Fix: Discord sidder fast på indlæsningsskærmen
Miscellanea / / February 07, 2022
For nylig har mange brugere været vidne til en sag, hvor Discord sidder fast på indlæsningsskærmen, nogle gange midt i gameplayet på deres enheder. Til tider stopper den bare med at indlæse eller forbinde, i nogle situationer fryser appen bare på startsløjfen uden ende i sigte. Denne irriterende episode sker til enhver tid midt i brugen, og den forhindrer ofte brugere i at fortsætte deres arbejde yderligere.
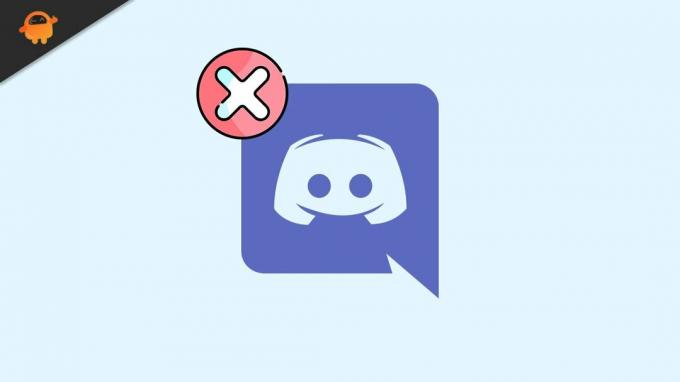
Sideindhold
-
Rettelser til Discord, der sidder fast på indlæsningsskærmen
- RETNING 1: Genstart din enhed
- FIX 2: Tjek din internetforbindelse
- Rettelse 3: Genåbn Discord med administratoradgang
- Fix 4: Opdater din grafikdriver
- Fix 5: Ryd cachen
- Rettelse 6: Genstart appen i Windows-tilstand
- Fix 7: Prøv at bruge VPN
- Fix 8: Skift til app eller browser
- Rettelse 9: Geninstaller Discord
Rettelser til Discord, der sidder fast på indlæsningsskærmen
Hvis dette er sket for dig, så er du ikke alene. Utallige brugere lider af dette problem hver dag, derfor ved vi, hvordan denne almindelige fejl nemt kan løses. Hvis du vil fortsætte med din glatte spil-, opkalds- eller sms-oplevelse med Discord, men du er træt af denne frysende fortvivlede. Nå, bekymre dig ikke mere, for vi har samlet enkle løsninger til dig, der altid vil rette denne uoverensstemmelsesfejl. Tag et kig.
RETNING 1: Genstart din enhed
Det vigtigste trick, du bør prøve, er at genstarte din computer. Det er en simpel proces, men effektiv, og den vil slette de fleste af de eksisterende mindre fejl eller fejl på blot et par minutter. En genstart vil nulstille dit skrivebord, så medmindre der er andre problemer, vil din Discord gå tilbage til det normale.
FIX 2: Tjek din internetforbindelse
Hvis din Discord sidder fast på indlæsningsskærmen, kan det skyldes dit internetforbindelsesproblem. Prøv at oprette forbindelse til dit internet igen, og tjek det derefter med et andet program. Dette vil hjælpe dig med at identificere, om kernen af problemet var dit internet eller noget andet.
Rettelse 3: Genåbn Discord med administratoradgang
Generelt fungerer Discord fint uden administratoradgang, men nogle gange kræver appen det. I et sådant tilfælde kan din Discord sætte sig fast på indlæsningsskærmen, hvis du forhindrer administrativ adgang til den. Her skal du bare lukke Discord og genåbne den som administratoradgang. For at gøre det skal du følge disse trin
- Åbn Jobliste, ved at højreklikke på proceslinjen.
- I Task Manager skal du vælge Uenighed app og højreklik på den.

- Klik derefter på Afslut opgave. (Sørg her for, at du højreklikker på hovedDiscord-linket i stedet for dets undermappeposter)
- Gå derefter til dit skrivebord, højreklik på Uenighed, og åbn den Ejendomme.
- Under Kompatibilitet fanen, finder du "Kør dette program som administrator“, sæt flueben i afkrydsningsfeltet ved siden af og klik OKAY.
Efter at have kørt din Discord-app som administrator, hvis det nævnte problem fortsætter, var problemet måske noget andet. Du kan prøve den næste metode til at løse det samme problem
Fix 4: Opdater din grafikdriver
I nogle tilfælde kan det at have en defekt grafikdriver føre til et indlæsningsproblem på din Discord. I et sådant tilfælde bliver det vigtigt, at du opdaterer driveren til den nyeste version for at løse problemet. For at gøre det skal du følge disse trin,
- Åbn proceslinjens søgefelt, og skriv Enhedshåndtering.
- Inde i Enhedshåndtering, gå til afsnittet Skærmadaptere.

- Vælg din grafikdriver, højreklik på den, og vælg fra undermenuen Opdater driver mulighed.
- Når det er gjort, skal du genstarte systemet og kontrollere, om det nævnte problem fortsætter.
Fix 5: Ryd cachen
Nogle gange kan akkumulerede Discord-cache-filer og -cookies på dit system blive til et alvorligt problem, hvilket fører til forbindelses- og streamingfejl. Derfor anbefales det at rydde din cache en gang imellem. For at gøre det skal du følge disse trin,
- For det første skal du afslutte din Uenighed app
- Tryk på Windows + R helt på dit tastatur for at åbne Kør dialogboksen på din skærm.
- Skriv i tekstfeltet %APPDATA%/Discord/Cache, og klik derefter på OKAY.
- Tryk derefter på Ctrl + A på dit tastatur for at vælge alle filerne.
- Alle de valgte filer er intet andet end Discords cache, du kan simpelthen slette dem ved at klikke på Slet tasten på dit tastatur
- Derefter skal du blot genåbne Discord for at se ændringen.
Rettelse 6: Genstart appen i Windows-tilstand
Hvis din Discord-app sidder fast på indlæsningsskærmen, kan du måske rette det med en meget enkel proces med at skifte til Windowed Mode.
Annoncer
For at gøre dette skal du forlade fuldskærmstilstanden ved at trykke på Ctrl + Shift + F på tastaturet. Prøv derefter at genstarte appen for at se resultaterne.
Hvis dette ikke virkede, kan du nemt skifte tilbage til fuld skærm gennem den samme genvej, Ctrl + Shift + F.
Fix 7: Prøv at bruge VPN
Når du streamer tunge spil på din enhed, kan det føre til, at du bruger meget båndbredde. Som følge heraf kan din internetudbyder muligvis begrænse forbindelseshastigheden for en afbalanceret fordeling.
Annoncer
Dette kan føre til indlæsningsproblemer for Discord-appen, og derfor kan du prøve at bruge en VPN (Virtual Private Networks) for at overvinde denne situation. Det vil kryptere dine data, give dig mulighed for at omgå censurblokke, og det vil holde dine internetaktiviteter skjult for din tjenesteudbyder. Dette kan hjælpe dig med at få mere jævn adgang til apps som Discord, og det vil løse problemer med indlæsning og frysning.
Fix 8: Skift til app eller browser
Succesfulde streaming-apps som Discord kommer ofte kompatible med alle større webbrowsere som Opera, Chrome og Firefox. For at være sikker på at få den mest jævne oplevelse, mens du streamer, bør du prøve at køre Discord på den seneste opdaterede version af browseren.
Hvis du har problemer med at indlæse med Discord-klienten, så prøv at bruge Discord fra din browser i stedet for eller omvendt. Hvis Discord ikke virker med én browser, kan du også prøve alternativer.
Hvis ingen af disse muligheder virker for dig, så er der måske noget galt med Discords slutning. For at finde hjælp kan du kontakte Discord support eller prøve Discord PTB.
Rettelse 9: Geninstaller Discord
En anden grund til, at din Discord sidder fast på indlæsningsskærmen, er, at nogle af filerne på Discord kan være korrupte, manglende eller ødelagte. For at bruge appen korrekt skal du gendanne disse manglende filer ved at afinstallere og installere Discord igen. For at gøre det skal du følge disse trin,
- Trykke Windows + R helt for at åbne KØR dialogboksen.
- Skriv i dialogboksen Kør appwiz.cpl, og klik på OKAY.
- Find i det nyligt åbnede vindue Uenighed, højreklik på den og vælg Afinstaller mulighed.
- Når du er færdig, kan du blot installere appen igen fra dens officielle hjemmeside.
Dette var de 10 metoder, du kan prøve, hvis din Discord sætter sig fast på indlæsningsskærmen. Da det er ret almindeligt at være vidne til et sådant scenarie, og især under streaming kan det til tider være irriterende.
Men hvis ingen af disse metoder virker, kan du være sikker på, at problemet opstår fra Discords ende, hvilket du kan rette ved at kontakte supportlinjen. Hvis du har spørgsmål eller feedback, så skriv en kommentar i kommentarfeltet nedenfor.



