Logitech G435 Opretter ikke forbindelse til pc, Hvordan fikser man det?
Miscellanea / / February 14, 2022
Logitech laver uden tvivl nogle af de bedste gaming-ydre enheder derude, det være sig tastaturer, gaming-mus eller endda hovedtelefoner. Logitech G435 er et godt eksempel på et budgetvenligt tilbud fra virksomheden, der er rettet mod konkurrencedygtige såvel som casual gamere. Det, der adskiller Logitech G435 fra de andre muligheder i et lignende budget, er den proprietære Lightspeed-forbindelse, der følger med de fleste af Logitechs premium-produkter. For de uindviede giver dette mulighed for de hurtigste trådløse forbindelser i enhver gaming-hardware.
Lightspeed-tilstanden bruger dit batteri hurtigere, så G435 kommer også med en standard Bluetooth-forbindelsestilstand til afslappet spil eller mens du ser film. Hovedtelefonerne har en behagelig pude tilføjet til hver af ørekopperne, hvilket gør dem ideelle til langtidsbrug. Mikrofonen, der findes indeni dem, er også af rigtig god kvalitet, selv til streamingformål. Samlet set er det for $70 temmelig svært at forbedre Logitech G435.
Men det faktum, at du læser denne artikel lige nu, betyder, at du er stødt på et par problemer med dit seneste køb. Hvis du er en af de mange mennesker, der har klaget over, at deres Logitech G435 ikke opretter forbindelse til pc, så er denne guide til dig! Læn dig tilbage, slap af, og find ud af nogle af de bedste løsninger for at slippe af med dette irriterende problem én gang for alle!

Sideindhold
-
Sådan rettes Logitech G435, der ikke opretter forbindelse til pc
- Fejlfinding af dine hovedtelefoner
- Fix 1: Brug et andet kabel
- Rettelse 2: Installer Logitech G Hub-softwaren
- Fix 3: Opdater din hovedtelefons firmware
- Rettelse 4: Reparer/geninstaller Logitech G Hub
- Fix 5: Skift fra Lightspeed til Bluetooth
- Fix 6: Indstil dine hovedtelefoner som standard kommunikationsenhed
- Ret 7. Kør lydfejlfinding
- Ret 8. Opdater lyddriveren
- Konklusion
Sådan rettes Logitech G435, der ikke opretter forbindelse til pc
Der kan kun være et par grunde til, hvorfor du måske står over for, at Logitech G435 ikke forbinder til pc-problemet og ikke har fungeret korrekt af denne grund. Vi vil gennemgå et par trin, der vil hjælpe dig med at fejlfinde problemet og finde en fungerende løsning på dette problem.
Fejlfinding af dine hovedtelefoner
Først og fremmest, lad os køre et par test for at finde ud af den nøjagtige årsag til, at dine hovedtelefoner kan give dig problemer.
- Sørg for, at dine hovedtelefoner er korrekt tilsluttet din pc eller bærbare computer.
- Tjek, om LED'en på dine hovedtelefoner lyser, når du slutter den til din computer.
- Sørg for, at dine hovedtelefoner har tilstrækkelig opladning. Hvis ikke, så sæt dem i ved hjælp af det kabel, der fulgte med æsken, og vent, indtil de oplades.
- Til sidst kan du prøve at tilslutte dine hovedtelefoner til en anden computer eller bærbar computer for at sikre, at der ikke er noget galt med selve hardwaren.
Hvis du har gennemgået alle disse kontroller og har bekræftet, at hovedtelefonerne stadig ikke virker, skal du følge rettelserne nedenfor:
Fix 1: Brug et andet kabel
En af grundene til, at din pc måske ikke har været i stand til at registrere dine hovedtelefoner, kan være på grund af et defekt datakabel. Prøv at bruge et andet kabel for at se positive resultater. Hvis problemet stadig fortsætter, kan du prøve at tilslutte dine hovedtelefoner til en anden bærbar eller computer for at sikre, at problemet ikke er med selve din computer.
Rettelse 2: Installer Logitech G Hub-softwaren
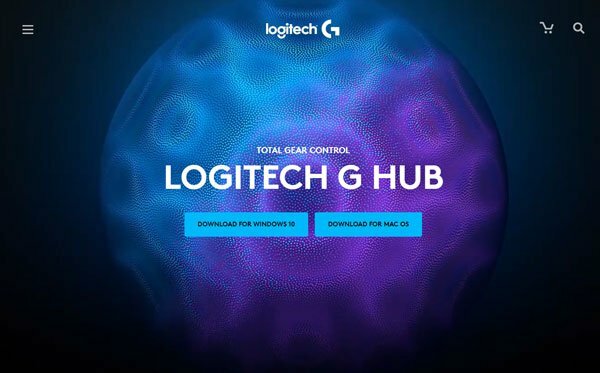
Mens de fleste Logitech-produkter nyder godt af den tilpasningsevne, der følger med G Hub-softwaren, er det også nogle gange fungerer som en ulempe, da du har brug for programmet til nogle af de mest basale ting som at opdatere din enheds firmware. Hvis du ikke allerede har Logitech G Hub-softwaren installeret på din computer, skal du gå til deres officiel hjemmeside og tag downloadfilen. Installer programmet, genstart din computer, og se, om det løser dit problem.
Annoncer
Fix 3: Opdater din hovedtelefons firmware
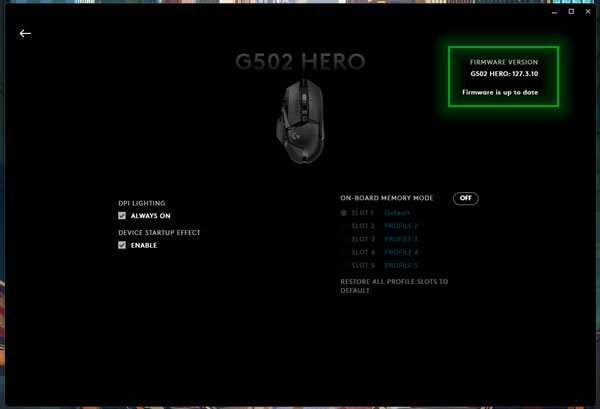
Mid- og high-tier produkterne fra Logitechs katalog modtager hyppige firmwareopdateringer, der bringer livskvalitetsforbedringer og yderligere funktioner. Opdateringerne løser også adskillige fejl, der er blevet rapporteret tidligere. Start Logitech G Hub-softwaren, klik på dine G435-hovedtelefoner, og kontroller, om din enhed har tilgængelige firmwareopdateringer. Hvis der er en, anbefaler vi, at du installerer den, da opdateringen muligvis løser eventuelle fejl, der kunne have forhindret dig i at oplade dine hovedtelefoner.
Rettelse 4: Reparer/geninstaller Logitech G Hub
En anden stor grund, der kan forårsage, at den berygtede Logitech G435 ikke opretter forbindelse til pc-problemet, er en defekt appinstallation af G Hub-softwaren. Dette er ret almindeligt og sker, når du lukker din computer ned, lige da appen blev opdateret. Heldigvis kommer Logitech G Hub-softwaren med et smart lille reparationsværktøj, der scanner alle installationsfilerne, finder de fejlbehæftede og gendownloader dem for at rette den funktionsfejl app. Derudover kan du blot afinstallere og geninstallere G Hub-softwaren for en endnu renere installation.
Annoncer
Fix 5: Skift fra Lightspeed til Bluetooth
Der er en god chance for, at selve donglen, der fulgte med dine hovedtelefoner, kan blive beskadiget. For at bekræfte, om det er tilfældet, skal du skifte dine hovedtelefoner fra Lightspeed trådløs tilstand til Bluetooth-tilstand ved at holde mute-knappen nede i 3-5 sekunder. Prøv derefter at tilslutte dine hovedtelefoner på din computer eller bærbare computer, der har et Bluetooth-modul.
Fix 6: Indstil dine hovedtelefoner som standard kommunikationsenhed
En grund til, at dit Logitech G435-headset ikke kunne virke, kan være, at Windows er afhængig af en anden outputenhed til lyden. For at løse dette skal du indstille dine hovedtelefoner som standardkommunikationsenhed i afsnittet Afspilning.

- Åbn startmenuen og søg efter Lydindstillinger.
- Klik på det første resultat, rul ned og klik videre Flere lydindstillinger. Dette vil vise en pop op med yderligere kontroller.
- Klik på Afspilning fanen, vælg Onikuma Headset og klik på Sæt standard.
- Klik på Okay og dette skulle løse dit Onikuma-headset, der ikke blev opdaget.
Ret 7. Kør lydfejlfinding

Windows tilbyder også en fejlfinding til praktisk talt enhver fejl, du måtte støde på, det være sig kompatibilitetsproblemer med visse apps eller netværksproblemer. Du kan køre en fejlfinding specifikt til dine hovedtelefoner og lade Windows automatisk lede efter eventuelle problemer og rette dem.
- Åbn startmenuen, søg efter Fejlfinding af indstillinger, og klik på det øverste resultat.
- Fra menuen Indstillinger, der vises, skal du navigere til Andre fejlfindere og klik på Løb knappen ved siden af Afspiller lyd mulighed.
- Et fejlfindingsvindue skulle nu dukke op. Vælg dine Logitech G435-hovedtelefoner, og fortsæt med fejlfindingsprocessen. Windows bør identificere og rette op på problemet.
Ret 8. Opdater lyddriveren

Traditionelt burde Windows automatisk opdage ny hardware og installere de relevante drivere til dine hovedtelefoner og dens mikrofon, men det skader bestemt ikke at sikre, at du er på det nyeste chauffør. Logitech leverer de nyeste drivere i sin G Hub-software, men noget du også kan gøre er at åbne op Enhedshåndtering på din computer og kontroller, om der er nogen driveropdateringer til dine hovedtelefoner. Alternativt bør du være i stand til at installere nye drivere i Windows Update-indstillingerne.
Konklusion
Vi håber, at vores guide til, hvordan du løser problemet med Logitech G435, der ikke opretter forbindelse til pc, var nyttig for dig. Hvis du har andre tip end det, vi har nævnt, så lad de andre læsere vide det i kommentarerne nedenfor! Hvis du har spørgsmål vedrørende guiden, er du velkommen til at kontakte os, vi hjælper gerne!



