Rette: NBA 2K22-lyden virker ikke eller lyden afbrydes
Miscellanea / / February 18, 2022
NBA 2K22 er et basketballsimuleringsvideospil, der er blevet udviklet af Visual Concepts og udgivet af 2K Sports for nylig i september 2021. Det er dybest set baseret på National Basketball Association og kommer som den 23. rate i NBA 2K-franchisen, bortset fra en efterfølger til den tidligere gen NBA 2K21. Hvis du også er et af ofrene, så sørg for at følge denne fejlfindingsvejledning for at løse NBA 2K22-lyden, der ikke virker eller knitrende lydproblem.
Ifølge rapporterne er den frygtelige lydoplevelse en af de skuffende ting, der er sket med den tidlige adgang. Det er dog værd at bemærke, at den tidlige adgang er i gang og kan tage noget tid at udgive som en endelig udgivelse offentligt. Så de fleste fejl eller spilproblemer bør løses nemt. I mellemtiden er chancerne store for, at du ekstremt støder på lydproblem og der er også nogle løsninger.
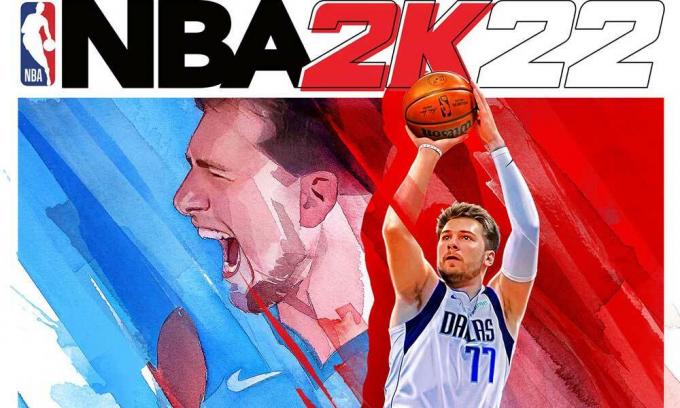
Sideindhold
-
Løsning: NBA 2K22-lyd virker ikke eller knitrende lydproblem
- 1. Reparer spilfiler
- 2. Deaktiver Nahimic Audio Driver
- 3. Opdater lyddrivere
- 4. Geninstaller lyddrivere
- 5. Fjern NBA 2K22 Config
- 6. Tjek ledninger af lydoutput
- 7. Afbryd forbindelsen til andre eksterne enheder
- 8. Test andre højttalere eller headsets
- 9. Tænd og tænd for din pc
- 10. Slå Windows Sonic eller Spatial Sound fra
- 11. Nulstil BIOS
- 12. Opdater BIOS
Løsning: NBA 2K22-lyd virker ikke eller knitrende lydproblem
Berørte spillere rapporterede på Reddit, at mens de spillede på konsollen, tændte headsettet, men de hørte næsten ikke andet. Det virker som om alt bliver dæmpet og blandet med lavere volumen. Det ødelægger dybest set gameplay-oplevelsen og intet andet. Mens nogle spillere også har nævnt, at der ikke er noget problem med hovedtelefonerne undtagen højttalere.
1. Reparer spilfiler
Først og fremmest bør du prøve at reparere spilfilerne i Steam-klienten for at kontrollere, om problemet er løst eller ej. Nogle gange kan der være nogle problemer med de beskadigede eller manglende spilfiler. For at gøre det:
Steam-brugere:
- Åben op Damp > Gå til Bibliotek.
- Højreklik på den NBA 2K22 spil.
- Klik på Ejendomme > Gå til Lokale filer fanen.
- Vælg Bekræft integriteten af spilfiler...
- Denne proces vil begynde at bekræfte, og det kan tage noget tid at blive fuldført.
- Når du er færdig, skal du lukke Steam-klienten og genstarte din computer for at anvende ændringer.
2. Deaktiver Nahimic Audio Driver
Nahimic er en lyddriver, som din pc-producent valgte for at give dig en optimeret lydoplevelse på bærbare computere, bundkort og mere. Det er en pålidelig driver designet til at optimere og justere lydydeevnen på din computer.
- Du bliver nødt til at gå til Task Manager (Ctrl+Shift+Esc) og derefter gå over til Startup.
- Deaktiver nu Nahimic-lyddriveren fra listen.
- Til sidst skal du genstarte computeren for at kontrollere, om problemet er løst eller ej.
3. Opdater lyddrivere
Det er værd at nævne, at Realtek Audio Driver-brugere nemt kan gå over til dette artikellink download og installer den seneste version af lyddriveren til dit specifikke bundkort eller bærbare model. Derudover kan du blot følge nedenstående trin for at opdatere den aktive grafikdriver på din Windows-computer.
- Tryk på Windows + X nøgler til at åbne Quick Link-menu.
- Klik nu videre Enhedshåndtering for at åbne det > Dobbeltklik på Lyd-, video- og spilcontrollere.
- Højreklik på den aktive eller problematiske lydenhed > Vælg Opdater driver.
- Klik på Søg automatisk efter drivere > Vent på, at processen er fuldført.
- Hvis der er en tilgængelig opdatering, vil systemet automatisk søge efter den og installere opdateringen.
- Når du er færdig, skal du sørge for at genstarte systemet for at anvende ændringer.
4. Geninstaller lyddrivere
Der er mulige chancer for, at lyddriveren på din computer er blevet beskadiget eller mangler af en eller anden uventet årsag. Nu, hvis du også føler det samme, skal du sørge for at geninstallere lyddrivere på pc'en ved at følge nedenstående trin:
- Tryk på Windows + X nøgler til at åbne Quick Link-menu.
- Klik nu videre Enhedshåndtering for at åbne det > Dobbeltklik på Lyd-, video- og spilcontrollere.
- Højreklik på den aktive eller problematiske lydenhed > Vælg Afinstaller enhed.
- Klik på Afinstaller igen for at bekræfte opgaven > Vent på, at processen er fuldført.
- Når du er færdig, skal du sørge for at genstarte din computer for at anvende ændringer.
- Efter genstarten geninstallerer Windows-systemet automatisk den manglende lyddriver eller lydenhed (hvis tilsluttet).
Men hvis det ikke bliver installeret af systemet automatisk, så sørg for at notere computerens modelnummer eller bundkortets modelnummer og direkte besøg den officielle producents hjemmeside for at downloade og installere den nyeste lyddriver.
Annoncer
5. Fjern NBA 2K22 Config
Du bør prøve at fjerne NBA 2K22 Config-filen på din pc for at kontrollere, om problemet er løst eller ej. For at gøre det:
- Gå over til File Explorer (denne pc) > Gå til C:-drevet (hvor du har installeret spillet).
- Gå nu til den specifikke mappe - brugernavn\dokumenter\NBA 2K22\indstillinger og slet NBA 2K22-konfigurationsfilen.
- Når du er færdig, genstart din pc for at anvende ændringer.
6. Tjek ledninger af lydoutput
Sørg for at tjekke lydoutputenheden og ledningerne, om de er korrekt tilsluttet og tilsluttet den gyldige port eller ej. Det er en ret simpel ting, men alligevel effektiv, fordi nogle gange kan brugere glemme eller lave meget fejl.
7. Afbryd forbindelsen til andre eksterne enheder
Det er også værd at nævne at afbryde andre perifere enheder for at tjekke for problemet igen. Prøv bare at bruge et minimum antal eksterne USB-enheder for at sikre, hvad der faktisk forårsager problemet.
Annoncer
8. Test andre højttalere eller headsets
Sørg for at teste andre højttalere eller headset med din computer, mens du spiller NBA 2K22-spillet for at kontrollere, om der er et problem med din eksisterende højttaler eller headset.
9. Tænd og tænd for din pc
Nogle gange kan det løse flere problemer med spillet, hvis du udfører en tænd/sluk-cyklus på din pc. For at gøre det:
- Sørg for at slukke for pc'en, og tag strømkablet ud.
- Vent i omkring et minut eller deromkring, og tænd derefter for computeren for at kontrollere, om problemet er.
10. Slå Windows Sonic eller Spatial Sound fra
Hvis din stationære eller bærbare computer har Windows Sonic eller Spatial Sound-funktionen, skal du sørge for at deaktivere den ved at følge nedenstående trin:
- Klik på Start-menuen > Gå til Indstillinger > Klik på System.
- Klik nu på Lyd > Vælg relaterede indstillinger.
- Gå til Lydkontrolpanel og vælg en afspilningsenhed.
- Vælg derefter Egenskaber > Vælg rumlig lyd.
- I Spatial Sound-formatet skal du vælge Windows Sonic til hovedtelefoner.
- Til sidst skal du vælge Anvend og genstarte pc'en for at ændre effekter.
11. Nulstil BIOS
Hvis i tilfælde af, at nulstilling af overclock-funktionen ikke virker for dig, skal du sørge for at prøve at nulstille BIOS/UEFI-menuen også. Ved at bruge den samme proces ovenfor, start i BIOS/UEFI-menuen. Find derefter BIOS Settings Reset eller Default BIOS Setup og vælg det for at bekræfte. Når du er færdig, genstart din pc.
12. Opdater BIOS
Der er masser af genveje og dybdegående tutorials tilgængelige online for sikkert at opdatere dit Windows-system BIOS/UEFI i henhold til dit bundkortmærke uden problemer. Ligesom Windows-opdateringen er BIOS-opdatering også nyttig og nødvendig at udføre for at rette masser af nedbrud eller fejl.
Det er det, gutter. Vi antager, at denne guide var nyttig for dig. For yderligere spørgsmål kan du kommentere nedenfor.


![Sådan installeres Stock ROM på S-Color i8 [Firmware Flash File / Unbrick]](/f/35817086f5077a772578e4b6bff0a1b7.jpg?width=288&height=384)
![Sådan installeres Stock ROM på Fotola H180 [Firmware Flash File / Unbrick]](/f/5ec50a7ef4bb68cc8c8818d6aea94f1d.jpg?width=288&height=384)