Fix: SteelSeries Arctis 7P Mic virker ikke problem
Miscellanea / / March 01, 2022
SteelSeries er skabt et af de mest fantastiske headsets til gamere, der har en tabsfri 2,4 GHz trådløs og en ClearCast tovejsmikrofon. Ja, vi taler om den nye SteelSeries Arctis 7P! Derudover kommer dette headset med 24-timers forlænget batterilevetid, hvilket giver dig mere tid til at nyde dit yndlingsindhold.
Men den mest bemærkelsesværdige funktion, på grund af hvilken spillere er vilde med dette headset, er dets byggekvalitet og brede række af kompatibilitet, en næste generations ægte trådløs lydudgang, lang batterilevetid, komfort og alsidighed. Dog har Arctis 7P efter min mening en meget længere batterilevetid i dette prissegment.
Det er dog den mest imponerende funktion, at ClearCast tovejsmikrofonen ikke ser ud til at være så fantastisk. Dette skyldes, for nogle brugere, at Arctis 7P-mikrofonen ikke virker, mens de spiller spillet ved hjælp af disse hovedbeklædninger. Men bare rolig, da det ikke er en meget svær opgave at rette mikrofonfejlen. Så lad os tage et kig på, hvordan du kan løse dette problem permanent for din Arctis 7P.
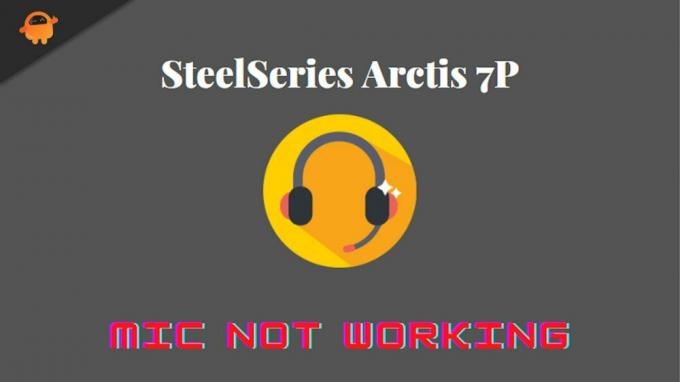
Sideindhold
-
Sådan rettes SteelSeries Arctis 7P Mic, der ikke fungerer
- Fix 1: Tænd/sluk dit headset
- Fix 2: Genstart din enhed
- Fix 3: Tjek opladningsniveauet
- Rettelse 4: Opdater eller geninstaller SteelSeries Engine-softwaren
- Fix 5: Udfør en hardwarenulstilling
- Fix 6: Aktiver mikrofonen
- Rettelse 7: Opdater driver
- Rettelse 8: Tillad adgang til Arctis 7P-mikrofon
- Rettelse 9: Kontakt til supportteamet
Sådan rettes SteelSeries Arctis 7P Mic, der ikke fungerer
Du er ikke den eneste, der står over for mikrofonproblemet med din Arctis 7P. Mange mennesker stødte på det samme Arctis 7p-mikrofon, der ikke virkede, men de var i stand til at løse det ved hjælp af følgende løsninger. Så lad os komme i gang med dem:
Fix 1: Tænd/sluk dit headset
Den første måde, vi beder dig om at prøve, er at tænde/slukke dit headset. Dette vil fjerne alle de midlertidige fejl, der vil løse alle de problemer, der opstår på grund af disse fejl. Så genstart dit headset med tænd/sluk-knappen uden at komme for sent. Kontroller derefter, om mikrofonen begynder at virke eller ej.
Fix 2: Genstart din enhed
Det system, som du har tilsluttet din Acrtis 7P til, kan have et eller andet problem, som skyldes, at du får dette problem. Der er chancer for, at din enhed kan indeholde nogle midlertidige beskadigede filer, på grund af hvilke den ikke er i stand til at oprette forbindelse mellem din enhed og dit headsets mikrofon.
Derfor, når du genstarter din enhed, fjernes disse filer automatisk. Så prøv dette og tilslut dit headset igen for at kontrollere, om mikrofonen begynder at fungere eller ej. Sandsynligvis begynder din Arctis 7P-mikrofon at fungere, da mange brugere tidligere har rapporteret, at dette hjælper dem med at løse denne form for problem.
Fix 3: Tjek opladningsniveauet
Har du tjekket, om din Arctis 7P er fuldt opladet eller ej? Så du kan blot tjekke batteriniveauet på dit 7P-headset, og hvis du opdager, at batteriet er det lav, oplad den derefter i et stykke tid og prøv at bruge mikrofonen igen for at kontrollere, om den begynder at virke eller ikke. Det lyder mærkeligt, men nogle gange kommer lavt batteri måske også op som hovedsynderen i denne type problemer.
Rettelse 4: Opdater eller geninstaller SteelSeries Engine-softwaren
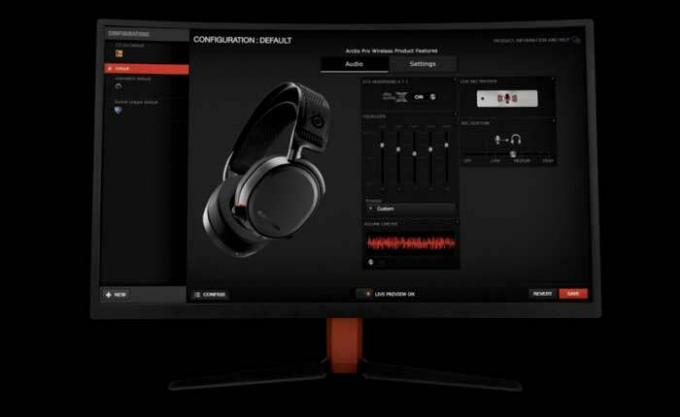
Annoncer
Vi har bemærket mange rapporter om, at SteelSeries Engine-softwarens ældre version kommer op som hovedsynderen bag, hvorfor din mikrofon ikke virker. Derfor, hvad skal man gøre nu? Nå, enkelt, du skal bare opdatere din SteelSeries Engine-software på din pc. Lad os derfor se på de nødvendige skridt til at gøre det:
- Først skal du trykke på Win+I nøglen helt for at åbne boksen Kør. Søg derefter efter appwiz.cpl.
- Derefter skal du finde SteelSeries motor og højreklik på den. Tryk derefter på Afinstaller knap.
- Hold nu musemarkøren over til SteelSeries hjemmeside for at downloade driveren.
- Installer det derefter, som du plejer, og tilslut igen dit headset til din pc, og kontroller derefter, om problemet med mikrofonen ikke fungerer, bliver løst eller ej.
Fix 5: Udfør en hardwarenulstilling
Nu, hvis problemet ikke bliver løst, skal du prøve en hardwarenulstilling, fordi dette kan løse denne form for fejl. Derfor, hvis du stadig er bekymret på grund af denne fejl, så udfør de trin, vi har nævnt nedenfor:
- Sluk først dit headset og fjern puden på din venstre ørekop, og find derefter hullet inde i det.
- Brug derefter en nål til at trykke på knappen i ca. 2-3 sekunder.

- Det er det. Vent nu et stykke tid, og tænd for dine Arctis 7P-hovedtelefoner for at kontrollere, om problemet bliver løst eller ej.
Fix 6: Aktiver mikrofonen
Har du tjekket, om mikrofonen er aktiveret på din pc eller ej? Nå, der er chancer for, at du ved et uheld kan have deaktiveret det tidligere. Så her er nogle trin, der hjælper dig med at aktivere mikrofonen på din Windows-pc:
Annoncer
- Start først Kontrolpanel. Klik derefter på Se efter rullemenuen, og vælg Små ikoner.
- Vælg derefter Lyd mulighed. Skift derefter til Indspilning fanen.
-
Derefter skal du blot højreklikke på det tomme felt og trykke på Vis deaktiverede enheder.

-
Nu skal du blot kontrollere, om Arctis 7P-mikrofonen er aktiveret eller ej. For det skal du højreklikke på den og vælge Aktiver knap.

- Derefter skal du sørge for, at mikrofonen er indstillet til standard. For at gøre det skal du klikke på den og vælge Sæt standard mulighed.
- Derefter skal du bare højreklikke på mikrofonen og trykke på Ejendomme mulighed.
- Det er det. Skift nu til Niveauer fanen og slå mikrofonen til ved at klikke på højttaler knap. Træk derefter skyderen til fuld for at øge intensiteten.
Rettelse 7: Opdater driver
Forældede drivere kan have en negativ indflydelse på computerens overordnede ydeevne; Derfor er det vigtigt at holde dem opdateret for regelmæssig computervedligeholdelse. Desværre tænker de fleste computerbrugere ikke på at opdatere eller administrere deres drivere, før noget går galt.
Samtidig fungerer dette for nogle typer drivere, såsom lyddrivere. Derfor er det muligt, at dit system kører på en ældre lyddriver, hvorfor du får dette problem. Så vi foreslår, at du tjekker, om der er en tilgængelig opdatering til din lyddriver. Men for at gøre det kan du udføre disse trin:
- Start først Enhedshåndtering og udvide Lydindgange og -udgange fanen.
- Derefter, Højreklik på den Mikrofon og vælg Driver-fanen, og tryk derefter på Opdater driver knap.
- Vent nu, indtil den søger og opdaterer din driver. Når du er færdig, genstart dit system for at anvende ændringerne. Kontroller derefter, om problemet bliver løst eller ej.

Rettelse 8: Tillad adgang til Arctis 7P-mikrofon
Der er chancer for, at du ikke tillod mikrofonadgang til dit Arctis 7P-headset på din pc. Så du skal give adgang til mikrofonen ved at følge nedenstående trin:
- Åbn først Windows-indstillingerne og tryk på Privatliv fanen.
- Skift derefter til Mikrofon fanen og tryk på Lave om knap. Så sørg for Mikrofonadgang for denne enhed er På.
-
Skift nu knappen, der er placeret foran Giv apps adgang til din mikrofon.
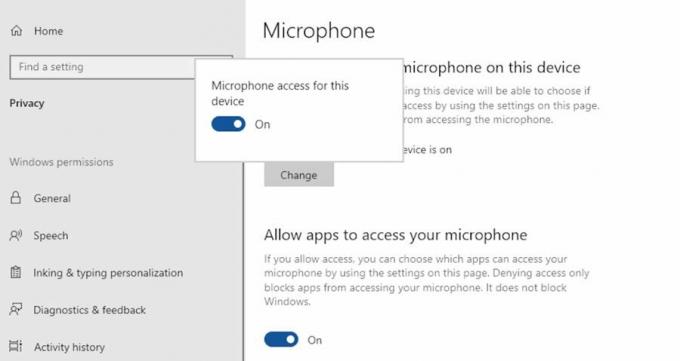
Rettelse 9: Kontakt til supportteamet
Antag, at du har prøvet alt, hvad vi har nævnt her i denne vejledning og stadig er generet på grund af den samme fejl. Derefter råder vi dig til at kontakte SteelSeries officielle supportteam og forklare alt om fejlen. Så vil de, hvis det er muligt, helt sikkert komme med nogle rettelser. Ellers ringer de dig til deres nærmeste reparationscenter for at få en reparation.
Så det handler om, hvordan man løser det, hvis SteelSeries Arctis 7P Mic ikke virker. Vi håber, at ovenstående metoder har hjulpet dig. Men hvis du stadig er i tvivl om dit sind, så kommenter uden tøven nedenfor.



