Rette: SteelSeries Arctis 1 vises ikke eller opretter ikke forbindelse til pc
Miscellanea / / March 09, 2022
Der er muligvis ikke et bedre gaming headset, jeg har set endnu i denne prisklasse. SteelSeries Arctis 1 er dog en god mulighed i denne prisklasse. SteelSeries Arctis 1 er et billigt gaming headset, der er meget populært, fordi de er kompatible med PC, konsoller, Switch og enhver enhed med et 3,5 mm stik.
Men på trods af at de havde nogle fantastiske funktioner, syntes mange brugere, at komforten manglede. Ja, du hørte det rigtigt! Det har et par ulemper. For nylig hævder mange brugere, at Arctis 1 ikke dukker op eller ikke forbinder på deres Windows 11-pc.
Nå, selvom der ikke er nogen solid grund bag denne fejl, har vi stadig prøvet vores bedste for at rette op på, at Arctis 1 ikke dukker op eller ikke forbinder problemet. Så lad os komme i gang med guiden.

Sideindhold
-
Sådan rettes SteelSeries Arctis 1, der ikke vises eller oprettes ikke forbindelse til pc
- Fix 1: Genstart din pc
- Rettelse 2: Tjek 3,5 mm-stikket
- Rettelse 3: Geninstaller lyddriveren
- Fix 4: Aktiver Stereo Mix
- Rettelse 4: Se efter OS-opdatering
- Fix 5: Aktiver afspilningsenhed fra lydindstillinger
- Rettelse 6: Afinstaller SteelSeries Engine Software
- Fix 7: Deaktiver frontpanelstikdetektion
- Rettelse 8: Kontakt til SteelSeries Support Team
Sådan rettes SteelSeries Arctis 1, der ikke vises eller oprettes ikke forbindelse til pc
Så her er et par tricks, der vil hjælpe dig med at løse SteelSeries Arctis 1, der ikke dukker op eller ikke forbinder til pc-problemet. Men hvis du også har det samme problem, skal du sørge for at læse vejledningen og anvende rettelserne nævnt nedenfor. Så lad os se på dem:
Fix 1: Genstart din pc
Hvis du lod din pc være tændt i en længere periode, er det naturligt, at den begynder at køre langsommere og begynder at vise nogle uønskede fejl. Nu kommer en simpel genstart i spil. Ja! Genstart vil normalt fremskynde tingene.
Vi er sikre på, at denne metode vil fungere, fordi en genstart rydder midlertidige filer og frigør hukommelsesplads. Så du skal prøve at genstarte din enhed og igen tilslutte SteelSeries Arctis 1 og kontrollere, om problemet med at ikke dukke op eller ikke oprette forbindelse bliver løst eller ej.
Rettelse 2: Tjek 3,5 mm-stikket
Har du tjekket din pc's 3,5 mm-stik? Nå, der er chancer for, at der sidder noget fast på stikket, på grund af hvilket hovedtelefonen ikke er i stand til at oprette forbindelse til din pc. Derfor, for at løse dette, skal du rense donkraften. Men vi anbefaler ikke, at du bruger et skarpt eller spidst værktøj til at rengøre det, da vi ikke er ansvarlige for nogen form for skade på din enhed. Så gør det på egen risiko.
Rettelse 3: Geninstaller lyddriveren
Hvis lyddriveren er forældet på din pc, eller nogle af lydindstillingerne er forkerte, er det indlysende, hvorfor du oplever lydproblemer. Derfor foreslår vi, at du geninstallerer lyddriveren, da det er den mest pålidelige måde at løse SteelSeries Arctis, der ikke dukker op eller ikke forbinder problemet. Så her er trinene til det:
- Indledningsvis skal du holde musen til skrivebordet og højreklikke på Start menu; vælg derefter Enhedshåndtering mulighed.
- Tryk derefter på Lydindgange og -udgange mulighed for at udvide den.
- Sørg derefter for at højreklikke på lydenheden og vælg indstillingen Afinstaller.

- Når du er færdig, skal du blot genstarte dit system for at geninstallere det igen på din pc. Derefter skal du kontrollere, om problemet bliver løst eller ej.
Fix 4: Aktiver Stereo Mix
Mange brugere har tidligere rapporteret, at Arctis 1-problemet, der ikke forbinder, blev løst efter aktivering af Stereo-mixet. Derfor skal du også prøve dette, og her er trinene, der hjælper dig med at gøre det:
Annoncer
- Først skal du højreklikke på Bind Ikon placeret ved Proceslinje på dit skrivebord. Tryk derefter på Lyde mulighed.
- Naviger nu til Indspilning Tab, højreklik på det tomme område, og marker Se deaktiverede enheder og Se afbrudte enheder mulighed.
-
Det er det. Højreklik nu på den og vælg Aktiver knap til stereomix.

Rettelse 4: Se efter OS-opdatering
Det er vigtigt regelmæssigt at tjekke og opdatere vores OS, selvom den mindre OS-opdatering kan omfatte patchning af opdagede sikkerhedstrusler og fjernelse af fejlene. Desuden kan opdateringerne tilføje nye funktioner til dine enheder ved at fjerne forældede. Så vi foreslår, at du tjekker, om din pc kører på den nyeste version eller ej. Vi har dog bemærket, at når brugere opdaterer deres OS i mange tilfælde, bliver disse problemer automatisk løst. Derfor skal du prøve de givne trin for at gøre det:
- Indledningsvis skal du trykke på Win+I helt for at åbne Windows-indstillingerne.
- Derefter skal du klikke på Opdatering og sikkerhed efterfulgt af Windows opdatering.
-
Det er det. Nu, tryk på Søg efter opdateringer knappen og vent, indtil den viser dig noget. Hvis en opdatering er tilgængelig, skal du sørge for at installere den.

Fix 5: Aktiver afspilningsenhed fra lydindstillinger
Har du tjekket, om afspilningsenheden er aktiveret fra lydindstillingerne eller ej? Nå, der er muligheder for, at du måske ikke har aktiveret afspilningsenheden på din enhed, på grund af hvilken Windows ikke vises eller ikke forbinder din Arctis 1. Derfor skal du følge disse trin for at aktivere det på din pc:
- Først skal du åbne Kontrolpanel og vælg Store ikoner fra Se efter mulighed. Tryk derefter på Lyd mulighed.
- Nu åbnes en liste over afspilningsenheder, som er tilgængelig på din pc. I mellemtiden, hvis Arctis 1 ikke vises på din enhed, så sørg for at højreklikke på den tomme plads og markere Vis deaktiverede enheder og Vis afbrudte enheder.
-
Derefter skal du højreklikke på SteelSeries-hovedtelefonen og vælge Aktiver mulighed. Tryk derefter på OK-knappen. Det er det.

Rettelse 6: Afinstaller SteelSeries Engine Software
Der er chancer for, at din SteelSeries Engine Software kan være synderen bag denne fejl. Ja, du hørte det rigtigt! Der er chancer for, at nogle SteelSeries Engine Software-filer mangler eller er beskadiget, hvorfor du får dette problem. Derfor råder vi dig til at afinstallere softwaren og derefter geninstallere den på din pc, som du plejer.
Annoncer
Fix 7: Deaktiver frontpanelstikdetektion
Her er instruktionerne, som du nemt kan deaktivere frontpanelets jack-genkendelse. Sørg derfor for at følge dem nøje:
- Først skal du trykke på Windows-tast + R i det hele taget. Dette vil åbne Løb app.
- Skriv derefter regedit og tryk Gå ind. Naviger derefter til placeringen i Registreringseditor.
HKEY_LOCAL_MACHINE\SYSTEM\CurrentControlSet\Control\Class\{4D36E96C-E325-11CE-BFC1-08002BE10318}HKEY_LOCAL_MACHINE\SYSTEM\CurrentControlSet\Control\Class\{4D36E96C-E325-11CE-BFC1-08002BE10318}\0007\GlobalSettings07\GlobalSettings
- Men i tilfælde af at du ikke fandt denne vej. Følg derefter dette:
HKEY_LOCAL_MACHINE\SYSTEM\CurrentControlSet\Control\Class\{4D36E96C-E325-11CE-BFC1-08002BE10318}HKEY_LOCAL_MACHINE\SYSTEM\CurrentControlSet\Control\Class\{4D36E96C-E325-11CE-BFC1-08002BE10318}\0002\GlobalSettings02\GlobalSettings
-
Højreklik nu på Aktiver DynamicDevices. Klik derefter på Modificere og ændre det til 0, tryk på Okay knap.
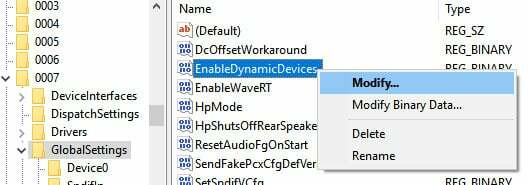
Rettelse 8: Kontakt til SteelSeries Support Team
Så støder du stadig på problemet? Hvis ja, så har du ikke nogen anden mulighed, bortset fra at kontakte supportteamet. Sørg derfor for at kontakte dem og bede om hjælp. I mellemtiden, når du har forklaret problemet, kan de foreslå nogle rettelser eller bede dig kontakte deres nærmeste servicecenter.
Så det handler om, hvordan man løser SteelSeries Arctis 1, der ikke vises eller ikke forbinder problemet på pc. Vi håber, at denne artikel har hjulpet dig. I mellemtiden, hvis du er i tvivl om dette emne, så kommenter nedenfor.



