Sådan løser du WWE 2K22 Low FPS Drop-problem
Miscellanea / / March 11, 2022
En anden version af WWE-serien blev lanceret i sidste uge, og det er et professionelt wrestling-videospil udviklet af Visual concept. I dette spil er der mange ændringer som karakterer er mere realistiske forbedringer i modetitler – Universal mode, GM mode, kameravinkler, Arena, crowd og retter mange fejl fra den sidste titel. Men desværre, lige efter udgivelsen af spillet, begyndte mange brugere at klage over, at når de prøver at spille WWE 2K22-spillet, står de over for et problem med lavt FPS-fald. Så i betragtning af dette har vores team fundet nogle rettelser, der vil hjælpe jer med at løse dette problem. Sørg derfor for at følge denne vejledning for at løse problemet med lav FPS-drop. Så lad os se hvordan.

Sideindhold
-
Sådan løser du WWE 2K22 Low FPS Drop-problem
- Rettelse 1: Tjek minimumskravet
- Fix 2: Genstart dit system
- Fix 3: Kør spillet med administratorrettigheder
- Fix 4: Skift grafikdriverindstillinger
- Rettelse 5: Opdater GPU-driveren
- Rettelse 6: Opdater dit systemoperativsystem
- Rettelse 7: Deaktiver baggrundsapplikationen
- Rettelse 8: Bekræft spilfilintegritet
- Rettelse 9: Geninstaller spillet
- Rettelse 10: Kontakt til supportteamet
Sådan løser du WWE 2K22 Low FPS Drop-problem
WWE 2K22 er populært spil på grund af sin massive fanbase over hele verden, og grafikken er på næste niveau. Mange spillere kan lide spillet og giver en positiv anmeldelse på forskellige platforme. Selvom spillet er i det tidlige stadie efter dets lancering, arbejder udviklerne også på rettelserne for at løse problemet. I hvert fald, lad os tage et kig på de metoder, der hjælper dig med at løse problemet med lav FPS-drop.
Rettelse 1: Tjek minimumskravet
For det første skal du kontrollere minimumskravet for at bekræfte, om din pc er kompatibel med WWE 2K22 eller ej. Så lad os tage et kig:
| Systemkrav | Minimum | Anbefales |
| Operativ system | Windows 10-64bit | Windows 10-64bit |
| Processor | Intel i5-3550/AMD FX 8150 | Intel i7-4790 / AMD FX 8350 |
| Hukommelse | 8 GB | 16 GB |
| Grafik | GeForce GTX 1060 / Radeon RX 480 | GeForce GTX 1070 / Radeon RX 580 |
| Direkte X | 12 | 12 |
| Opbevaring | 60 GB | 60 GB |
| Lyd kort | Direct X 9.0 | Direct X 9.0 |
| Grafikkort RAM | 4 GB | 6 GB |
Fix 2: Genstart dit system
Den første ting, som vi altid anbefaler dig, er at genstarte dit system, da dette har potentialet til at løse enhver form for problem. Der er chancer for, at nogle af de midlertidige fejl og glitches forhindrer din pc i at yde bedre for at køre spillet tilstrækkeligt. Så når du genstarter dit system, fjernes disse problemer automatisk, og din pc får en frisk ny start til at køre applikationerne korrekt uden nogen fejl.
Fix 3: Kør spillet med administratorrettigheder
Der er muligheder for, at Dying Lights 2-spillet muligvis ikke får de rigtige ressourcer, som det skal bruge for at køre problemfrit, fordi det måske ikke har de rigtige tilladelser til at fungere korrekt. Men at køre spillet ved hjælp af administratorrettigheder vil være den rigtige mulighed for dig.
Derfor, for at gøre det, skal du holde markøren over til skrivebordet og højreklikke på spilgenvejsikonet. Vælg derefter Kør som administrator mulighed. Det er det. Nu vil spillet starte med admin privilegiet; Derfor kan du nu kontrollere, om problemet med lav FPS-drop bliver løst eller ej.
Fix 4: Skift grafikdriverindstillinger
Mange brugere rapporterede, at FPS-problemet bliver løst automatisk efter ændring af grafikdriverindstillingerne. Så lad os se, hvordan du ændrer GPU-driverindstillingerne:
Til Nvidia:
Hvis du har en Nvidia-drevet GPU, skal du blot gå til Nvidia kontrolpanel og klik på Juster billedindstillinger og forhåndsvisning. Tryk derefter på Avancerede 3D-indstillinger og juster disse ændringer:
Annoncer
- Vertikal synkronisering: På
- Teksturfiltreringskvalitet: Høj ydeevne
- Max framerate: 165
- Lav latenstilstand: Ultra
- OpenGL Rendering GPU: Grafikkort
- Strømstyringstilstand: Maksimal ydeevne
For AMD:
Nu, hvis du har den AMD-drevne GPU, skal du igen åbne AMD-kontrolpanelet og justere disse ændringer:
- Radeon Chill: Handicappet
- Radeon Boost: Aktiver
- Teksturfiltreringskvalitet: Ydeevne
- Radeon Anti-Lag: Aktiveret
- Anisotropisk filtrering: Handicappet
- Optimering af overfladeformat: Aktiveret
- Tessellationstilstand: Af
- OpenGL Triple Buffer: Handicappet
- Morfologisk anti-aliasing: Handicappet
Rettelse 5: Opdater GPU-driveren
Har du tjekket, om dit Windows-system kører på den nyeste version af GPU-driveren eller ej? Nå, der er chancer for, at du muligvis har en afventende GPU-driveropdatering. Så du kan tjekke det og, hvis det er tilgængeligt, straks opdatere det.
Annoncer
Du kan blot svæve til Enhedshåndtering og udvide Skærmadapter fanen for at søge efter opdateringer. Efter det, Højreklik på GPU-navnet, og vælg Opdater driver mulighed. Det er det. Nu skal du bare vente, indtil den søger efter opdateringen.

Rettelse 6: Opdater dit systemoperativsystem
Du skal også sørge for, at dit operativsystem er opdateret. Så du kan simpelthen svæve til Windows-søgelinjen og søge efter Windows Update. Tryk derefter på på næste side Søg efter opdateringer knap. Men når du har opdateret dit Windows-system, foreslår vi, at du genstarter dit system og kører spillet. Kontroller derefter, om FPS'en falder længere eller ej.

Rettelse 7: Deaktiver baggrundsapplikationen
Nogle gange er der chancer for, at dit spil ikke kan køre ordentligt på grund af de programmer, der kører i baggrunden. Så i den situation vil deaktivering af de programmer, der kører i baggrunden, være den rigtige mulighed for dig. Så for at gøre det skal du følge de trin, vi har nævnt nedenfor:
- Åbn først Task Manager og svæv over til Processer fanen.
- Vælg derefter de programmer, der bruger mange ressourcer, og tryk derefter på Afslut opgave knap.
Rettelse 8: Bekræft spilfilintegritet
Der er mange spillere, der rapporterede, at efter at have verificeret spilfilens integritet via Stream og Epic-klienten, bliver dette problem løst automatisk. I mellemtiden, hvis du ikke ved, hvordan du gør det, skal du følge de trin, vi har nævnt nedenfor:
Til Strøm Launcher:
- Åbn Stream
- Derefter skal du højreklikke på Blodjagt placeret inde i din Bibliotek.
- Gå derefter til ejendomme.
- Til sidst skal du trykke på Lokale filer og vælg Bekræft integriteten af spilfiler.
Det er det. Nu skal du genstarte dit system og kontrollere, om FPS-drop-problemet bliver løst eller ej.
Til Epic Games Launcher:
- Åbn Epic Games Launcher > Gå til din Bibliotek.
- Klik på ikon med tre prikker ved siden af WWE 2K22.
- Klik Verificere > Vent på, at reparationsprocessen er fuldført.
- Når du er færdig, genstart pc'en for at anvende ændringer.
Rettelse 9: Geninstaller spillet
Desværre, hvis intet hjælper dig, så har du ingen anden mulighed end at geninstallere spillet. Derfor foreslår vi, at du geninstallerer spillet. Men husk én ting, glem ikke at afinstallere applikationen, før du geninstallerer den på din Windows 11-pc.
Rettelse 10: Kontakt til supportteamet
Hvis du stadig har det samme problem, selv efter geninstallation af spillet, så kontakt supportteamet. Så du kan blot kontakte det officielle supportteam for WWE 2K22 og forklare dit problem. De vil helt sikkert komme med nogle effektive løsninger, der helt sikkert vil hjælpe dig med at slippe af med denne situation.
Så dette var nogle rettelser, der vil hjælpe dig med at løse problemet med lav FPS-drop. Vi håber, at denne guide har hjulpet dig. Men hvis du har spørgsmål, så lad os det vide i kommentarfeltet.

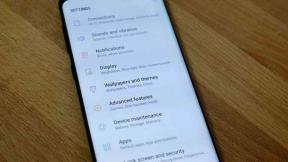

![Download G9200ZCS2ERC1 marts 2018 Sikkerhed til Galaxy S6 [Kina]](/f/c1c38226133512f0528f254cbb634045.jpg?width=288&height=384)