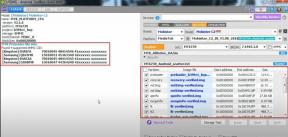Rette: Internettidssynkroniseringsfejl på Windows 10/11
Miscellanea / / March 16, 2022
Dit computerur hjælper med at køre mange tjenester, funktioner og applikationssynkronisering og fungerer problemfrit i vores system. Nu om dage er alt forbundet via serverne i vores system, og hvis noget går galt på serverne, så bliver Windows og nogle af funktionerne også påvirket. Brugere står også over for et lignende problem med internettidssynkroniseringsfejl på deres computere.
Windows har en automatisk ursynkroniseringsfunktion, der gør det muligt for OS at ændre dato og klokkeslæt i henhold til tidszonen. Men nogle gange mislykkes det at synkronisere og viser en fejl "Der opstod en fejl, mens Windows synkroniserede med time.windows.com. Denne handling vendte tilbage, fordi timeoutperioden udløb." som står, når synkroniseringsfunktionen ikke er i stand til at nå servere. Det er en almindelig fejl, og her har vi nogle metoder til at rette internettidssynkroniseringsfejlen på Windows 10/11/ Synkronisering mislykkedes.

Sideindhold
-
Rette: Internettidssynkroniseringsfejl på Windows 10/11 | Synkronisering mislykkedes
- Opdater internettiden
- Genstart og indstil Windows Time til Automatisk
- Tilføj tidsservere
- Kør Time Synchronise Command
- Kør systemscanningsfunktionen
- Opdater BIOS
- Konklusion
Rette: Internettidssynkroniseringsfejl på Windows 10/11 | Synkronisering mislykkedes
Der er mange årsager bag tidssynkroniseringsproblemet i Windows 10/11, såsom serverproblemer, tekniske problemer, andre apps, der blokerer funktionen, eller den ustabile lokale internetforbindelse. Du kan diagnosticere dit system for enhver fejl eller følge nedenstående metoder og få det rettet af dig selv for at løse problemet.
Prøv at genstarte systemet én gang og tjek, om det er rettet automatisk. Tjek også din internetforbindelse og genstart routeren for at rydde alle mindre tekniske fejl. Tjek endelig internethastigheden, og hvis du får lav datahastighed, skal du kontakte tjenesteudbyderen.
Opdater internettiden
- Gå til Kontrolpanel og indstil ikonet til Store ikoner.

- Klik derefter på Dato og tid fra listen.
- Gå til fanen Internettid, og vælg Skift indstillinger i vinduet Dato og tid.

- Derefter skal du kontrollere, om Synkronisering med en internettidsserver er aktiveret eller ej. Hvis aktiveret, vælg time.nist.gov fra rullemenuen og klik på Opdater nu.

- Klik derefter på OK for at anvende ændringerne, og kontroller derefter, at problemet er løst eller ej.
Genstart og indstil Windows Time til Automatisk
Nogle gange stoppes synkroniseringen af dato og klokkeslæt automatisk på grund af en teknisk fejl, og genstartsmetoden og indstillingen af tidssynkroniseringen løser problemet automatisk.
-
Åben Løb fra Startmenu og skriv services.msc og tryk Gå ind for at åbne vinduet med tjenesterindstilling.
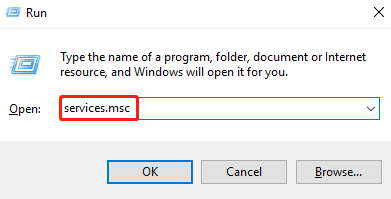
- På tjenesten navigerer Window til Window Time og kontroller, om processen kører eller ej, højreklik derefter på den og vælg Genstart processen fra pop-up-menuen.

- Hvis det er deaktiveret, skal du dobbeltklikke på for at åbne egenskaber og vælge Starttype til Automatisk fra fanen Generelt.

- Klik derefter på start for at anvende ændringerne.
Tilføj tidsservere
- Åben Løb fra Startmenu, skrivregedit, og tryk derefter på Enter for at åbne Registreringseditor.
- Indsæt nu nedenstående link på adresselinjen i registreringseditoren for at gå til Dato-Time-serverne.
Computer\HKEY_LOCAL_MACHINE\SOFTWARE\Microsoft\Windows\CurrentVersion\DateTime\Servers

- Højreklik derefter på Standard mulighed og vælg Ny> streng Værdi.
- Derefter skal du omdøbe strengværdien som et andet filnavn på samme fane som 1,2 osv.

-
Højreklik derefter på den nyligt tilføjede streng og vælg Modificere.

-
Type tick.usno.navy.mi i værdidataene i edit sting-vinduet, og tryk derefter på Okay at ændre.
Kør Time Synchronise Command
Kør nedenstående kommando i kommandoprompten for at synkronisere tiden. Her er trinene til at køre kommandoer.
-
Åben Løb fra Startmenu og type cmd, og tryk derefter på Shift+Ctrl+Enter tasten for at åbne kommandoprompten i administratortilstand.

- Indtast eller indsæt nu kommandoen nedenfor én efter én, og tryk på enter for at køre kommandoen.
w32tm /debug /deaktiverw32tm /afregistrerw32tm /registernetstart w32time
- Vent til du bemærker med beskeden "Windows Time Service starter." eller "Windows Time-tjenesten blev startet med succes.”
- Luk nu kommandoprompten og genstart systemet, og prøv derefter at synkronisere tiden igen og kontroller, at fejlen stadig vises eller ej.
Kør systemscanningsfunktionen
SFC står for System file checker, og gennem denne kommando vil du kontrollere og geninstallere alle de beskadigede eller manglende systemfiler.
-
Åben Løb fra Startmenu og type cmd, og tryk derefter på Shift+Ctrl+Enter tasten for at åbne kommandoprompten i administratortilstand.

- Indtast eller indsæt nu kommandoen nedenfor for at køre SFC-kommandoen.
sfc /scannow

Annoncer
- Vent derefter, indtil systemet scanner alle nødvendige filer og får dem rettet, og efter fuldførelse af opgaven, genstart systemet for at anvende ændringer.
Opdater BIOS
BIOS står for styring af dataflow mellem system og enheder. Hvis BIOS'en er forældet, kan du få problemer i dit system.
- Åben Løb fra Startmenu, skriv "msinfo32” i søgefeltet, og tryk på Enter for at kende systemoplysningerne.
- Tjek systemmodellen fra listen i højre panel i vinduet Systeminformation.
- Besøg derefter bundkortproducenten og download den nyeste version af BIOS.
- Opret bootbar USB for at installere den nyeste version af BIOS i dit system.
- Efter opdateringen skal du genstarte systemet og kontrollere, om problemet er løst.
Konklusion
Alternativt kan du kontrollere, om opdateringen afventer download og installation, og efter Windows-opdateringen genstarter Windows én gang, kontrollere, om problemet er løst. Desuden opstår problemet med dato og klokkeslæt også, hvis BIOS-batteriet ikke fungerer korrekt. Du kan købe batteriet fra det lokale marked og installere det selv.
Vi håber, at ovenstående metoder vil hjælpe dig med at rette internettidssynkroniseringsfejl. Besøg vores hjemmeside for mere information om Windows, spil eller en hvilken som helst applikationsguide. Og glem ikke at følge os på andre sociale medieplatforme for at holde dig opdateret.
Annoncer

![Sådan installeres brugerdefineret ROM på Realme Narzo 30 Pro [GSI build]](/f/ddb610937ed96854e64e2bc593209c71.jpg?width=288&height=384)