Rette: Broadcom 802.11n netværksadapter virker ikke på Windows 11/10
Miscellanea / / March 24, 2022
WiFi-adaptere er en af de enheder, der er ansvarlige for at oprette en trådløs forbindelse på din stationære eller bærbare computer. Disse enheder kommer i forskellige modeller, med en håndfuld producenter, der samler dem. For eksempel vil Broadcom 802.11n netværksadapteren tillade ethvert USB-aktiveret system at oprette forbindelse til en b, g, eller n trådløst netværk, som er bagudkompatibelt med 802.11b/g-netværk (11/54Mbps).
Men desværre klager brugerne over, at 802.11n netværksadapteren ikke virker på deres pc. Så hvis du også står over for det samme, så fortvivl ikke, for her på denne rejse vil du lære alle de nødvendige rettelser til at reparere Broadcom 802.11n netværksadapteren, der ikke virker på Windows 11/10. Lad os derfor komme i gang med guiden.
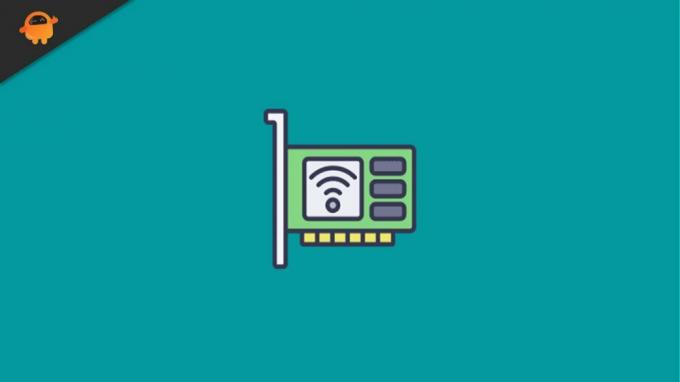
Sideindhold
-
Sådan repareres Broadcom 802.11n netværksadapter, der ikke virker på Windows 11/10
- Fix 1: Genstart din enhed
- Rettelse 2: Opdater driveren
- Rettelse 3: Opdater dit systemoperativsystem
- Fix 4: Geninstaller driveren
- Rettelse 5: Ændre registreringsdatabaseindstillingerne
- Rettelse 6: Tjek kompatibilitetsproblem
- Bundlinie
Sådan repareres Broadcom 802.11n netværksadapter, der ikke virker på Windows 11/10
Der er masser af rettelser tilgængelige, som du kan bruge til at slippe af med dette problem. Men her har vi kun nævnt dem med potentialet, som allerede har hjulpet mange brugere over hele verden med at løse problemet med netværksadapteren, der ikke virker. Så lad os komme i gang med rettelserne:
Fix 1: Genstart din enhed
Som vi allerede har diskuteret, tillader Broadcoms WiFi-adapter din computer eller bærbare computer at oprette forbindelse til trådløse netværk ved hjælp af en trådløs router; Derfor, hvis du opsætter et netværk med en trådløs router, vil Broadcom WiFi-adapteren kræve samme SSID og adgangskode som din router.
Nå, det er muligt, at der på din enhed er nogle cache eller midlertidige filer er gemt på grund af, at du får dette problem. Generelt ved vi ikke om dette, men vores system gemmer en forældet kopi af vores handlinger, så vi ikke skal vente længere, næste gang vi besøger den samme side.
Men nogle gange, når disse filer bliver ødelagt eller beskadiget, forhindrer det den anden hardware i at fungere godt. Så når du genstarter din enhed, bliver disse filer fjernet, og dit system begynder igen at fungere korrekt. Mange brugere rapporterede også, at efter genstart af enheden blev dette særlige problem løst, og Broadcom-netværksadapteren begyndte igen at fungere. Derfor foreslår vi, at du prøver dette.
Rettelse 2: Opdater driveren
Har du tjekket, om din netværksadapter for nylig? Hvis ikke, er der chancer for, at dit system kører på en ældre netværksdriver. Men ved du hvad? En ældre netværksdriver kan også være årsagen til denne type fejl. Derfor er det meget vigtigt regelmæssigt at tjekke for driveropdateringer.
Selvom driverne automatisk bliver opdateret, mens de opdaterer Windows, udruller producenter nogle gange mindre forbedringsopdateringer for at rette fejlene. Derfor er det meget vigtigt at installere disse mindre opdateringer. Så hvis du ikke ved, hvordan du gør dette, skal du følge disse nødvendige trin:
- Først skal du trykke på Win+R tasten for at åbne feltet Kør og søge efter devmgmt.msc.
- Derefter skal du finde og udvide Netværksadapter fanen.
-
Vælg derefter Broadcom 802.11n netværksadapter og højreklik på den.

- Vælg derefter fra rullemenuen Opdater driver knap.
- Det er det. Nu skal du vente, indtil driveren bliver opdateret. Når du er færdig, skal du genstarte din enhed og kontrollere, om problemet bliver løst eller ej.
Rettelse 3: Opdater dit systemoperativsystem
Så du har lige opdateret din netværksadapter, men får stadig den samme fejl; så er der chancer for, at det ældre system OS kan være årsagen bag denne fejl. Så hvis du ikke for nylig tjekkede efter system-OS, foreslår vi, at du tjekker efter det. Derfor, hvis du ikke ved, hvordan du gør dette, kan du blot bruge Windows-søgelinjen og søge i Windows Update.
Annoncer
Åbn derefter den relevante fra resultatet. Tryk derefter på den næste side Søg efter opdateringer knappen og vent, indtil den søger og installerer opdateringen på dit system. Når du er færdig, skal du genstarte din enhed og kontrollere, om problemet bliver løst eller ej.
Fix 4: Geninstaller driveren
Hvis du stadig får fejlen, selv efter du har opdateret din driver eller operativsystem, foreslår vi, at du prøver at geninstallere driveren på din pc. Mange brugere fandt tidligere denne rettelse virkelig nyttig. Derfor, hvorfor ikke prøve dette? Nå, hvis du ikke ved, hvordan du geninstallerer driveren, så sørg for at følge de trin, vi har nævnt nedenfor:
- Først skal du trykke på Win+R tasten for at åbne feltet Kør og søge efter devmgmt.msc.
- Derefter skal du finde og udvide Netværksadapter fanen.
-
Vælg derefter Broadcom 802.11n netværksadapter og dobbeltklik på den.

- Skift nu til Chauffør fanen og tryk på Opdater driver... knap.
- Det er det. Tryk nu på Gennemse min computer efter driversoftware mulighed efterfulgt af Lad mig vælge fra en liste over enhedsdrivere på min computer.
-
Tryk derefter på Har disk knappen og gå til C:/(navnet på din bærbare computerproducent)/drivere.

- Find derefter et filnavn, der ligner R274634 og dobbeltklik på den. Find derefter .inf fil, og du vil se navnet på filen ender med.inf.
-
Efter det, en Installer fra disk vinduet vises; du skal trykke på OK-knappen. Vent nu, indtil driveren bliver geninstalleret på din pc. Når du er færdig, skal du genstarte din pc og kontrollere, om problemet bliver løst.

Rettelse 5: Ændre registreringsdatabaseindstillingerne
Der er nogle chancer for, at Broadcom 802.11n netværksadapteren ikke fungerer, opstår på grund af den forkerte konfiguration af registreringsdatabasen. Derfor kan du følge de retningslinjer, vi har nævnt nedenfor, for at ændre dine indstillinger i registreringsdatabasen:
Annoncer
- Først skal du trykke på Win+R for at åbne feltet Kør og søge efter regedit.
- Derefter skal du holde markøren til HKEY_LOCAL_MACHINE\SYSTEM\CurrentControlSet\Control\Class\4D36E978-E325-11CE-BFC1-08002BE10318.
- Find nu i højre rude Øvre filtre og Lavere filtre mulighed. Højreklik derefter på den og vælg slette mulighed fra rullemenuen. Tryk derefter på Ja knappen og genstart din pc. Derefter skal du kontrollere, om problemet bliver løst eller ej.
Rettelse 6: Tjek kompatibilitetsproblem
Det er muligt, at din Windows-enhed kan have nogle kompatibilitetsproblemer med Broadcom 802.11n-netværksadapteren. Så du skal kontrollere, om din pc er kompatibel med Broadcom 802.11n netværksadapteren eller ej.
Bundlinie
Så dette var de bedste tricks, du kan bruge til at løse problemet med Broadcom 802.11n-netværksadapteren, der ikke fungerer. Vi håber, at denne artikel har hjulpet dig. Men hvis du har brug for andre oplysninger, så kommenter nedenfor.

![Sådan installeres firmware på lager på Vontar X3 TV Box [Android 9.0]](/f/d0c06435ecb3b0489517c41f3451bfdf.jpg?width=288&height=384)
![Download MIUI 11.0.7.0 Europe Stable ROM til Mi 10 Pro [V11.0.7.0.QJAEUXM]](/f/6399be1468285a98957451c7c277fdd5.jpg?width=288&height=384)
![Sådan installeres AOSP Android 10 til Samsung Galaxy A10s [GSI Diskant Q]](/f/71fdacff373d47efc6c1ad6f27670e42.jpg?width=288&height=384)