Sådan låses Bootloader og Root Magisk op på Galaxy Tab A7
Miscellanea / / March 29, 2022
Det ser ud til, at du enten for nylig har købt Samsung Galaxy Tab A7 (SM-T500/T505) og er nu interesseret i at låse op for bootloaderen og Rod bruger Magisk på Galaxy Tab A7. Det kan også være muligt, at du har ventet et stykke tid, og nu vil du dykke ned i det. Uanset om du bruger Tab A7 10.4 (2020)-modellen med en Wi-Fi-variant eller en 4G LTE-variant, vil denne dybdegående vejledning hjælpe dig med at gennemgå hele processen.
Det er en af de populære tablet-enheder på mobilmarkedet fra Samsung, når de fleste af OEM'erne undgår at fremstille flere og flere tablet-enheder i disse dage. Hvorimod Galaxy Tab A7 også kommer med en kraftfuld hardwarespecifikation, og det er derfor, de fleste Android elskere eller entusiaster er ivrige nok efter at låse op for enhedens bootloader og også roote deres tablet-enhed.
Læs også
Sideindhold
- Hvad er Bootloader?
- Fordele ved Bootloader Unlock
-
Sådan låses Bootloader og Root Magisk op på Galaxy Tab A7 (SM-T500/T505)
-
Forudsætninger:
- 1. Oplad din enhed
- 2. Tag backup af din enhed
- 3. Download ADB og Fastboot Binaries
- 4. Download Samsung USB-drivere
- 5. En pc, et USB-kabel og Wi-Fi-adgang
- 6. Download ODIN Flash Tool og Magisk
- 7. Download Stock ROM-fil
- 8. Se efter softwareopdateringer
- 9. Bekræft det korrekte byggenummer
- Trin 1: Aktiver udviklerindstillinger
- Trin 2: Aktiver USB-fejlretning og OEM-oplåsning
- Trin 3: Lås Bootloader op
- Trin 4: Bekræft den ulåste bootloader
- Trin 5: Udpak AP ROM'en og flyt den til Galaxy Tab A7
- Trin 6: Patch AP ROM'en via Magisk
- Trin 7: Start i downloadtilstand (EDL-tilstand)
- Trin 8: Start ODIN og Flash Patched AP Firmware for at root
- Trin 9: Udfør en fabriksnulstilling via lagergendannelse
-
Forudsætninger:
Hvad er Bootloader?
En Bootloader er software, der hjælper enhedens hardware med at starte op i operativsystemet eller gendannelsestilstanden i henhold til kommandoen fra en bruger. Det er en leverandørspecifik billedfil eller et program, der indlæser kernen til enheden og tillader hardwaren at køre systemet eller gendanne.

Det verificerer også den sikre opstartstilstand for enheden, der angiver enhedens tilstand, og tillader kun signerede billeder, som er godkendt af producenten. Hver Android-smartphone/tablet-producent tilbyder som standard en låst bootloader-tilstand til deres enheder for at forhindre sikkerheds- eller privatlivsudnyttelse overhovedet. Heldigvis kan interesserede brugere nemt låse bootloaderen op for at begynde at tilpasse deres enheder fra rodniveauet.
Fordele ved Bootloader Unlock
- Android-enheden bliver kvalificeret til fuldt ud at tilpasse.
- Flash en tredjeparts firmware, også kendt som Aftermarket ROM.
- Installer nemt Xposed-moduler eller Magisk-moduler.
- Få root-adgang på systemniveau.
- Kør nemt rodfæstede applikationer, når de er rodfæstede.
- Afinstaller systemapps eller bloatware, når de er rodfæstet.
Sådan låses Bootloader og Root Magisk op på Galaxy Tab A7 (SM-T500/T505)
Her har vi givet dig en nem måde at låse bootloaderen op på Samsung Galaxy Tab A7-tabletten samt trin til at roote ved hjælp af Magisk. Før du går over til metoderne, skal du sørge for at følge alle nedenstående krav og også downloadlinkene.
Forudsætninger:
Du skal følge alle de nødvendige krav, som vi har nævnt nedenfor. Så lad os komme ind i det.
1. Oplad din enhed
Sørg for at oplade din enhed, før du gør noget, for at undgå lejlighedsvise nedlukninger under oplåsning af bootloader eller rooting. Du bør opkræve mindst 50 % eller derover.
2. Tag backup af din enhed
Det anbefales altid tage en fuld sikkerhedskopi af din enheds data før du udfører nogen af metoderne, fordi oplåsning af bootloaderen vil slette alle interne lagerdata fuldstændigt.
3. Download ADB og Fastboot Binaries
ADB- og Fastboot-drivere eller værktøjer er virkelig nyttige til at køre kommandoer på systemniveau på din tilsluttede enhed ved hjælp af computeren i løbet af få sekunder. Uanset om du vil køre fastboot- eller adb-kommandoer på enheden eller sideloade OTA-filer eller fjerne programmer osv. Du kan tag ADB og Fastboot binære filer her.
Annoncer
4. Download Samsung USB-drivere
USB-drivere er nødvendige nok til at opbygge en stærk forbindelse mellem enheden og computeren via et USB-kabel til dataoverførsel eller blinkende elementer. Det sikrer en jævn drift uden afbrydelser. Du kan få Samsung USB-drivere her.
5. En pc, et USB-kabel og Wi-Fi-adgang
Du skal også bruge en Windows-computer, et USB-kabel for at tilslutte Galaxy Tab A7 10,4-tommer (2020) tablet og fungerende Wi-Fi-adgang på pc'en såvel som på tabletten.
6. Download ODIN Flash Tool og Magisk
Odin er vant til at blinke lagerfirmwarefiler (.tar / .tar.md5) på Android OS, der kører Samsung Galaxy-enheder og kører på alle Windows-pc'er. Hvorimod Magisk-appen er påkrævet for at patche stock boot image-filen for at aktivere root adgang.
Annoncer
- Odin Værktøj
- Magisk app
7. Download Stock ROM-fil
Nu skal du downloade den faktiske lagerfirmwarefil til din specifikke Samsung Galaxy-model og -region fra pålidelige kilder (såsom SamFirm) på din computer. For at gøre det kan du tjekke et af nedenstående links:
- SamFirm
- Frija Værktøj
- Samloader
- SamMobile
8. Se efter softwareopdateringer
Sørg for at tjekke for softwareopdateringer på din Galaxy A7-tablet. Hvis der er en tilgængelig opdatering, prøv først at downloade og installere opdateringen. For at gøre det: gå over til Indstillinger menu > Software opdatering > Download og installer.
9. Bekræft det korrekte byggenummer
Det er også nødvendigt at kontrollere og verificere det faktiske build-nummer for den kørende softwareversion på din Galaxy Tab A7-enhed. For at gøre det, gå til Indstillinger > Om tablet > Softwareoplysninger > Byggenummer. Når du er færdig, kan du nu hoppe ind i den faktiske metode nedenfor.
Advarsel: Sørg for at oprette en sikkerhedskopi af dine enhedsdata (intern lagring) af sikkerhedsmæssige årsager, fordi oplåsning af bootloaderen vil helt slette de interne data fra enheden. GetDroidTips vil ikke blive holdt ansvarlig for nogen form for skade eller fejl, der kan opstå på din tablet, mens/efter du har fulgt denne vejledning. Du bør vide, hvad du laver, og gøre det på egen risiko.
Trin 1: Aktiver udviklerindstillinger
- Gå til Indstillinger > Om tablet > Softwareoplysninger.
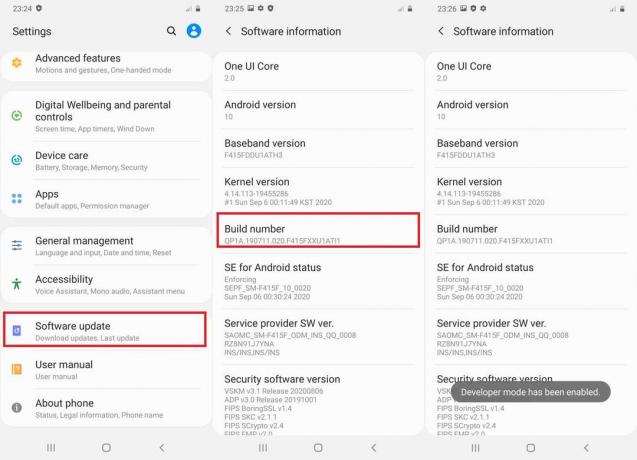
- Tryk på Bygge nummer 7-8 gange, indtil du ser en besked "Udviklerindstilling aktiveret."
Trin 2: Aktiver USB-fejlretning og OEM-oplåsning
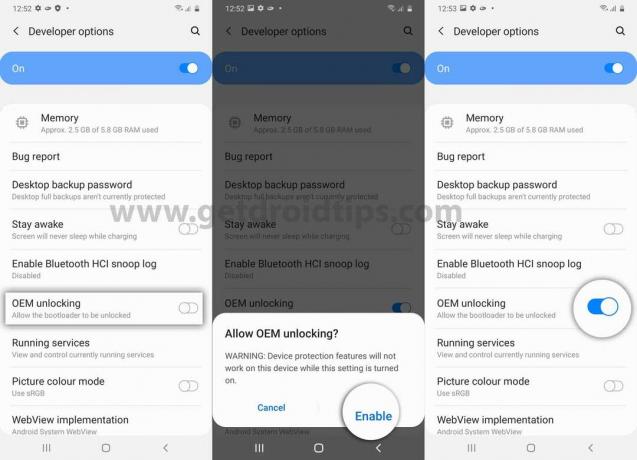
- Gå nu til Indstillinger > Udviklerindstillinger > Aktiver USB-fejlfinding og OEM oplåsning. [Hvis du bliver bedt om det, tryk på Aktiver]
Trin 3: Lås Bootloader op
- Så sluk bare din Galaxy Tab A7 (2020)-enhed.
- Sørg nu for at trykke og holde Lydstyrke op + Ned-tasterne samtidigt og tilslut den til computeren ved hjælp af et USB-kabel, indtil du ser bootloader-skærmen. [Det er vigtigt]
- Tryk derefter på og hold Lydstyrke op-tasten nede for at gå ind i 'Enhedsoplåsningstilstand'. Hvis du bliver bedt om det, skal du trykke på Lydstyrke op tasten for at vælge handlingen.
- Endelig skal din bootloader låses op på din Samsung Galaxy Tab A7 10.4″ (SM-T500/T505) korrekt.
- Din tablet-enhed starter automatisk op i systemet igen. Men husk på, at det allerede har slettet alle interne lagerdata fuldstændigt.
Bemærk: Du vil dog altid se en advarselsmeddelelse på startskærmen, hver gang du genstarter eller tænder for din enhed, bare fordi bootloaderen er låst op. Så gå ikke i panik, og undgå det. Den første opstartstid efter oplåsning af bootloaderen kan tage et par minutter. Så hav lidt tålmodighed, indtil den starter op.
Trin 4: Bekræft den ulåste bootloader
Når din enhed starter op i systemet, skal du sørge for at gennemgå den indledende opsætningsproces. Gå derefter over til Udviklerindstillingsmenuen igen. Hvis den ikke findes, skal du aktivere den igen ved at bruge ovenstående metoder.
Gå til menuen Udviklerindstillinger, og der kan du finde ud af OEM Unlocking-indstillingen, om den er grå eller ej. Hvis den er nedtonet, betyder det, at du har låst bootloaderen op på din Galaxy Tab A7.
Trin 5: Udpak AP ROM'en og flyt den til Galaxy Tab A7
Sørg for, at du allerede har downloadet lagerfirmwarepakken til din Galaxy Tab A7 i en .zip-udvidelse og også pakket den ud. Gå nu over til den udpakkede firmware-mappeplacering på computeren, og du vil se de nævnte filformater inde i mappen, såsom AP, BL, CP (SM-T505), CSC og HOME_CSC.
Nu behøver du kun den AP-udvidelsesbaserede firmwarefil til patching. Du skal dog ikke slette resten af filerne, da du får brug for dem senere.
- Så tilslut blot din Galaxy Tab A7 til computeren via et USB-kabel.
- Aktiver 'Filoverførsel' tilstand for USB-forbindelse fra udviklerindstillingerne eller direkte fra meddelelsespanelet.
- Dernæst skal du sørge for at kopiere og indsætte den udpakkede AP-firmwarefil til det interne lager på Galaxy Tab A7.
Trin 6: Patch AP ROM'en via Magisk
- Når AP-firmwaren er overført til det interne lager på Galaxy Tab A7, kan du nu patche AP ROM-filen ved hjælp af Magisk.
- For at gøre dette skal du overføre den downloadede Magisk APK-fil til tablet-enhedens interne lager og installere APK-filen som normalt via en filhåndteringsapp. Det er nemt.
- Åbn nu Magisk-appen på din tablet > Tryk på 'Installere' knap.
- Trykke på "Vælg og patch en fil" fra listen.
- Naviger til AP-firmwarefilens placering, hvor du for nylig har overført den.
- Vælg blot AP-firmwarefilen > Tryk på 'LAD OS GÅ!' for at begynde at patche filen.
- Det vil automatisk downloade den seneste version af Magisk og lappe AP-firmwaren uden problemer. [Denne proces kan tage et par minutter. Så hav lidt tålmodighed.]
- Når patchen er færdig, vil den patchede AP-firmware-fil (TAR) blive gemt i 'Hent' mappen [Internt lager] på din Galaxy Tab A7.
- Husk at filnavnet skal være som "magisk_patched_xxxxx.tar". [Her betegner xxxxx rækken af bogstaver]
- Nu skal du forbinde din Galaxy Tab A7 til computeren og kopiere den patchede AP-firmwarefil til den mappe, hvor du tidligere har udpakket aktiefirmwarefilen (BL, CP, CSC osv.).
Trin 7: Start i downloadtilstand (EDL-tilstand)
Nu skal du starte din Samsung Galaxy Tab A7-enhed i downloadtilstand ved at følge nedenstående trin. At gøre dette:
- Sluk først tabletten > Sørg derefter for at tilslutte den til din computer via et USB-kabel, mens du trykker længe på tasterne Lydstyrke op + Lydstyrke ned, indtil du ser Bootloader-skærmen.
- Tryk derefter på Lydstyrke op tasten for nemt at indtaste din enhed i downloadtilstand.
Bemærk venligst:
- CP-firmwaren gælder kun for Galaxy Tab A7 LTE-varianten og ikke til Wi-Fi-varianten.
- Vælg standard CSC-filen til at blinke under rooting. [Brug ikke HOME_CSC]
- Forsøg ikke at flashe den patchede AP-firmware individuelt, og flash den altid sammen med resten af firmwarefilerne som BL, CP og CSC.
Trin 8: Start ODIN og Flash Patched AP Firmware for at root
- Vi antager, at du allerede har downloadet Odin Flash Tool på din computer. Hvis ikke, så gør det lige nu ved at bruge downloadlinket ovenfor.
- Udpak derefter filen og dobbeltklik på den eksekverbare ODIN-fil (exe), og følg vejledningen på skærmen for at fuldføre installationsprocessen. Hvis du bliver bedt om det, klik på 'OKAY'.
- Da din Galaxy Tab A7 allerede er forbundet til computeren, vil ODIN-værktøjet automatisk genkende den og vise COM-portnummeret i øverste venstre hjørne.
- Nu skal du indlæse firmwarefilerne i Odin-værktøjet som følger:
- Klik på 'BL' > Vælg BL-firmwarefilen (BL_xxxxxxxxxxxx.tar.md5)
- Klik derefter på 'AP' > Vælg den Magisk-patchede AP-firmwarefil (magisk_patched_xxxxx.tar)
- Klik derefter på 'CP' > Vælg CP-firmwarefilen (CP_xxxxxxxxxxx.tar.md5)
- Klik derefter på 'CSC' > Vælg CSC-firmwarefilen (CSC_xxxxxxxxxxx.tar.md5)
- Når alle firmwarefiler er indlæst i ODIN-værktøjet, skal du klikke på 'Muligheder' fanen.
- Sørg for at fjerne markeringen i 'Automatisk genstart' mulighed for at forhindre din tablet i automatisk at genstarte efter at have fuldført blinkprocessen.
- Klik til sidst på 'Start' knappen for at starte den blinkende proces.
- Det kan tage lidt tid, så vær tålmodig. Når det er afsluttet, bør du se en vellykket besked, der siger 'PASSERE!' på Odins interface.
- Nu kan du lukke Odin og frakoble din tablet fra computeren.
Trin 9: Udfør en fabriksnulstilling via lagergendannelse
Nu skal du blot udføre en fabriksnulstilling af din Galaxy Tab A7-enhed for at starte på en frisk. For at gøre det:
- Tryk og hold lydstyrke ned + tænd/sluk-tasterne sammen i omkring 7-10 sekunder, indtil din tablet afslutter downloadtilstanden. Nu, når skærmen slukker, skal du straks slippe Lydstyrke ned-tasten og hurtigt trykke længe på Lydstyrke op-tasten, men slip ikke tænd / sluk-tasten endnu.
- Din tablet bør nu starte op i lagergendannelsestilstand. Her skal du bruge lydstyrketasterne til at navigere gennem mulighederne.
- Sørg for at navigere til 'Ryd data / fabriks tilstand' mulighed eller fremhæve den.
- Tryk derefter på tænd/sluk-tasten for at bekræfte handlingen. Hvis du bliver bedt om det igen, skal du vælge og bekræfte 'Nulstille indstillinger' at sætte processen i gang.
- Vent på, at fabriksindstillingen er fuldført, og sørg derefter for at vælge 'Genstart systemet nu' fra lagergendannelsesmenuen igen.
- Dette vil starte din enhed ind i systemet, og det kan tage noget tid. Så hav lidt tålmodighed.
- Når du er startet op, skal du gennemgå den indledende opsætningsproces > Åbn nu appskuffen og start Magisk-appen.
- Den skulle bede dig om at installere Magisk-appen fuldt ud på din Galaxy Tab A7.
- Så tryk på 'OKAY' og vælg derefter 'Installere' og vent på, at den fuldfører installationsprocessen.
- Når du er færdig, skal du sørge for at starte den fuldt installerede Magisk-app på din tablet.
- Så kan det bede dig om at fuldføre den ekstra opsætningsproces > Bare tryk på 'OKAY' og vente på det.
- Endelig genstarter din enhed automatisk i systemet igen med korrekt root-adgang.
- Voila! Du er klar til at rocke nu.
Da din Galaxy Tab A7 nu er fuldt rodfæstet efter oplåsning af bootloaderen, kan du nu nemt tjekke for SafetyNet-integrationen på Magisk-appen.
Bare åbn Magisk-appen > Sørg for, at den kører på den nyeste version > Tryk på 'Tjek sikkerhedsnet'. Det vil vise dig 'Succes' besked.
Det er det, gutter. Vi antager, at denne guide var nyttig for dig. Spørg gerne i kommentaren nedenfor for yderligere spørgsmål.
Kredit: XDA



