Ingen OS fundet fejl i TWRP: Sådan rettes
Miscellanea / / March 30, 2022
Det ser ud til, at fejlen No OS Found in TWRP-gendannelse bliver et af de almindelige problemer blandt Android-enhedsbrugere, mens firmware-zip-filen flashes via TWRP. Hvis du kommer ind i det tilpassede udviklingssegment eller prøver at flashe ekstern lagerfirmware, skal du helt sikkert kræve en tilpasset gendannelse. Nå, gendannelse af TWRP (TeamWin Recovery Project) er en af dem, og den burde fungere uden hjælp fra andre programmer såsom Magisk.
Det anbefales altid at tage Nandroid-sikkerhedskopi af enhedsdata og slette andre enhedspartitioner, før du flasher en ny firmwarefil via TWRP. Nu, hvis vi taler om, at den brugerdefinerede firmware blinker, så udsletter partitionerne Data, Dalvik, System, Boot, Vendor osv. Så hvis du også står over for den samme fejl, der ikke er fundet OS, betyder det, at der er et startpartitionsproblem på enheden, og genoprettelsesprogrammet kan ikke registrere det installerede system overhovedet.
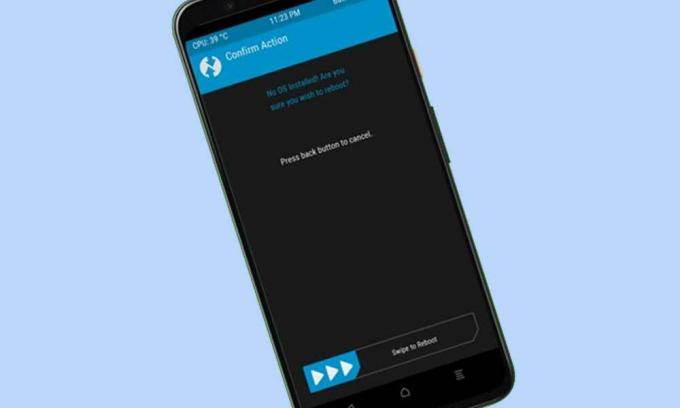
Sideindhold
-
Ingen OS fundet fejl i TWRP: Sådan rettes
- 1. Skift slots (til A/B-enheder)
- 2. Gendan Nandroid Backup
- 3. Brug MTP
- 4. Brug ADB Sideload
- 5. Flash lager firmware
Ingen OS fundet fejl i TWRP: Sådan rettes
Så kun at slette systempartitionen på enheden vil muligvis ikke fungere for dig hver gang. Det er også værd at nævne, at sletning af partitioner også kan ende med at slette internt lager. Nu, hvis din TWRP sidder fast med ingen OS-fejl, kan du følge trinene nedenfor for at rette det.
1. Skift slots (til A/B-enheder)
Hvis din enhed har en mulighed for dobbelt partition, så sørg for, at du starter til den aktive slot i stedet for at starte til den inaktive slot. Det inaktive slot har ikke system.img-filen installeret. I det scenarie skal du bare skifte til det aktive slot og derefter tjekke for resultaterne. For at gøre det:
- Gå til genstartsindstillingen i TWRP. Den viser nu den aktuelle slot.
- Hvis det er en A-plads, skal du trykke på Slot B-knappen eller vælge B, hvis den aktuelle slot er A.
- Nu får du No OS-fejlmeddelelsen i TWRP igen.
- Bare spring det over og udfør et stryg til højre for at komme videre.
- Derefter vil din enhed starte til den anden slot > Gå til Genstart og vælg System.
- Hvis din enhed bliver startet op til OS, er alt godt.
Står du stadig over for den samme fejl? Nå, du kan følge den næste metode.
2. Gendan Nandroid Backup
Hvis du allerede har oprettet en Nandroid-sikkerhedskopi, før du har et sådant problem, kan du nemt gendanne Nandroid-sikkerhedskopifilen på enheden. Der er ikke noget at gøre ekstra. For at gøre det: Gå til Gendan-indstillingen i TWRP > Vælg din Nandroid-sikkerhedskopifil > Udfør et stryg til højre for at gendanne den. Når det er gjort, skal du gå til Genstart og vælge System. Din enhed skulle nu starte til OS.
3. Brug MTP
Du kan også montere din enheds lager via TWRP og overføre firmware-zip-filen, som du vil flashe, direkte på din enhed. Når det er gjort, skal du sørge for at installere det via TWRP. At gøre det:
- Du skal blot tilslutte din enhed til pc'en via USB-kablet.
- Gå nu til indstillingen Mount i TWRP > Marker datapartitionen.
- Tryk derefter på knappen Aktiver MTP placeret i nederste højre hjørne.
- Din enhed vises nu på din pc > Overfør ROM-zip-filen til den.
- Flash derefter ROM-filen i henhold til instruktionerne nævnt på XDA Developers-bloggen.
- Hvis du ikke kan finde ud af nogen instruktioner, så gå til Slet i TWRP.
- Vælg Data-, System- og Cache-partitioner én efter én > Udfør et stryg til højre for at slette disse partitioner.
- Gå til Installer > Vælg ROM ZIP-filen > Udfør et stryg til højre for at flashe det.
- Når det er gjort, kan du starte til det nyligt installerede OS via Genstart > System.
Til sidst skal du kontrollere for fejlen No OS found i TWRP Recovery.
4. Brug ADB Sideload
Nogle gange kan datapartitionen blive krypteret, og chancerne er store for, at du ikke vil være i stand til at identificere nogen fil på din enhed, som kan være i konflikt med sådanne problemer. Det er bedre at bruge ADB sideload-metoden ved at følge nedenstående trin for at installere den brugerdefinerede ROM på Android.
Annoncer
- Download og udpak Android SDK Platformværktøjer på din pc.
- Overfør din ROM-fil til platform-værktøjer mappe, hvor den er installeret.
- Gå til Avanceret i TWRP > Vælg ADB Sideload.
- Udfør nu et stryg til højre for at starte sideindlæsningsprocessen.
- Du skal tilslutte din enhed til pc'en via et USB-kabel.
- Gå derefter til adresselinjen i mappen platform-værktøjer > Skriv cmd og tryk på Enter for at åbne kommandoprompt.
- Indtast derefter kommandoen nedenfor og tryk på Enter for at flashe filen via sideloading: [Erstat file.zip med det faktiske filnavn og tilføj .zip til sidst]
adb sideload file.zip
- Gå nu til genstartsektionen i TWRP > Vælg system.
- Hvis din enhed er i stand til at starte til systemet med succes, betyder det, at problemet med No OS Found Error i TWRP er blevet rettet.
5. Flash lager firmware
Hvis ingen af metoderne virkede for dig, så sørg for at flashe aktiefirmwaren via Fastboot-kommandoer eller enhedsspecifikke værktøjer såsom SP Flash Tool, Mi Flash Tool, Android Flash Tool osv. For at gøre det:
- Gå til Genstart i TWRP > Vælg Bootloader.
- Du får igen fejlmeddelelsen No OS > Spring over det, og udfør et stryg til højre for at bekræfte.
- Din enhed vil nu starte til Fastboot-tilstand.
- Nu bliver du nødt til at flashe lagerfirmware via Fastboot-kommandoer i henhold til din OEM- eller modelnummer.
- Hav lidt tålmodighed og udfør alle trinene korrekt for at starte din enhed op i det nyligt installerede OS.
Det er det, gutter. Vi antager, at denne guide var nyttig for dig. For yderligere spørgsmål kan du kommentere nedenfor.



