4 bedste måder at låse iPhone SE 3 op uden adgangskode
Miscellanea / / April 23, 2022
Siden introduktionen af den legendariske Steve Jobs i 2007, er iPhone fra Apple blevet et globalt fænomen. Antallet af iPhone-brugere på verdensplan krydsede 1 milliard mærket i 2020, og antallet af fremstillede iPhones overstiger 2 milliarder. Det betyder, at der er omkring 1 milliard iPhones derude, og de fleste af dem ender på markedet for brugte smartphones.
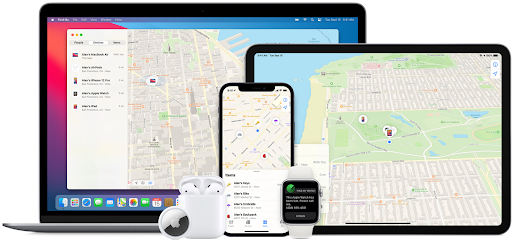
Forestil dig nu, at du finder en brugt iPhone til en rimelig pris, men iPhone er låst. Den tidligere ejer fjernede ikke adgangskoden, og nu finder du den uigennemtrængelig. Hvor frustrerende ville det være? Og hvis det ikke er nok til at forkæle din nye telefon for dig, så er der en anden lås, og den hedder Apple iCloud aktiveringslås. Nå, vi har gode nyheder til dig. Du kan låse enhver iPhone op på få sekunder med vores helt nye løsning kaldet PassFab iPhone Unlocker.
Sideindhold
- Hvorfor er min iPhone deaktiveret?
-
4 måder at låse iPhone op uden adgangskode
-
Brug af PassFab iPhone Unlocker til at låse iPhone op
- Den anden måde: Brug af iTunes
- Brug af iCloud til at låse din iPhone op
- Brug af 'Find min'-appen til at låse iPhone op
-
Brug af PassFab iPhone Unlocker til at låse iPhone op
Der kan være mange grunde til, at din iPhone kan være deaktiveret. Fra et brugerperspektiv kan det være deaktiveret, fordi den tidligere ejer ikke fjernede adgangskoden eller glemte at nulstille iPhone til fabriksindstillinger før salg. Fra producentens perspektiv er Apple iCloud Activation Lock noget, der forhindrer dig i at komme ind i telefonen. Denne sikkerhedsfunktion er grundlæggende designet til at forhindre enheden i at blive stjålet, men der er mange misforståelser vedrørende denne lås.
Den største misforståelse vedrørende Apple iCloud Activation Lock er, at mange mennesker tror, at bare ved at nulstille enheden, vil aktiveringslåsen forsvinde. Virkeligheden er dog ikke så enkel. Apple har designet denne lås til at være så sikker, at den forhindrer uautoriseret brug selv eksternt.
En anden stor fejltagelse, som mange mennesker begår i sådanne frustrerende situationer, er, at de begynder at gætte adgangskode for den tidligere ejer og begynde at indtaste den forkerte adgangskode i deres iPhone i forsøg på at låse op det. Men hvis du indtaster den forkerte adgangskode på din iPhone-låseskærm for mange gange, bliver din iPhone deaktiveret. Du bliver så nødt til at bruge en computer til at sætte din iPhone i gendannelsestilstand, som giver dig mulighed for at slette iPhone, hvilket giver dig adgang til at sætte den op igen, men hele processen er meget kompliceret.
Nu ved du, hvorfor din iPhone er låst, og hvorfor kan du ikke låse den op. Men spørgsmålet om en million dollars om at låse en iPhone op uden en adgangskode forbliver, og følgende er de 4 måder at låse en iPhone op uden en adgangskode.
Ud af alle de 4 måder at låse din iPhone op uden en adgangskode, er dette den mest bemærkelsesværdige. Fra at glemme iPhone adgangskode eller Apple ID til at købe en brugt iPhone med en forudindstillet adgangskode, denne enkle og alligevel en bemærkelsesværdig løsning fra PassFab fungerer som en charme. Denne fantastiske software er tilgængelig til download på Windows- eller Mac-baserede computere, og den er helt gratis. Du skal blot tilslutte din iPhone eller iPad til den computer, der kører PassFab iPhone Unlocker, og den tager sig af resten trin for trin. Det er også meget nemt at bruge denne software, og den fungerer lige så godt til iPads.
Følgende er de nemme trin, du skal følge for at få PassFab iPhone Unlocker til at låse din iDevice op:
Annoncer
Trin til at låse låseskærmen op
Trin 1: Start PassFab iPhone Unlocker
Trin 2: Tilslut din iDevice til computeren
Annoncer
Trin 3: Download og gem firmwarepakke

Den anden måde: Brug af iTunes
Dette er endnu en nem måde at låse iPhone op, og alt hvad du behøver er en computer og et Apple USB-kabel. Du kan bruge en computer, som du tidligere har synkroniseret din iPhone med iTunes, og låse din telefon op. Følgende er de trin, du skal følge for at opnå dette:
Trin 1: Tilslut din iPhone til computeren ved hjælp af Apple USB-kablet
Trin: 2: Åbn iTunes, og sørg for, at du bruger en opdateret version af iTunes
Trin 3: Gendan din iPhone ved at klikke på 'Oversigt' til venstre på din iTunes-skærm.
Disse trin er nyttige, hvis du har synkroniseret din telefon med computeren. Men hvis du ikke har synkroniseret din computer, så fortvivl ikke. Der er en anden metode til at få adgang til det.
Hvis du ikke kan få din iPhone genkendt af iTunes, kan du rette den op ved at sætte din iPhone i gendannelsestilstand og derefter låse iPhone op ved hjælp af iTunes uden adgangskode. Gendannelsestilstand kan sætte iPhone i en tilstand, hvor iTunes kan registrere og gendanne den. Processen for at gå ind i gendannelsestilstand varierer afhængigt af din model. Følgende er måderne at få adgang til denne tilstand på i forskellige modeller:
For iPhone 8, X, XS, XR, SE (2. generation), 11, 12 eller nyere: Hold både lydstyrke op/ned-knap og sideknap nede. Når sluk-skyderen vises, skal du slippe knapperne og trække skyderen til højre for at slukke for enheden. Hold derefter sideknappen nede, mens du slutter din iPhone til computeren, indtil du ser gendannelsestilstandsskærmen.

Brug af iCloud til at låse din iPhone op
Udover iTunes og PassFab kan du også bruge iCloud til at låse din telefon op. Apples iCloud-tjeneste er en anden effektiv måde at fjerne din enheds adgangskode uden en computer. Det kræver, at du forbinder din iDevice med din iCloud-konto og aktiverer "Find min iPad" via iCloud.com. Med denne metode kan du låse din iPad op eksternt uden at skulle sidde ved din computer. Følgende trin kan gøre denne opgave let for dig at udføre:
Trin 1. Gå til iCloud.com fra enhver enhed, og log på med dit Apple-id og din adgangskode.
Trin 2. Vælg "Find min iPhone" og tryk på "Alle enheder", og vælg derefter din enhed.
Trin 3. Vælg "Slet iPad" fra de anførte muligheder, og derefter begynder den at slette dine filer.
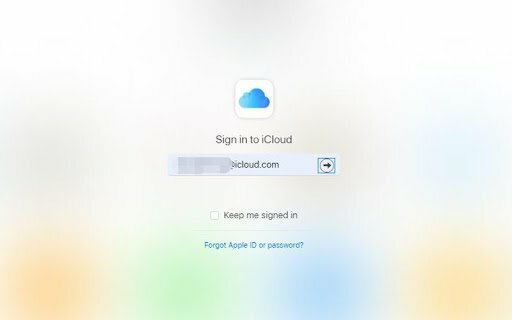
Brug af 'Find min'-appen til at låse iPhone op
For at nulstille låst iPad til fabriksindstillinger med Find min app skal du bruge følgende enkle og nemme trin.
Trin 1: Forbered en anden iOS-enhed, hvor Find My-appen allerede er indlæst.
Trin 2: Sørg for, at din iPad er forbundet til internettet, før du fortsætter.
Trin 3: Åbn Find My-appen på en anden iOS-enhed.
Trin 4: Log på Apple-id'et og adgangskoden forbundet til iPad'en.
Trin 5: Vælg fanen Enheder fra menulinjen.
Trin 6: Fra rullemenuen, vælg din iPad og rul ned for at klikke på "Slet denne enhed".
Trin 7: Indtast telefonnummer, beskeder og Apple ID-adgangskode, og klik derefter på "Slet" for at bekræfte.




