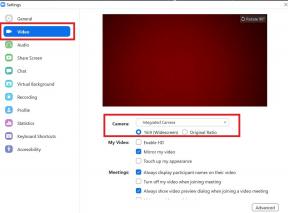Sådan rettes Windows-nøgle, der ikke virker på Windows 11
Miscellanea / / April 23, 2022
Når det kommer til at bruge Windows OS på en stationær eller bærbar computer, bruger vi for det meste Windows-tasten til at åbne menuen Start og søge efter programmer eller filer/mapper. I mellemtiden spiller Windows-tasten også en stor rolle med tastaturgenveje for at åbne menuen Indstillinger, Windows-widget-panelet, kontekstmenuen, Game Bar og så videre. Men hvis Windows nøglen virker ikke eller holder op med at arbejde på din Windows 11 PC så kan din arbejdserfaring blive påvirket meget.
Selvom du kan få adgang til nogle almindelige funktioner, kan du gøre det ved at klikke på Start-menuen med musen eller gå direkte ind i specifikt program eller funktionalitet, der kan gøre jobbet for dig, det er ikke nyttigt nok i hurtige arbejdsscenarier eller genveje kombinationer. I så fald kan du følge denne fejlfindingsvejledning fuldstændigt for nemt at løse et sådant problem. Her har vi delt et par mulige løsninger til dig, som burde være nyttige.

Sideindhold
-
Sådan rettes Windows-nøgle, der ikke virker på Windows 11
- 1. Genstart pc'en
- 2. Tilslut tastaturet igen (eksternt)
- 3. Se efter Windows-opdateringer
- 4. Se efter valgfri opdateringer på Windows
- 5. Opdater tastaturdriveren
- 6. Deaktiver Windows-spiltilstand
- 7. Kør tastaturfejlfinding
- 8. Slå filtertaster, klæbrige taster og skiftetaster fra
- 9. Aktiver Windows Key i Registreringseditor
- 10. Aktiver menuen Start i Registreringseditor
- 11. Brug Windows PowerShell til at genregistrere alle programmer
- 12. Kør fuld systemscanning via antivirussoftware
- 13. Genstart Windows/Filstifinder
- 14. Geninstaller tastaturdriveren
- 15. Kør en SFC-scanning
- 16. Kør DISM-værktøjet
- 17. Start i fejlsikret tilstand
- 18. Prøv at bruge et andet tastatur
Sådan rettes Windows-nøgle, der ikke virker på Windows 11
Der er nogle almindelige årsager, der nemt kan forhindre Windows-nøglen i at fungere på Win11, hvilket kan variere fra en pc til en anden pc. Mens nogle pc'er kan have hardware-relaterede problemer, kan andre være relateret til software eller direkte tastatur-relaterede problemer i de fleste tilfælde. Nogle rapporter tyder også på, at Windows-tasten kan deaktiveres, Windows Game Mode er aktiveret, den specifikke Win-tast er beskadiget, eller tastaturdriveren har problemer.
1. Genstart pc'en
Den første ting du altid skal gøre er simpelthen at genstarte computeren for at opdatere systemet. Nogle gange kan en midlertidig systemfejl eller et problem med cachedata udløse et problem med tastaturet, der ikke fungerer, især efter en opdatering eller lige efter lukning af et ressourcetungt program. Da det tager et par sekunder at udføre, vil vi anbefale, at du genstarter systemet, før du hopper til en anden konklusion.
2. Tilslut tastaturet igen (eksternt)
Sørg for at frakoble det eksterne tastaturkabel/dongle fra din pc, og tilslut det derefter korrekt igen for at sikre, at der ikke er noget problem med forbindelsen overhovedet. Dette er også en ret almindelig ting at gøre, men de fleste tastaturrelaterede problemer kan løses ret nemt ved at tilslutte enheden igen. Hvis du i tilfældet bruger Bluetooth-donglen til at bruge dit trådløse tastatur, skal du helt sikkert prøve det uden en ekstra tanke.
3. Se efter Windows-opdateringer
Det anbefales stærkt at søge efter Windows-opdateringer på din computer for det seneste tilgængelige system version, fordi en forældet Windows-build kan forårsage masser af forbindelses- og stabilitetsproblemer overhovedet. Sørg for at følge nedenstående trin for at søge efter en opdatering og installere den, hvis den er tilgængelig.
- Klik på Start menu og åben Windows-indstillinger.
- Klik på Windows opdatering > Klik på Søg efter opdateringer.
- Hvis der er en tilgængelig opdatering, så sørg for det Download og installer det.
- Softwareopdateringsinstallationsprocessen kan tage noget tid, og du bliver nødt til at genstarte din computer for at anvende ændringer.
- Når du er færdig, skal du sørge for at tjekke for problemet igen.
4. Se efter valgfri opdateringer på Windows
Vi vil foreslå, at du altid tjekker efter valgfrie opdateringer på dit Windows 11-system for at sikre, at der ikke er yderligere driver eller softwareopdatering er tilgængelig til din computer, som stort set ikke vises i Windows Update afsnit. I det scenarie bemærker de fleste af brugerne det ikke engang. Det er unødvendigt at sige, at hvis der er en tilgængelig opdatering til din tilsluttede mus eller tastatur eller endda systemet, vil det i sidste ende bringe fejlrettelser og forbedre stabiliteten.
Nå, de valgfrie opdateringer kan findes i et separat afsnit, som du kan følge som nævnt nedenfor.
Annoncer
- Klik på Start menu og åben Windows-indstillinger.
- Klik på Windows opdatering > Klik på Avancerede indstillinger.
- Gå nu over til Valgfri opdateringer (under Yderligere muligheder) > Klik på Driver opdateringer for at udvide listen.

- Hvis der er en tilgængelig opdatering til drivere eller applikationer, skal du blot vælge de nødvendige.
- Klik endelig videre Download og installer vent derefter på, at opdateringsprocessen er fuldført.
- Når du er færdig, skal du sørge for at genstarte din pc for at anvende ændringer.
5. Opdater tastaturdriveren
Hvis i tilfælde af, at du ikke er sikker på, om din tastaturdriver kører på den nyeste version eller ej, skal du lave Sørg for at følge nedenstående trin for nemt at tjekke efter tilgængelige opdateringer af din tastaturdriver på Windows 11. Hvis der er en tilgængelig opdatering, skal du blot installere den for at køre tastaturet og alle dets tastekombinationer problemfrit. At gøre dette:
- Højreklik på den Startmenu at åbne op for Hurtig adgangsmenu.
- Klik på Enhedshåndtering fra listen.
- Nu, Dobbeltklik på den Tastaturer sektion for at udvide listen.
- Derefter Højreklik på det specifikke/aktive tastaturenhedsnavn.

Annoncer
- Vælg Opdater driver > Vælg Søg automatisk efter drivere.
- Hvis der er en tilgængelig opdatering, vil den automatisk downloade og installere den nyeste version.
- Når du er færdig, skal du sørge for at genstarte din computer for at ændre effekterne.
6. Deaktiver Windows-spiltilstand
Windows Game Mode sikrer dybest set den glatte gameplay-oplevelse fra opstart til spilsessioner ved at allokere nødvendige systemressourcer til spillet. Denne specifikke funktionalitet deaktiverer dog Windows-tasten, så brugerne ikke trykker på tasten ved en fejl og mister spillets fremskridt. Sådan deaktiveres Windows Game Mode på Windows 11:
- Klik på Start menu > Gå til Windows-indstillinger.
- Klik på 'Gaming' mulighed fra venstre rude > Gå til Spilletilstand.
- Nu, sluk det 'Spilletilstand' skifte for at deaktivere den.
Når du har deaktiveret den bestemte indstilling, kan du prøve at trykke på Windows-tasten for at kontrollere, om Start-menuen vises eller ej.
7. Kør tastaturfejlfinding
Hvis det tilsluttede tastatur stadig generer dig meget, skal du sørge for at køre tastaturfejlfindingsmetoden ved at følge nedenstående trin. Det sikrer, at der ikke er nogen påviselig forbindelse eller driverrelateret problem, der vises på dit tastatur. At gøre dette:
- Klik på Windows-ikonet for at åbne Start menu.
- Klik nu videre Indstillinger > Under 'System' sektion, gå til Fejlfinding.
- Klik på Andre fejlfindere > Søg efter Tastatur og klik på Løb ved siden af.
- Vent derefter på, at fejlfindingsprocessen er fuldført.
- Når du er færdig, kan du lukke indstillingsmenuen og genstarte pc'en for at anvende ændringer.
8. Slå filtertaster, klæbrige taster og skiftetaster fra
Nogle gange kan problemer med filtertasterne, klæbrige taster og skiftetaster besvære dig meget med hensyn til tastaturets funktion eller specifik funktionalitet. Det er bedre blot at deaktivere alle tre valgfrie taster fra indstillingsmenuen ved at følge nedenstående trin:
- Klik på Windows-indstillinger menu (tandhjulsikon) fra startmenuen.
- Gå nu til Tilgængelighed > Klik på Tastatur.

- Sørg for at sluk alle Filternøgler, Sticky Keys, og Skift nøgler en efter en.
- Genstart computeren for at anvende ændringer og se efter problemet igen.
9. Aktiver Windows Key i Registreringseditor
Ved at bruge indstillingen Registreringseditor på din Windows-computer, vil du være i stand til at begrænse funktionen af forskellige funktioner på systemet. Du kan følge nedenstående trin for nemt at ændre eller modificere tasterne på dit tastatur. For at gøre det:
- Klik på Windows-ikonet for at åbne Start menu > Skriv og søg efter Registreringseditor.
- Åbn Registry Editor > Naviger nu til følgende adresse ved blot at kopiere den i adresselinjen i Registry Editor og trykke på ENTER.
Computer\HKEY_LOCAL_MACHINE\SYSTEM\CurrentControlSet\Control\Keyboard Layout
- I den 'Tastatur layout' mappe, finder du 'ScanCode Map' registreringsdatabasen fil.
- Bare højreklik på den og vælg 'Slet' fra kontekstmenuen.
- Klik på 'Ja' på bekræftelsesboksen.
- Når du er færdig, skal du lukke vinduet Registreringseditor og genstarte systemet for at anvende ændringer.
10. Aktiver menuen Start i Registreringseditor
Hvis i tilfælde af, at du kun er i stand til at bruge Windows-tasten til tastaturgenvejene undtagen for at få adgang til 'Start Menu', skal du aktivere indstillingen Start Menu i Registreringseditor manuelt. At gøre dette:
- Klik på Windows-ikonet for at åbne Start menu > Skriv og søg efter Registreringseditor.
- Åbn Registry Editor > Naviger nu til følgende adresse ved blot at kopiere den i adresselinjen i Registry Editor og trykke på ENTER.
Computer\HKEY_CURRENT_USER\SOFTWARE\Microsoft\Windows\CurrentVersion\Explorer\Advanced
- Højreklik nu på det tomme område, og gå over musemarkøren til 'Ny'.
- Vælg 'DWORD (32-bit) værdi' fra kontekstmenuen > Indtast navnet på 'EnableXamlStartMenu'.
- Når nøglen er oprettet, skal du lukke vinduet til registreringseditoren og genstarte computeren for at anvende ændringer.
- Til sidst skal du trykke på Windows-tasten på tastaturet for at kontrollere, om det åbner 'Startmenu' eller ej.
11. Brug Windows PowerShell til at genregistrere alle programmer
Nogle gange kan nogle apps eller programmer begynde at komme i konflikt med Windows-systemindstillingerne, som skal rettes. Ellers kan disse problemer forårsage konflikter med Windows-nøglen til at fungere korrekt. Så det vil være praktisk at omregistrere alle programmer via Registreringseditor. For at gøre det:
- Klik på Windows-ikonet for at åbne Start menu > Skriv og søg efter 'Windows PowerShell'.
- Højreklik nu på PowerShell, og vælg 'Kør som administrator' for at starte appen. [Hvis du ser en prompt fra UAC, skal du klikke på 'Ja' at fortsætte]
- Når Windows PowerShell-vinduet åbner, skal du indtaste følgende kommando og trykke ENTER:
Get-AppXPackage -Alle brugere | Foreach {Add-AppxPackage -DisableDevelopmentMode -Register “$($_.InstallLocation)\AppXManifest.xml”}
- Efter at have udført kommandoscriptet, skal du sørge for at genstarte computeren for at kontrollere, om Windows-nøglen ikke virker på Windows 11-problemet.
12. Kør fuld systemscanning via antivirussoftware
Chancerne er også store for, at dine systemfiler eller installerede programmer er stødt på virusfilerne eller evt en slags malwareangreb, som bogstaveligt talt er i modstrid med Windows-nøglen fra at køre korrekt på Win11 system. Det anbefales at køre en fuld systemscanning via Windows antivirusbeskyttelsessoftware ved at følge nedenstående trin.
- Klik på Windows-ikonet for at åbne Start menu > Skriv og søg efter 'Windows-sikkerhed'.
- Åbn nu sikkerhedsprogrammet fra søgeresultatet > Klik på Virus- og trusselsbeskyttelse.
- Klik derefter på 'Scanningsmuligheder' > Vælg 'Fuld scanning' fra listen over muligheder.
- Klik derefter på 'Scan nu' knappen for at begynde at tjekke for malware eller virus-påvirkede problemer.
- Nå, denne proces kan tage timer afhængigt af lagerstørrelsen på din computer. Så hav lidt tålmodighed, indtil scanningsprocessen er fuldført. Det vil også forsøge automatisk at rette potentielle problemer eller give dig besked om at handle med det samme, hvis noget findes ondsindet eller farligt på systemet.
- Til sidst skal du genstarte pc'en for at anvende ændringer og kontrollere for problemet igen.
13. Genstart Windows/Filstifinder
Hvis du støder på den samme Windows-nøgle, der ikke virker på din Windows 11-computer, kan du også prøve at genstarte Windows Stifinder (File Explorer) kan måske hjælpe dig. Så prøv at genstarte 'explorer.exe'-processen fra Task Manager for at gøre det.
- Tryk på CTRL+SHIFT+ESC tasterne på tastaturet for at åbne 'Jobliste'.
- Gå nu til 'Detaljer' fanen > Find 'explorer.exe' proces fra listen.
- Sørg for at Højreklik på den og vælg 'Afslut opgave' fra kontekstmenuen.
- Klik derefter på 'Afslut proces' på bekræftelsesboksen.
- Når processen er lukket, bliver skærmen sort i et stykke tid, du vil ikke være i stand til at se proceslinjen. Gå ikke i panik, fordi det er ret almindeligt.
- Tryk på CTRL+SHIFT+ESC tasterne igen for at starte 'Jobliste'.
- Klik derefter på 'Filer Menu' i øverste højre hjørne og vælg 'Kør ny opgave'.
- I den 'Opret ny opgave' boks, sørg for at indtaste explorer.exe. i feltet og klik på 'OKAY'.
- Når Windows Stifinder-processen kommer tilbage igen, skal du kontrollere Windows-nøglen, om den virker eller ej.
14. Geninstaller tastaturdriveren
Prøv at afinstallere og geninstallere den aktive tastaturdriver på dit Windows 11-system for at sikre, at der ikke er noget problem med tastaturdriveren, der er installeret på computeren. For at gøre det:
- Højreklik på den Startmenu at åbne op for Hurtig adgangsmenu.
- Klik på Enhedshåndtering fra listen.
- Nu, Dobbeltklik på den Tastaturer sektion for at udvide listen.
- Derefter Højreklik på det specifikke/aktive tastaturenhedsnavn.

- Vælg Afinstaller > Klik på Afinstaller igen for at fortsætte.
- Vent på, at tastaturdriveren er afinstalleret fuldstændigt.
- Når du er færdig, skal du sørge for at genstarte din computer for at ændre effekterne.
- Når du har genstartet computeren, skal du sørge for at afbryde og tilslutte tastaturet igen, så Windows 11-systemet automatisk kan finde og installere den manglende generiske tastaturdriver.
Desuden, hvis du vil installere den nyeste version af din specifikke tastaturdriver, så gå over til producentens websted og få versionen af din tastaturmodel.
15. Kør en SFC-scanning
SFC eller System File Checker-værktøj er nyttigt nok til at finde ud af, om en programfil eller et diskdrev har nogle problemer eller ej på et Windows-system. Hvis der er et problem, kan du prøve at løse det manuelt ved at følge nedenstående trin. At gøre dette:
- Klik på Startmenu og type cmd.
- Nu, Højreklik på Kommandoprompt fra søgeresultatet.
- Vælg Kør som administrator > Klik på, hvis du bliver bedt om det Ja at give administratorrettigheder.
- Når kommandopromptvinduet åbner, skal du skrive følgende kommando og trykke Gå ind for at udføre det: [Der er et mellemrum før /]
sfc /scannow

- Vent nu på, at processen er fuldført. Afhængigt af diskstørrelsen og problematiske data kan det tage lidt tid.
- Når du er færdig, kan du notere de opdagede problemer for at søge efter løsninger. Sørg for at genstarte din computer for at ændre effekter med det samme.
16. Kør DISM-værktøjet
Prøv at bruge kommandoen Deployment Image Servicing and Management (DISM) på din Windows-pc til at løse flere problemer med beskadigede eller manglende filer. DISM er et kommandolinjeværktøj, der kan bruges til at montere og servicere Windows-billeder før implementering. For at gøre det:
- Klik på Startmenu og type cmd.
- Nu, Højreklik på Kommandoprompt fra søgeresultatet.
- Vælg Kør som administrator > Klik på, hvis du bliver bedt om det Ja at give administratorrettigheder.
- Når kommandopromptvinduet åbner, skal du skrive følgende kommando og trykke Gå ind for at udføre det:
DISM.exe /Online /Cleanup-image /Scanhealth
- Skriv derefter følgende kommando og tryk Gå ind:
DISM.exe /Online /Cleanup-Image /CheckHealth
- Indtast derefter følgende kommando og tryk Gå ind:
DISM.exe /Online /Cleanup-Image /RestoreHealth
- Vent nu på, at processen er fuldført, og afslut kommandoprompten.
- Til sidst skal du genstarte din computer for at anvende ændringer.
17. Start i fejlsikret tilstand
Nogle af apps og deres tjenester starter muligvis automatisk, mens du starter systemet med det samme. I så fald vil disse apps eller tjenester helt sikkert bruge en masse internetforbindelse såvel som systemressourcer. Hvis du også føler det samme, skal du sørge for at udføre en ren opstart på din computer for at tjekke for problemet. At gøre det:
- Trykke Windows + R nøgler til at åbne Løb dialog boks.
- Skriv nu msconfig og ramte Gå ind at åbne System konfiguration.
- Gå til Tjenester fanen > Aktiver Skjul alle Microsoft-tjenester afkrydsningsfelt.

- Klik på Slå alt fra > Klik på ansøge og så Okay for at gemme ændringer.
- Klik nu på Støvle fanen > Sørg for at vælge det bestemte OS-drev, hvor du har installeret Windows 11 OS.
- Klik derefter på Sikker støvle afkrydsningsfeltet for at markere det > Klik på ansøge og klik på Okay.
- Du bliver bedt om at genstarte din computer > Accepter prompten, og pc'en genstarter automatisk i fejlsikret tilstand. [De fleste af de avancerede funktioner og tredjepartsadgang vil blive deaktiveret i fejlsikret tilstand for at krydstjekke, om der opstår et problem på grund af en tredjepartsapp eller noget andet]
Bemærk: Når problemet er blevet genkendt og løst, skal du sørge for at fortryde ændringerne til sikker opstart ved at følge de samme trin ovenfor, fjerne markeringen i indstillingen for sikker opstart og derefter anvende ændringerne.
18. Prøv at bruge et andet tastatur
Hvis ingen af metoderne virkede for dig, betyder det, at dit nuværende tastatur har et hardwarerelateret problem, eller at Windows-nøglen specifikt bliver beskadiget. I det scenarie anbefales det at bruge et andet tastatur med din Windows 11-computer for at krydstjekke, om Windows-tasten stadig ikke fungerer på Windows 11 eller ej. Vi håber, at efter at have brugt et andet tastatur, vil Windows-tasten fungere problemfrit.
Det er det, gutter. Vi antager, at denne guide var nyttig for dig. For yderligere spørgsmål kan du kommentere nedenfor.