Sådan sletter du skærmcache i Windows 11
Miscellanea / / April 23, 2022
En cache er en midlertidig fil, der øger hastigheden af 2-applikationen til at hente data fra systemets hukommelse. Med andre ord husker cachen outputtet og processen, hver gang vi udfører en opgave på vores system for at øge hastigheden. Næsten alle systemer har dedikeret hukommelse til den midlertidige fil, men nogle gange kræver det en enorm mængde hukommelse, som påvirker vores systemydelse.
En cache er nogle gange praktisk til at fuldføre opgaven hurtigere end før. Alligevel vil det nogle gange vise forældede oplysninger, forbruge enorm lagerplads og bremse systemets ydeevne. Der er heller ingen skade i at slette display-cachen fra dit system, og det vil tage et par minutter at slette alle display-cache-filer og rydde alle midlertidige fejl. Så her kender vi nogle forskellige måder at slette Display-cachen på i Windows 11.

Sideindhold
- Sådan sletter du skærmcache i Windows 11
- Ryd skærmcache i Windows 11
- Udfør Diskoprydning
- Konklusion
Sådan sletter du skærmcache i Windows 11
Display Cache bruges til at huske alle skærmrelaterede data, når vi forbinder enkelte eller flere eksterne skærme i vores system, som f.eks. skærmopløsning og andre tilstande. Det sparer tid at anvende skærmindstillingerne igen og forbedre ydeevnen. Men nogle gange, hvis den eksterne skærm muligvis ikke fungerer eller ethvert indstillingsrelateret problem, er vi nødt til at nulstille eller slette skærmcachen i Windows 11.
For eksempel, hvis den eksterne eller hovedskærmen tager tid at åbne en fil, mappe eller webside, er det klart, at nogle af displayets cache-filer bliver beskadiget eller forældede. Så vi er nødt til at slette skærmcache-filerne fra OS for at løse problemet. Men før du sletter visningscachen, skal du logge ind på kontoen som administrator i Windows 11.
Ryd skærmcache i Windows 11
- Åbn Kør applikation fra Start-menuen, eller tryk på Window + r-tasten.
- Skriv eller indsæt nu Regedit og tryk derefter på Enter-tasten for at åbne registreringsdatabasen.
- Klik derefter på Ja på fanen Brugeradgangskontrol for at godkende.
- Naviger derefter til nedenstående sti.
HKEY_LOCAL_MACHINE\SYSTEM\CurrentControlSet\Control\GraphicsDrivers\
- Gå derefter og højreklik på Konfiguration mulighed og vælg slette for at rydde eller nulstille Display-cachen.

- Gentag ovenstående opgave for Forbindelse og Skalafaktorer fanen og genstart systemet til at anvende ændringer.
Udfør Diskoprydning
- Åben Diskoprydning fra startmenuen ved at søge Diskoprydning i søgefeltet.

- Vælg nu C drev, og vælg derefter Ok.
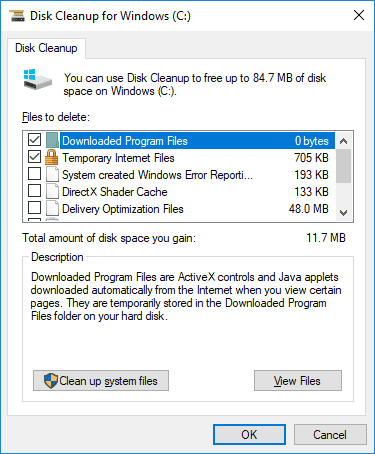
- Derefter skal du klikke på afkrydsningsfeltet foran Midlertidige filer og klik på Okay at bekræfte.
Konklusion
Her er nogle løsninger til ethvert problem med din primære eller eksterne skærm. Derefter kan du følge ovenstående trin for at løse problemet. Vi håber, at du nu kan slette skærmcachen og behandle den anden skærm som ny. Bortset fra det er sletning af cache-filen fra dit system en vigtig opgave, der bør gentages hver femtende dag for at holde dit system sundt og forbedre ydeevnen.


![Sådan installeres Stock ROM på Symphony V142 [Firmware Flash-fil]](/f/01a260ea7cc5d2810e76f2a2c1b9afc1.jpg?width=288&height=384)
