Løsning: RTX 3090, 3080, 3070 eller 3060 går ned i spil
Miscellanea / / April 23, 2022
Nvidia RTX er en mere nyeste linje af grafikkort, der debuterede i 2019 med 20-serien. RTX er en anden branding-forkortelse, som står for "Ray Tracing Texel eXtreme", og som navnet angiver, var disse kort de første til at inkludere nogle dedikerede ray-tracing-funktioner. Nvidia er et navn, som alle spillere kender, men ved du hvad?
Der er intet i denne verden, der er perfekt lavet uden fejl. Så ja, for nylig begyndte brugere af RTX-serien 3090, 3080, 3070 eller 3060 at rapportere, at deres spil er begyndt at gå ned, eller vi siger, at GPU'en bliver ved med at gå ned i spil.
Når vores team undersøger denne fejl, finder vi ud af, at der er mange tilfælde, hvor nogle brugere løser dette problem blot ved at udføre nogle nemme og enkle tricks. Men den gode nyhed er, at vi har samlet alle tricks i denne guide for at hjælpe andre brugere som dig med at løse problemet med at gå ned i spil.

Sideindhold
-
Sådan rettes RTX 3090, 3080, 3070 eller 3060, der går ned i spil
- Fix 1: Genstart din enhed
- Fix 2: Prøv at spille et andet spil
- Rettelse 3: Sørg for, at GPU-driveren er opdateret
- Rettelse 4: Se efter OS-opdatering
- Rettelse 5: Sørg for, at spillene er opdateret
- Rettelse 6: Indstil dit grafikkort til standard
- Fix 7: Tjek strømforsyningen
- Fix 8: Skift BIOS-indstillinger
- Rettelse 9: Kontakt til supportteamet
Sådan rettes RTX 3090, 3080, 3070 eller 3060, der går ned i spil
Så her er et par tricks, der vil hjælpe dig med at løse RTX 3090, 3080, 3070 eller 3060, der går ned i spil. Derfor, hvis du også er generet på grund af dette problem, skal du sørge for at udføre rettelserne nævnt nedenfor:
Fix 1: Genstart din enhed
Denne type problem kan nogle gange løses ved at genstarte computeren, men hvis du har et defekt grafikkort, skal du forvente, at problemet bliver ved med at opstå. Efter at have fundet den seneste grafikkortversion, geninstallerer Windows 11/10 driveren, når du genstarter computeren.
Dette vil fjerne fejlene fra din GPU og gendanne dem til fabriksindstillingerne. Hvis blæseren ikke fungerer korrekt, vil din GPU ikke være så pålidelig eller yde så godt. Tag grafikkortet ud for at inspicere det.
Sørg for, at ventilatoren(e) drejer frit og nemt. Det er et dårligt tegn, hvis det stopper kort efter, du giver det et let svirp med fingeren. Derfor kan du prøve at genstarte din pc, da det kan være muligt, at problemet med RTX-nedbrud i spil bliver løst ved blot at genstarte din enhed.
Fix 2: Prøv at spille et andet spil
Der er chancer for, at din RTX GPU kan gå ned på nogle bestemte spil; Derfor kan du blot prøve at spille et hvilket som helst andet spil for at kontrollere, om det samme problem opstår med dit nye spil eller ej.
Der er chancer for, at det spil, du spiller på din pc, muligvis ikke er kompatibelt med din enhed; det er derfor, du står over for dette problem. Så prøv dette og lad os vide, om du nu er i stand til at spille dine spil på din pc eller ej.
Annoncer
Rettelse 3: Sørg for, at GPU-driveren er opdateret
Din GPU er ansvarlig for at tegne hver eneste pixel på din skærm, inklusive Windows-grænsefladen og websider. Driveren er et stykke software, der gør det muligt for dit operativsystem at interagere med hardwaren på din Windows 10/11-computer, såsom dit grafikkort.
Men at holde din grafikdriver opdateret er nøglen til at få mest muligt ud af din computer, spil og andre grafikintensive opgaver. Drivere er også gratis, hvilket er endnu en stærk grund til at holde dem opdateret. Så du kan følge retningslinjerne, der hjælper dig med at rette fejlen:
- Åbn først feltet Kør og søg efter devmgmt.msc.
- Dette vil åbne Enhedshåndtering; du skal dobbeltklikke på Skærmadapter fanen.
-
Højreklik derefter på dit GPU-producentnavn og tryk på Opdater driver mulighed.

Rettelse 4: Se efter OS-opdatering
Opdatering af din Windows 10/11-enhed forbedrer ikke altid dens ydeevne, fordi nogle gange kan opdateringen indeholde nogle fejl, på grund af hvilke du får denne form for problemer. Men hvis en opdatering eksplicit indeholder rettelser til specifikke ydeevneproblemer, kan den også forbedre hastigheden på din enhed.
Annoncer
Men selvom nogle få faktorer kan påvirke dit Windows-systems ydeevne eller hastighed efter opdatering til en nyere version. Så hvis du står over for et problem med dine RTX GPU'er, der går ned i de spil, du spiller, skal du følge nedenstående trin og opdatere din enheds OS:
- Først og fremmest skal du bruge Windows-søgelinjen og søge efter Windows Update.
-
Tryk derefter på Søg efter opdateringer knappen i næste vindue.

Rettelse 5: Sørg for, at spillene er opdateret
Er du sikker på, at det spil, du spiller, er opdateret eller ej? Der er chancer for, at det spil, du spiller, kan være forældet, og den nye patch-opdatering er tilgængelig til dit spil. Så du kan blot tjekke, om spillet har nogen afventende opdateringer eller ej. Men hvis du finder nogen opdateringer, skal du sørge for at installere dem.
Ret 6: Indstil dit grafikkort til standard
At indstille dit GPU-kort til standardtilstand vil være det rigtige valg for dig, da det tidligere hjalp mange brugere med at løse denne form for fejl. Derfor skal du også prøve nedenstående trin:
- Start først NVIDIA kontrolpanel ved at højreklikke på dit skrivebord og vælge NVIDIA Kontrolpanel.
- Derefter skal du navigere til 3D-indstillinger.
- Vælg nu Administrer 3D-indstillinger fra venstre side af skærmen.
- Vælg derefter Programindstillinger fanen. Vælg derefter et program fra den åbnede rulleliste under Vælg et program, der skal tilpasses afsnit.
-
Til sidst skal du trykke på Højtydende NVidia-processor fra rullemenuen dukkede menuen op Vælgforetrukne grafikprocessorfor dette program afsnit.
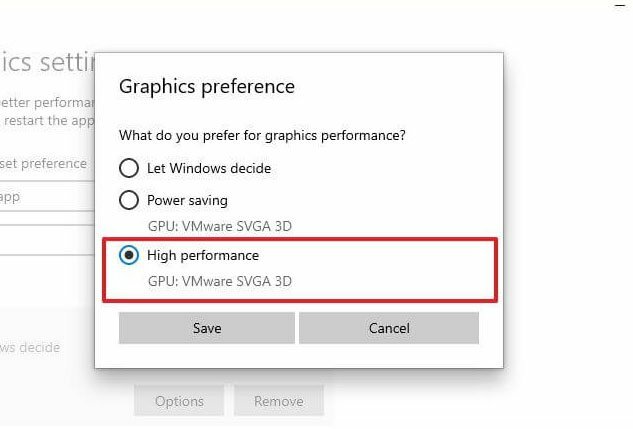
Fix 7: Tjek strømforsyningen
Hvis du stadig støder på denne fejl, så er der chancer for, at din pc muligvis ikke har den korrekte strømforsyning, på grund af hvilken din GPU ikke fungerer korrekt. Så du bør kontrollere, om din GPU får den korrekte strømforsyning og derefter starte dit spil igen for at kontrollere, om problemet bliver løst eller ej.
Fix 8: Skift BIOS-indstillinger
Du kan blot ændre dine BIOS-indstillinger for at reparere RTX-serien 3090, 3080, 3070 eller 3060 GPU, der bliver ved med at gå ned i spil. Her er retningslinjerne, der hjælper dig med at gøre det:
- Til at begynde med skal du højreklikke på skrivebordet og vælge NVIDIA Kontrolpanel.
- Hold nu musemarkøren til 3D-indstillinger > Administrer 3D-indstillinger.
- Nu, fra Globale forudindstillinger rullemenuen skal du vælge 3D App – Spiludvikling.
-
Vælg derefter Højtydende NVIDIA-processor fra Foretrukken grafisk processor Drop down menu.
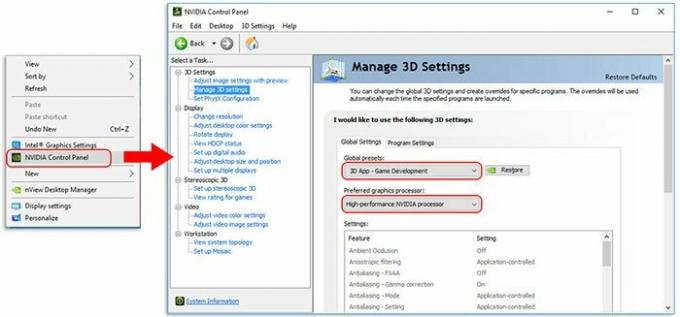
- Vælg derefter 3D-indstillinger og tryk på Indstil PhysX-konfiguration.
-
Derefter fra Vælg en PhysX-processor rullemenuen, vælg dit grafikkort og sørg for, at det ikke skal indstilles til Automatisk valg eller CPU.

-
Derefter fra Vælg en PhysX-processor rullemenuen, vælg dit grafikkort og sørg for, at det ikke skal indstilles til Automatisk valg eller CPU.
Læs også: Rette: RTX 3070 eller 3080 registrerer ikke anden skærm
Rettelse 9: Kontakt til supportteamet
Så prøvede du alt det, vi har nævnt her i denne artikel? Hvis du har prøvet alt, råder vi dig til at kontakte Microsofts supportteam og spørge dem om dette problem. Derefter vil de hjælpe dig med at løse problemet, hvis det er muligt. Ellers vil de arbejde på dette og udrulle nogle mindre opdateringer for at løse problemet fra deres side.
Så det handler om, hvordan man løser RTX-serien 3090, 3080, 3070 eller 3060, der går ned i spil. Vi håber, at denne guide har hjulpet dig. Men hvis du ønsker mere information om emnet, så kommenter nedenfor.

![Sådan installeres lager-ROM på Mobiistar LAI Yuna [Firmware-fil]](/f/a129bc819f2ffaac3dc299364335a6e9.jpg?width=288&height=384)
![Sådan installeres lager-ROM på SYH S2800T Plus [Firmware-fil]](/f/c9ec2c174c7d078afcde1d21ae7d2a25.jpg?width=288&height=384)
![Sådan installeres Stock ROM på Lmkj S32 [Firmware Flash File / Unbrick]](/f/5a2c2c524a0c412927af2e3e750a37b1.jpg?width=288&height=384)