Sådan løses Samsung Galaxy S22 og S22 Plus skærmflimmerproblem
Miscellanea / / April 23, 2022
Samsung begyndte at levere Galaxy S22 og S22 Plus til forudbestillingsbrugerne, og kort efter leveringen fandt brugerne det flimrende problem på enhedernes display. Samsungs fora og andre sociale medier er nu fyldt med indlæg om skærmproblemer på smartphones i S22-serien. Mærket anerkender også problemet og begynder at arbejde på rettelserne. Derfor kan du bruge nedenstående metoder til at løse problemer med flimrende skærme på Samsung Galaxy S22 og S22 Plus.
Samsung er altid kendt for innovationen og kvaliteten af sit håndsæt. Dette nye segment af S22-serien giver en større 6,6 tommer super AMOLED Full HD-skærm, der understøtter 120 Hz med en IP 68-rating, der står for vandtæt.
Derudover byder S22-serien på et Exynos-chipsæt og et kamera med en opløsning på 50 MP og understøttelse af HDR 10-teknologi. Ifølge Samsung er der ingen officiel erklæring bag problemet med flimrende skærm, men problemet kan skyldes tredjeparts apps, hardware eller software-relaterede problemer.
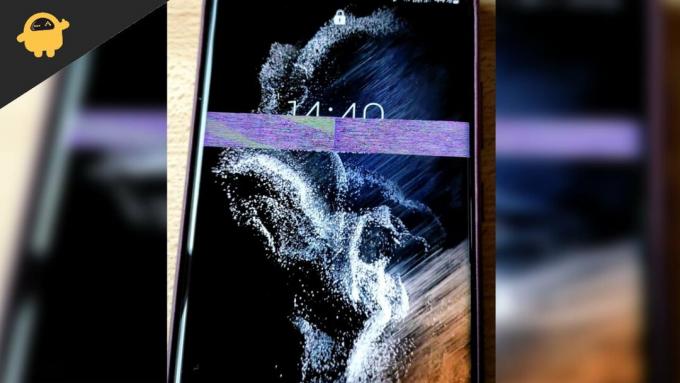
Sideindhold
-
Sådan løses Samsung Galaxy S22 og S22 Plus skærmflimmerproblem
- Deaktiver Adaptive Refresh Rate
- Se efter firmware eller systemopdatering
- Luk Seneste applikationer og gennemtving genstart
- Ryd enhedens cache
- Deaktiver hardwareoverlejringer
- Skift skærmtilstand
- Skift skærmopløsning
- Åbn Samsung S22 og S22 Plus i fejlsikret tilstand
- Nulstil enhedens indstillinger
- Udfør fabriksindstilling af Samsung S22 og S22 Plus
- Få erstatning
- Konklusion
Sådan løses Samsung Galaxy S22 og S22 Plus skærmflimmerproblem
Mange brugere rapporterer, at skærmen begynder at flimre, mens de ser videoer på YouTube eller andre applikationer. Samsung-moderatorerne arbejder stadig på fejlen, og snart vil de frigive en firmwareopdatering for at løse problemet.
Deaktiver Adaptive Refresh Rate
I dag har smartphones 120Hz opdateringshastighedsskærme for en smørglad smartphoneoplevelse. Selvom der stadig foregår eksperimenter for at gøre denne funktion batterieffektiv. Så smartphone-producenter har ofte en tendens til at give en adaptiv opdateringshastighedsfunktion, som øger eller mindsker skærmens opdateringshastighed baseret på din aktivitet. Men denne funktion kan let fungere forkert og kan forårsage problemer med skærmflimmer.
Åbn appen Indstillinger på din smartphone, og naviger til sektionen Skærm.
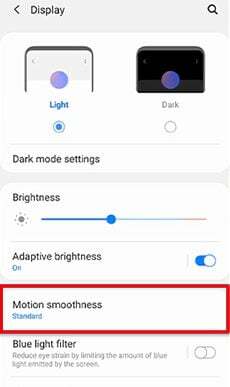
Klik her på indstillingen Motion smoothness.

Annoncer
Vælg nu standardindstillingen og gem indstillingerne. Vi anbefaler dig også at genstarte din enhed, så disse indstillinger kan anvendes perfekt.
Se efter firmware eller systemopdatering
Udviklerne arbejder på en rettelse, så tjek, om en opdatering er tilgængelig til enheden, før du prøver nedenstående metoder.
- Gå til appen Indstillinger, og naviger derefter i systemet eller om enheden.
- Tryk nu på Søg efter opdateringer og vent, indtil den finder en opdatering. Hvis en opdatering er tilgængelig, skal du vælge download og installer.

- Efter installation af opdateringen genstarter enheden sig selv, åbner enhver app og kontrollerer, om problemet stadig er det samme.
Luk Seneste applikationer og gennemtving genstart
En anden metode er at lukke alle apps og udføre en ren opstart, fordi der nogle gange kan være midlertidige fejl, der fjernes ved genstart.
Annoncer
- Klik på fanerne Seneste og luk alle applikationerne (inden du lukker en applikation, gem status for ikke at miste noget).
- Tryk nu på lydstyrke ned-knappen og tænd/sluk-knappen sammen i et par sekunder, og vent i 10-15 sekunder, eller indtil systemet automatisk slukker.
- Vent, indtil den genstarter af sig selv, og kontroller derefter igen, om skærmen stadig flimrer eller ej.
Ryd enhedens cache
Efter brug i nogen tid indeholder enhederne caches, der bruges til ydeevnehastigheden, men nogle gange bliver dataene eller filen korrupte, og det vil begynde at skabe problemer.
- Tryk på tænd/sluk-knappen, sluk for din enhed, og tilslut enheden med USB til computeren.
- Hold nu tænd / sluk og lydstyrke ned-knappen, indtil du bemærker gendannelsesskærmen.

- Naviger derefter fra lydstyrketasten til Wipe Cache-partitionen, og tryk på tænd/sluk-tasten for at bekræfte.
- Efter at have fuldført opgaven genstart enheden og åbn en app og kontroller, om scenen flimrer eller ej.
Deaktiver hardwareoverlejringer
Du eller en, der bruger din enhed, kan ved et uheld have slået Hardware Overlays til. Det blinker flere farver på skærmen, når lag af indhold på skærmen bliver ved med at opdatere. Deaktivering af funktionen kan hjælpe skærmen med at komme tilbage til normal. Sådan gør du det.
- Åbn appen Indstillinger.
- Gå til System > Udviklerindstillinger.
- Rul ned og find Hardware Overlays. Tryk på knappen ved siden af.
Skift skærmtilstand
Ifølge en officiel meddelelse fra Samsung er problemet højst sandsynligt en fejl og kan løses ved at ændre skærmtilstand til levende. Sådan gør du:
Åbn appen Indstillinger på din smartphone, og naviger til sektionen Skærm.
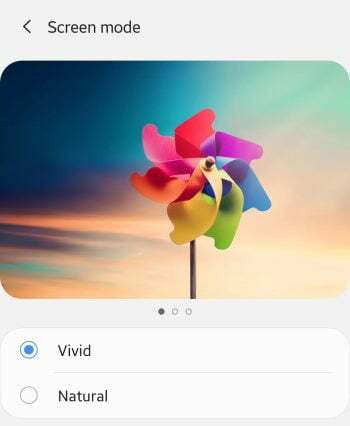
Gå her til skærmtilstand og vælg muligheden Vivid.
Skift skærmopløsning
Ifølge en officiel meddelelse fra Samsung er problemet højst sandsynligt en fejl og kan løses ved at ændre skærmopløsningen til FHD+-indstillingen. Sådan gør du:
Åbn appen Indstillinger på din smartphone, og naviger til sektionen Skærm.
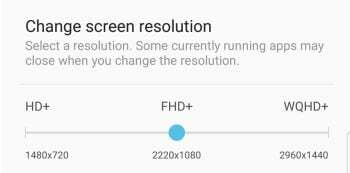
Gå her til skærmopløsning og vælg FHD+ mulighed.
Åbn Samsung S22 og S22 Plus i fejlsikret tilstand
- Tryk på tænd/sluk-knappen for at slukke for Samsung S22 og S 22 Plus, og tryk igen og hold tænd/sluk-knappen nede.
- Vælg nu sikker tilstand på skærmen, tjek efter den applikation, der skaber et problem, og afinstaller derefter applikationen.
- Når du har fuldført opgaven, skal du genstarte systemet og kontrollere for problemet.
Nulstil enhedens indstillinger
- Gå til indstillingsappen, og vælg derefter Generel styring.
- Tryk derefter på Nulstil og vælg Nulstil indstillinger (det kan spørge dig om pinkode, adgangskode og mønster).
- Efter bekræftelse igen, tryk på Nulstil.
Udfør fabriksindstilling af Samsung S22 og S22 Plus
Den sidste metode, men en effektiv, nulstiller enheden som en ny, men før du udfører opgaven, skal du oprette en sikkerhedskopi af dine vigtige filer, så du ikke mister nogen data.
- Gå til indstillingsappen, og vælg derefter Generel styring.
- Tryk derefter på Nulstil og vælg derefter Nulstil indstillinger.
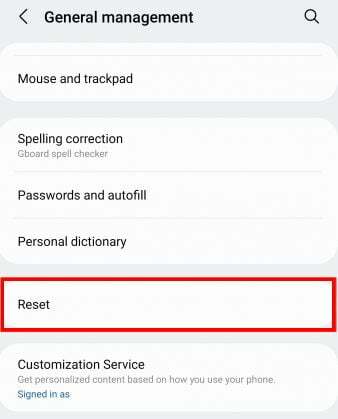
- Vælg nu Factory Data Reset og indtast din enheds pin.

- Tryk igen på Nulstil og vælg derefter Slet alle.
Få erstatning
Da enheden netop er lanceret, er du stadig dækket af garantiservice. Så du kan gå til den nærmeste Samsung butik og bede om en udskiftning af din Galaxy S22 / S22 Plus med en version med en perfekt fungerende skærm.
Konklusion
Antag, at ingen af ovenstående metoder vil løse problemet med flimrende skærm i Samsung Galaxy S22 og S22 Plus. I så fald anbefaler vi dig at kontakte det nærmeste Samsung-servicecenter og få det repareret af fagfolk, eller du kan vente til den nye opdatering fra udviklerne. Hvis du kan lide guiden, så del din feedback i kommentarfeltet.



