Fix: No Man's Sky vil ikke starte eller indlæses ikke på pc
Miscellanea / / April 23, 2022
No Man's Sky er endnu et overlevelsesspil baseret på udforskning, der blev udviklet og udgivet af Hello Games i august 2016. Den er tilgængelig til PlayStation 4, Xbox One og Microsoft Windows-platformene. Dette action-eventyr-overlevelsesspil tilbyder fire tilstande: udforskning, overlevelse, kamp og handel. Nogle uheldige spillere rapporterer dog, at No Man's Sky ikke vil starte eller ikke indlæses på deres pc, hvilket er uventet.
Hvis du også står over for det samme problem, skal du følge denne fejlfindingsvejledning for at løse det. I de fleste scenarier er det ret almindeligt, at næsten alle pc-spil har sin rimelige andel af problemer eller fejl eller endda flere fejl overhovedet. Hvorimod No Man's Sky ikke er nogen undtagelse her, og det ser ud til, at masser af pc-spillere støder på opstarten går ned, eller spillet starter ikke problemer. Så det er altid bedre at komme ind på den faktiske årsag og rette den fuldstændigt.

Sideindhold
- Hvorfor lanceres No Man's Sky ikke?
-
Fix: No Man's Sky indlæses ikke på pc
- 1. Tjek systemkrav
- 2. Kør spillet som administrator
- 3. Bekræft integriteten af spilfiler
- 4. Opdater Microsoft Visual C++ Redistributable
- 5. Opdater DirectX
- 6. Opdater GPU-drivere
- 7. Deaktiver Overlay Apps
- 8. Installer alle ventende Windows-opdateringer
- 9. Deaktiver antivirus- og firewall-program
- 10. Start spillet i vinduestilstand (Steam)
- 11. Udfør en ren boot
- 12. Luk Baggrundsprocesser
- 13. Nulstil No Man's Sky
- 14. Geninstaller No Man's Sky
Hvorfor lanceres No Man's Sky ikke?
No Man's Sky-spil gik ikke godt med lanceringen, fordi der er en masse fejl og forbindelsesfejl, der dukker op for spillerne, uanset hvilken spilleplatform de bruger. Så det er værd at nævne, at No Man's Sky er fuld af problemer, som vi ikke kan benægte, men nogle gange problemerne ved din ende eller endda med din pc (direkte eller indirekte) kan også udløse flere spil, der starter eller går ned problemer. Så lad os uden videre komme ind i det.
Det er muligvis muligt, at dit No Man's Sky-spil ikke starter på grund af en forældet spilpatch, en forældet grafikdriverversion eller Windows build, manglende eller beskadigede spilfiler, problemer med Microsoft Visual C++ Redistributable, unødvendig baggrund, der kører opgaver mv. Mens nogle spillere kan støde på, vil ikke lancere spilproblemer på grund af inkompatibel pc-hardware, unødvendige baggrundsopgaver, overlejringsapps og mere.
Fix: No Man's Sky indlæses ikke på pc
Det ser ud til, at du ikke er i stand til at starte No Man's Sky-spil på din Windows-computer, eller på en eller anden måde nægter spillet at indlæse yderligere, og det ser ud til at gå ned efter nogen tid. I det scenarie kan du følge alle de angivne løsninger én efter én for at kontrollere, om dit problem er blevet løst eller ej.
1. Tjek systemkrav
Først og fremmest skal du kontrollere, om din pc-konfiguration opfylder spillets systemkrav eller ej. Nogle gange kan en inkompatibel pc-hardware udløse flere problemer med spillets start.
Minimum systemkrav:
- Kræver en 64-bit processor og operativsystem
- OS: Windows 7/8.1/10 (64-bit versioner)
- Processor: Intel Core i3
- Hukommelse: 8 GB RAM
- Grafik: nVidia GTX 480, AMD Radeon 7870
- Opbevaring: 10 GB ledig plads
2. Kør spillet som administrator
Hvis du ikke kører dit videospil med et administratorprivilegium, kan det forårsage problemer med, at spillet starter eller starter ned, selv om spillet ikke indlæses osv. Så det er bedre blot at køre spillets exe-fil som administrator på din Windows-computer for at kontrollere, om det løser problemet eller ej. For at gøre det:
- Højreklik på No Man's Sky exe-genvejsfil på din pc.
- Vælg nu Ejendomme > Klik på Kompatibilitet fanen.

Annoncer
- Klik på Kør dette program som administrator afkrydsningsfeltet for at markere det.
- Klik på ansøge og vælg Okay for at gemme ændringer.
3. Bekræft integriteten af spilfiler
Hvis dine spilfiler bliver beskadiget eller mangler af nogle uventede årsager, kan det hjælpe dig meget at verificere og reparere spilfilerne ved hjælp af spilstarteren. At gøre dette:
- Lancering Damp > Klik på Bibliotek.
- Højreklik på No Man's Sky fra listen over installerede spil.
- Klik nu videre Ejendomme > Gå til Lokale filer.
- Klik på Bekræft integriteten af spilfiler.
- Du bliver nødt til at vente på processen, indtil den er fuldført.
- Når du er færdig, skal du bare genstarte din computer.
4. Opdater Microsoft Visual C++ Redistributable
- Gå over til følgende sti på din pc:
C:\Program Files (x86)\Steam\steamapps\common\Steamworks Shared\_CommonRedist\vcredist
- Du bør se følgende mapper:
- 2012\vc_redist.x64.exe
- 2013\vc_redist.x64.exe
- 2019\vc_redist.x64.exe
- Bare sørg for at køre alle disse eksekverbare filer, der er til stede. (Hvis du har forskellige mapper, så kør filen vc_redist.x64.exe i disse mapper)
- Til sidst skal du genstarte din pc for at løse problemet.
5. Opdater DirectX
- Gå til C:\Program Files (x86)\Steam\steamapps\common\Steamworks Shared\_CommonRedist\DirectX mappesti.
- Kør derefter DXSETUP.exe fil for at geninstallere/opdatere DirectX.
- Når du er færdig, genstart din computer for at anvende ændringer.
6. Opdater GPU-drivere
Det ser ud til, at flere berørte spillere har rapporteret om den forældede grafikdriver. Hvis du også bruger den forældede grafikdriver i et stykke tid, så sørg for at tjekke for opdateringer ved at følge nedenstående trin:
Annoncer
- Trykke Windows + X nøgler til at åbne Quick Link-menu.
- Klik nu videre Enhedshåndtering fra listen > Dobbeltklik på Skærmadaptere.
- Højreklik på det dedikerede grafikkort, der er aktivt.

- Vælg derefter Opdater driver > Vælg at Søg automatisk efter drivere.
- Hvis en opdatering er tilgængelig, vil systemet automatisk downloade og installere den.
- Når du er færdig, skal du genstarte computeren for at anvende ændringerne.
Denne metode skulle løse problemet med No Man's Sky Won't Launch on PC. Hvis ikke, kan du gå over til den næste metode.
7. Deaktiver Overlay Apps
Ifølge nogle af de berørte spillere har deaktivering af overlejringsapps som Xbox, Discord eller andre på Windows-computeren hjulpet dem med at løse problemet med spillet, der ikke starter. Da overlejringsappen i spillet altid kører i baggrunden, når du starter spilklienten, er det muligt at have problemer med processerne eller systemressourcerne.
8. Installer alle ventende Windows-opdateringer
Det kan være muligt, at eventuelle Windows-fejl eller systemfiler på en eller anden måde er i konflikt med spillet for at køre det korrekt. Nogle gange kan der også opstå et inkompatibilitetsproblem, når du ikke har opdateret softwaren i et stykke tid. Så installer alle de ventende Windows-opdateringer, og behold den til den seneste OS-build. At gøre det:
- Trykke Windows + I nøgler til at åbne op Windows-indstillinger menu.
- Klik derefter på Opdatering og sikkerhed > Vælg Søg efter opdateringer under Windows opdatering afsnit.

- Hvis der er en funktionsopdatering tilgængelig, skal du vælge Download og installer.
- Vent et stykke tid, indtil opdateringen er fuldført.
- Til sidst skal du genstarte din pc for at anvende ændringer med det samme.
9. Deaktiver antivirus- og firewall-program
- Klik på Start menu > Indtast Kontrolpanel og klik på den.
- Skriv nu firewall i søgefeltet > Klik på Windows Firewall.
- Fra venstre rude skal du klikke på Slå Windows Firewall til eller fra.
- Sørg for at vælge Sluk Windows Firewall for Indstillinger for privat, domæne og offentligt netværk.
- Til sidst skal du genstarte pc'en for at anvende ændringer og kontrollere problemet.
Nu skal du også deaktivere antivirusbeskyttelsen (Windows Defender) ved at følge nedenstående trin:
- Gå over til Windows-indstillinger > Privatliv og sikkerhed.
- Gå nu til Windows-sikkerhed > Virus- og trusselsbeskyttelse.
- Klik på Administrer indstillinger > så sluk det Real time beskyttelse mulighed.
- Når du er færdig, skal du sørge for at genstarte din pc for at anvende ændringer.
Hvis du i tilfælde af at du bruger et tredjeparts antivirusprogram, skal du sørge for at slukke for det manuelt.
10. Start spillet i vinduestilstand (Steam)
Prøv at starte spillet i vinduestilstand for at kontrollere, om det hjælper dig. Nogle gange kan en computer med en gennemsnitlig hardwarespecifikation forårsage flere problemer med fuldskærmsvisningstilstanden, mens spillet kører.
- Åbn Damp klient og gå til Bibliotek.
- Højreklik på No Man's Sky > Vælg Ejendomme.
- I den Generel sektion, klik på Indstil startindstillinger.
- Kopier og indsæt derefter følgende kommandolinjeargument:
-vindue -noborder
- Sørg for at gemme ændringer og prøv at køre spillet igen for at kontrollere, om No Man's Sky starter korrekt eller ej.
11. Udfør en ren boot
- Trykke Windows + R nøgler til at åbne Løb dialog boks.
- Skriv nu msconfig og ramte Gå ind at åbne System konfiguration vindue.
- Gå til Tjenester fanen > Aktiver Skjul alle Microsoft-tjenester afkrydsningsfelt.

- Klik på Slå alt fra.
- Klik på ansøge og så Okay for at gemme ændringer.
- Klik nu på Start op fanen > Klik på Åbn Task Manager.
- Under Start op fanen fra Task Manager-grænsefladen, skal du klikke på de særlige opgaver, der er aktiveret til startstart > Klik på Deaktiver.
- Vælg de effektive opstartsprogrammer og deaktiver dem én efter én.
- Når alt er gjort, genstart din pc for at anvende ændringer.
- Til sidst skal du kontrollere, om problemet med No Man's Sky Won't Launch on PC er blevet rettet eller ej.
12. Luk Baggrundsprocesser
- Tryk på Ctrl + Shift + Esc nøgler til at åbne Jobliste.
- Klik på Processer fanen > Vælg den opgave, du vil lukke.

- Når du er valgt, skal du klikke på Afslut opgave. Sørg for at udføre trinene for hver opgave individuelt.
- Når du er færdig, skal du bare genstarte din computer for at ændre effekter med det samme.
13. Nulstil No Man's Sky
- Tryk på Windows (Start) + X nøgler til at åbne Quick Link-menu.
- Vælg Apps og funktioner > Klik på No Man's Sky fra listen over installerede programmer for at vælge det.
- Klik nu videre Avancerede indstillinger > Vælg Nulstil.
- Når du er færdig, genstart din computer og prøv at starte spillet.
14. Geninstaller No Man's Sky
Hvis ingen af metoderne virkede for dig, så prøv at geninstallere No Man's Sky-spillet for at kontrollere, om det hjælper dig med at løse problemet med spillet, der ikke starter. For at gøre det:
- Start Steam klient på din computer.
- Gå nu til Bibliotek > Højreklik på No Man's Sky-spil.
- Gå over til Styre > Vælg Afinstaller.
- Hvis du bliver bedt om det, klik på Afinstaller igen og følg instruktionerne på skærmen for at fuldføre afinstallationsprocessen.
- Når du er færdig, skal du sørge for at genstarte din computer for at anvende ændringer med det samme.
- Åbn Steam-klienten igen, og installer spillet ved hjælp af den eksisterende Steam-konto.
- Du er færdig. God fornøjelse! Dette kan løse No Man's Sky Won't Launch on PC-problemet.
Det er det, gutter. Vi håber, at denne guide var nyttig for dig. For yderligere spørgsmål kan du kommentere nedenfor.

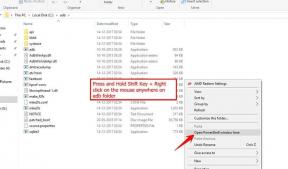
![Liste over bedste brugerdefinerede ROM til ZTE Nubia Z11 Max [Opdateret]](/f/383e3ade9cdf6907055526afe72f73f6.jpg?width=288&height=384)
