Sådan rettes MSI Afterburner, der ikke registrerer GPU på Windows 11
Miscellanea / / April 23, 2022
Vi elsker at finjustere og overvåge vores computers ydeevne, da det hjælper os til bedre at administrere ressourcer og forbedre vores produktivitet og spilbehov. MSI Afterburner er en sådan software, der hjælper spil med at overvåge og justere deres grafikkorts ydeevne. Faktisk er MSI Afterburner det mest brugte grafikkortværktøj og er kompatibelt med mange grafikkort. Men folk har rapporteret forskellige tilfælde, hvor MSI Afterburner ikke registrerer GPU på Windows 11.
Problemet opstår hovedsageligt på grund af ukorrekte forbindelser, portproblemer, skærmproblemer eller nogle gange konfigurationsproblemer. Uanset problemet, hvis MSI Afterburner ikke er i stand til at registrere dine tilsluttede kort, vil den ikke være i stand til at overvåge dem. Så her er nogle fejlfindingsmetoder til at hjælpe dig med situationen.

Sideindhold
-
Sådan rettes MSI Afterburner, der ikke registrerer GPU på Windows 11
- Kontroller skærmforbindelse og kabel
- Deaktiver lavniveau IO-driver
- Opdater grafikdriver
- Deaktiver NVIDIA og Steam Overlay
- Fjern snydeprogrammer
- Opdater Windows 11
- Geninstaller MSI Afterburner
- Konklusion
Sådan rettes MSI Afterburner, der ikke registrerer GPU på Windows 11
Hovedårsagen bag dette problem kan være så simpelt som dårlig internetforbindelse eller forkert konfiguration. Nogle gange kan forældede grafikkort også føre til dette problem.
Kontroller skærmforbindelse og kabel
I mange tilfælde vil GPU ikke blive registreret korrekt, hvis forbindelserne ikke er lavet korrekt. Krydstjek, om alle kabler er tilsluttet korrekt. Hvis du bruger en ekstern GPU, skal du sørge for, at den er tilsluttet korrekt, og at alle kabler er tilsluttet korrekt. Hvis du har en opsætning med to skærme, skal du sørge for, at den også er konfigureret korrekt.
Deaktiver lavniveau IO-driver
I de fleste tilfælde er problemet en meget enkel og ligetil konfigurationsmismatch. Dette sker på grund af IO-drivere på lavt niveau, der er til stede på din pc, som hjælper med at oprette forbindelse til GPU-enheden. Men de er ikke effektive og kan fejle når som helst. Så når du deaktiverer IO-driveren, vil MSI Afterburner være i stand til at registrere GPU-enhederne.
Åbn MSI Afterburner på din pc. Klik her på indstillingsknappen.
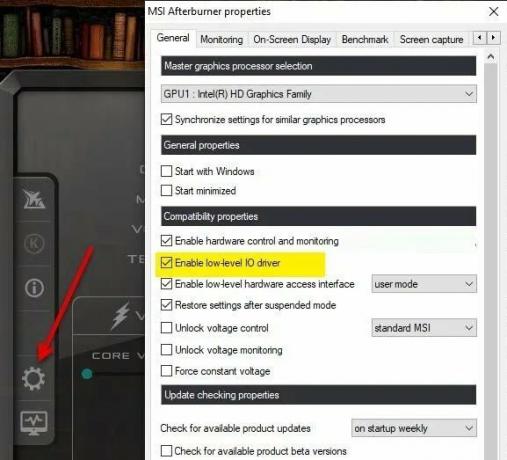
Naviger nu til kompatibilitetsegenskaber, fjern markeringen af Aktiver IO-driver på lavt niveau.
Klik på ok for at gemme indstillingen og genstarte din pc.
Annoncer
Opdater grafikdriver
Grafiske drivere er vigtige, da de er broen mellem maskiner til at tale med hinanden. Uden en problemdriver installeret, vil du ikke være i stand til at udnytte den sande kraft fra en tilsluttet GPU-enhed.
Du kan åbne enhedshåndteringen for at opdatere grafikdriveren på din pc.

Annoncer
Hvis du har mere end én GPU installeret, så sørg for at opdatere alle GPU'er-driverne.
Deaktiver NVIDIA og Steam Overlay
NVIDIA & Steam kommer med deres egen version af overordnede hjælpeapps, som hjælper spillere med at spille spillet på en nem og effektiv måde. Selvom disse overlejringsapps i spillet altid kører i baggrunden, når du starter spilklienten, er det meget muligt at have problemer med GPU-processerne eller systemressourcerne.
- Åbn Damp klient > Gå til Bibliotek.
- Nu, Højreklik på Spiltitel > Vælg Ejendomme.
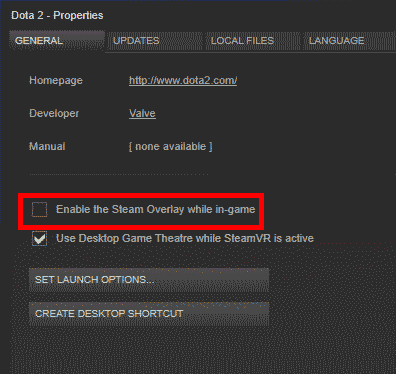
- Gå over til Generel afsnit > Her bare fjern markeringen det Aktiver Steam Overlay afkrydsningsfelt.
Fjern snydeprogrammer
Der er mange snydesoftware til rådighed, som i det væsentlige hjælper dig med at spille spil i en nem tilstand. For eksempel er der snydeprogrammer til Fortnite og PUBG, som blokerer din GPU fra at indlæse græstekstur. Dette hjælper dig igen med at se fjender på afstand. Sådanne programmer kan være årsagen til, at MSI Afterburner ikke fungerer på din Windows 11-pc.
Vanguard Anticheat er en sådan app, der rapporteres af mange brugere. Når du sletter denne særlige software (hvis den er installeret), forsvinder problemet.

Gå til indstillinger > App og funktioner. Find Vanguard-applikationen her, og afinstaller den fra dit system.
Opdater Windows 11
Windows 11 er stadig i en eksperimentel fase, hvor nogle applikationer og drivere virker, andre ikke. Dette er en alvorlig hovedpine for mange mennesker, især udviklere og spillere, der har brug for at arbejde med komplekse programmer på daglig basis. Men bare rolig, da Microsoft arbejder på sådanne problemer og udgiver opdateringer med jævne mellemrum. Så sørg for at opdatere din Windows 11, når en ny opdatering er tilgængelig.
Geninstaller MSI Afterburner
Hvis ingen af ovenstående metoder virker for dig, så er det meget muligt, at den MSI-installation, du har, enten er beskadiget, eller nogle af nøglefilkomponenterne mangler. Bare rolig, blot afinstaller MSI Afterburner på din pc og installer det igen fra den officielle MSI hjemmeside.
Bemærk: Den nye version af Afterburner har forårsaget mange problemer, der indikerer, at selve softwaren er defekt. Hvis den seneste version ikke virker, anbefaler vi dig at prøve den ældre version og se, om den virker.
Konklusion
Dette bringer os til slutningen af denne vejledning til reparation af MSI Afterburner Not Detecting GPU på Windows 11. Bemærk venligst, at Windows 11 stadig er nyt, og mange pc'er vil stå over for problemer med hjælpesoftware, især relateret til GPU og CPU-ydeevne. Så sørg for at opdatere dine vinduer, hver gang der kommer en ny opdatering.



