Fix: Kan ikke ændre fakturaskabelon på QuickBooks
Miscellanea / / April 24, 2022
QuickBooks er en populær regnskabssoftware baseret på cloud computing og udviklet af Intuit Incorporative, en amerikansk virksomhed og finansiel softwarevirksomhed. Normalt bruges det til at vedligeholde alle data fra enhver virksomhed eller virksomhed som økonomiske optegnelser, transaktioner osv. Nogle af hovedfunktionerne er at lave en indkøbsordre, regninger, beholdning, produktpriser og pengestrøm administration, og ved hjælp af cloud computing kan du tilgå alle rapporterne når som helst og fra overalt.
QuickBooks er en af de pålidelige software, der bruges i alle typer virksomheder, og du kan finde alle forretningsdokumenterede løsninger på ét sted, inklusive fakturaer. Det har også fakturatempler, der kan bruges til at generere regninger, men mange brugere kan ikke ændre fakturaskabelonen, fordi disse brugere har problemer med at tilpasse efter deres krav. Her er en guide, der kan hjælpe dig med at vide, hvordan du løser problemet, når du ikke kan ændre fakturaskabelonen på QuickBooks.

Sideindhold
-
Fix: Kan ikke ændre fakturaskabelon på QuickBooks
- Trin 1: Vælg standardskabelon
- Trin 2: Indsæt forretningslogo
- Trin 3: Valg af farveskema
- Trin 4: Vælg skrifttype til faktura
- Trin 5: Vælg Firmaoplysninger
- Trin 6: Indsæt andre oplysninger
- Trin 7: Rediger fakturalayoutet
- Trin 8: Gem fakturaen
- Konklusion
Fix: Kan ikke ændre fakturaskabelon på QuickBooks
I dag er mange mennesker i erhvervslivet eller starter op, og det har sine udfordringer. Antag, at du også er en forretningsmand eller arbejder i en hvilken som helst virksomhed. I så fald har du muligvis søgt efter software, der kan løse alle de regnskabs- og registreringsvedligeholdelsesapplikationer, som du kan få adgang til fra enhver enhed.
Det vil levere alle konto- og bogføringsrelaterede løsninger for at spare tid og personale til enhver mellemstor virksomhed. Der er mange fakturaskabeloner i QuickBooks-biblioteket, men ligesom anden software har den også nogle fejl eller problemer med at redigere skabelonerne. Fakturaer er de dokumenter, der beskriver salg eller køb af produkter og tjenester og hjælper også med at føre optegnelserne.
Her er trinene til at ændre eller tilpasse enhver fakturaskabelon uden at gå til en professionel og gratis.
Trin 1: Vælg standardskabelon
Du kan vælge mellem fire forskellige QuickBooks skabeloner: Intuit pakkeseddel, Intuit produktfaktura, Intuit Professional Invoice og Intuit Service Invoice.

Vælg efter dit krav, og tryk derefter på Ok for at bekræfte. Derefter vil den gå på redigeringssiden for den valgte skabelon.
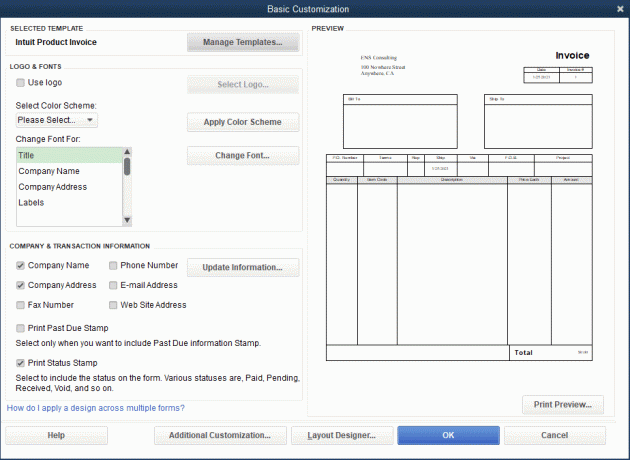
Annoncer
Trin 2: Indsæt forretningslogo
Du kan tilpasse næsten alt i skabelonen, men vi tager udgangspunkt i den grundlæggende tilpasning, der er nødvendig for fakturaer.

- Først og fremmest, for at indsætte et logo, skal du markere afkrydsningsfeltet foran Brug logoet og derefter klikke på Vælg logo.
- Gennemse nu logoet i dit system for at være inert på fakturaen.
Trin 3: Valg af farveskema

Annoncer
Der er flere foruddefinerede som sort, grå, rødbrun, grøn og beige. Gem det farveskema, du vil have på din faktura. Du kan se forhåndsvisningen af det valgte farveskema i højre side af tilpasningsskærmen. Desuden, efter at have valgt farveskemaet, kan du klikke på Anvend farveskema.
Trin 4: Vælg skrifttype til faktura

Næste del er skrifttypen, da det også er nødvendigt at vælge skrifttypen med omhu, da alle fakturaoplysningerne skal være et synligt tegn. I redigeringsskærmen kan du ændre skrifttypen for alle fakturahoveder, såsom fakturatitel, firmanavn, firmaadresse, etiketter, data osv.
Vælg en af titlerne på fakturaen og klik derefter på Skift skrifttype, og det vil tage dig til skrifttypefanen, hvor du kan vælge skrifttype, skriftstørrelse og skrifttype. Når du har valgt alle fanerne, skal du klikke på Ok for at gemme den ændring, du har foretaget for fakturaen.
Trin 5: Vælg Firmaoplysninger

Derefter er det tid til at vælge de virksomhedsoplysninger, du vil inkludere på fakturaen, såsom firmaadresse, kontaktnummer, webstedsinfo osv. Klik derefter på afkrydsningsfeltet foran de oplysninger, du vil tilføje til fakturaen. Når du har valgt rapporten, skal du også klikke på OK.
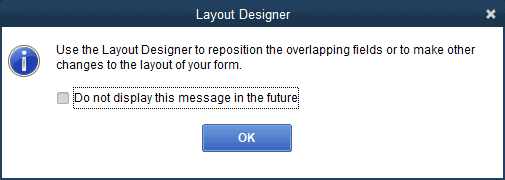
Det vil meddele, at nogle data vil overlejre andre ting på fakturaen med en advarselsmeddelelse. Ignorer det for nu; i de følgende trin vil du være i stand til at arrangere dem alle.
Trin 6: Indsæt andre oplysninger

Nu er det tid til at inkludere andre vigtige oplysninger i fakturaen som overskrifter, kolonner, sidefødder osv. Klik for at markere afkrydsningsfeltet fra hver titel, du vil tilføje til fakturaen, og efter valg skal du trykke på OK for at anvende ændringerne.
Trin 7: Rediger fakturalayoutet

Endelig er en af de vigtigste ting at redigere layoutet på fakturaen. Klik på layoutdesigneren, og den vil omdirigere dig til layoutredigeringssiden. Desuden vil det hele afhænge af din kreativitet. Du kan ændre størrelsen eller placeringen af enhver information på fakturaen undtagen de grønne felter, da de alle angiver kuvertvinduer.
Du kan blot trække til placeringen eller højreklikke på valgboksen for flere tilpasningsmuligheder som skrifttyper, farvekant osv. Du kan dog kopiere layoutet af enhver anden tidligere faktura ved at åbne fakturaen og klikke på knappen Kopier format.
Trin 8: Gem fakturaen
Når alle ændringerne er foretaget, skal du kontrollere forhåndsvisningen af fakturaen og klikke på den blå OK-knap for at gemme fakturafilen, hvis alt ser godt ud. Hvis der er noget galt med fakturaen, kan du igen redigere den og gemme filen.
Konklusion
Her er alle trinene til at redigere eller tilpasse enhver onlinefaktura i QuickBooks. Mens du redigerer, kan du kommentere din forespørgsel eller sende den i QuickBooks-fællesskabet, hvis du har problemer. Antag desuden, at du ikke fik svaret. I så fald kan du ringe direkte til QuickBooks hjælpelinjenummer, og for mere teknologirelateret information om vejledningen, besøg vores hjemmeside regelmæssigt for at holde dig opdateret.



