Sådan installeres Windows 11 Lite på din pc
Miscellanea / / April 26, 2022
Windows 11 Lite-versionen er indtil videre den mest lette Windows, der endda også er godt understøttet på de gamle pc'er. Hvis du ikke er bekendt med det, eller hvordan du installerer Windows 11 Lite på din pc, vil denne korte artikel være din ultimative guide.
Efterhånden er vi alle klar over Windows 11 og alle de fede funktioner, det giver os. Uanset om du taler om dets nybyggede æstetik, understøttelse af Android-applikationer eller hvad som helst, har Windows 11 fordelen i forhold til alle sine forgængere. Men selv med alle de professionelle, kan vi ikke ignorere, hvor ressourcekrævende Windows 11 kan blive i realtid. Systemkravene er allerede sat ret højt. Og hvis du ikke giver tilstrækkelig opmærksomhed til dets krav, kan det langsomt bringe dit system ned til et stadie, hvor det ikke vil være i stand til at håndtere OS korrekt.
Sådan noget vil vi bestemt ikke opleve. Men hvad hvis du stadig bruger et ældre system eller et med lavere specifikationer, der ikke kan understøtte Windows 11? Dette er et af de mest almindelige problemer med Windows-brugere, der ønsker at opgradere til den nyeste version. Heldigvis kan Windows 11 Lite få det til at ske.

Sideindhold
-
Sådan installeres Windows 11 Lite på din pc
- Hvad er Windows 11 Lite
- Er Windows 11 Lite sikkert
- Forudsætninger for installation af Windows 11 Lite
- Oprettelse af partition til Windows 11 Lite
- Installation af Windows 11 Lite på din pc
- Konklusion
Sådan installeres Windows 11 Lite på din pc
Nå, før vi fortsætter med at installere Windows 11 Lite på vores pc, har vi helt sikkert brug for nogle flere ressourcer og også oprettet en partition til det. Så lad os alle disse processer én efter én.
Hvad er Windows 11 Lite
Windows 11 Lite er simpelthen den strippede version af Windows 11, der kun indeholder de mest væsentlige funktioner i Windows 11. Som et resultat kan du forvente, at de fleste af de ressourcekrævende funktioner og al den æstetik ville blive fjernet i Lite-versionen. I en nøddeskal får du de fleste af de vigtige funktioner i Windows 11, men ikke alle.
Det bedste ved Lite-versionen er, at den er lavet så let, at den endda kan køre problemfrit på et system med lav specifikation på 256 MB RAM. Nå, det forklarer meget om dens muligheder. Og i betragtning af at dit system ville være mere end det, kan du opnå en højere hastighed med no-lag ydeevne.
Er Windows 11 Lite sikkert
Bemærk venligst, at der INGEN officiel version af Windows 11 Lite er leveret af Microsoft. Windows 11 Lite er bare en afisoleret version med få eller ingen ressourcer. Uden bloatware og ekstra tjenester er den tilpassede lite-version sikker hurtig, men om den er sikker eller ej, kan man ikke være sikker på.
Da en sådan brugerdefineret Windows Lite-version ISO er lavet af tredjepartsudviklere, kan ægtheds- og privatlivsfunktionen blive kompromitteret. Der har været mange tilfælde, hvor folk installerer en brugerdefineret Lite-version af Windows, og senere står de over for uautoriserede annoncer, læk af personlige og private data og malware-angreb.
Vi anbefaler på det kraftigste at installere den officielle Windows 11-version fra kun Microsoft. Hvis din pc mangler ressourcer, kan du også installere Ubuntu eller Chrome OS, som nemt kan køre på gammel hardware.
Annoncer
Forudsætninger for installation af Windows 11 Lite
Da det ikke er en officiel version af Windows, er der ingen chancer for at installere det via Windows-opdatering eller deromkring. I stedet skal du downloade dens ISO-fil fra internettet. Du kan også henvise til dens skaber Neelkalpas Tech youtube-kanal for at få det originale link.
Når du har downloadet filen og forsøgt at udpakke den, vil den bede om en adgangskode; skriv blot "techbyneel". Tag nu en bootbar Pendrive og flash ISO-billedfilen ind i den.
Oprettelse af partition til Windows 11 Lite
Uanset om du installerer Windows 11 Lite side om side med et andet Windows OS eller reninstallerer det, skal du alligevel oprette en partition til det. Så lad os se, hvordan vi kan gøre med ethvert Windows-operativsystem.
Annoncer
- Gå først til din skrivebordsskærm og skriv tastaturkombinationen Win + R-tasten. Det åbner Kør-prompten på din computer.
- Skriv nu "diskmgmt.msc" og tryk på Enter-tasten på dit tastatur. Det åbner diskhåndteringsvinduet.

- Nu bliver du nødt til at formindske en af de eksisterende partitioner for at give plads til at oprette en anden partition. Vælg en af de partitioner, du vil formindske, højreklik på den og vælg 'Shrink Volume'.
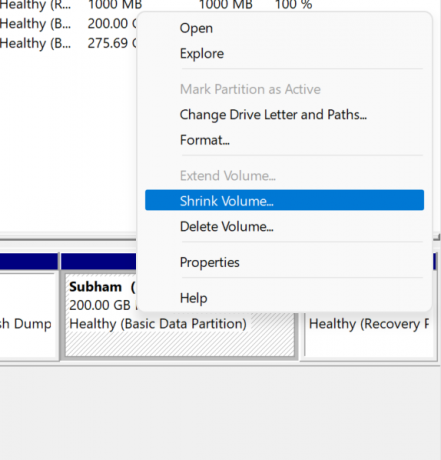
- Når du har formindsket lydstyrken, vil den udeladte plads blive markeret med sort farve. Igen, højreklik på den og vælg 'Ny enkel volumen'.

- Følg instruktionerne og indstil dit nye drevnavn, og klik på Udfør for at afslutte oprettelsen af en ny partition.
Installation af Windows 11 Lite på din pc
Sørg for, at du har oprettet partitionen med succes, og brænd Windows 11 Lite ISO-billedet i det bootbare pr. drev. Når du har taget dig af alt dette, kan du nu begynde med følgende trin for rent faktisk at installere Windows 11 Lite på din pc.
- Sluk først og fremmest dit computersystem.
- Tryk nu på tænd/sluk-knappen for at tænde din pc. Og i mellemtiden skal du trykke på BIOS-knappen gentagne gange. BIOS-knappen kan variere for de forskellige producenter, så sørg for din.
- Det vil derefter tage dig til BIOS-indstillingerne. Find menuen for startrækkefølge, og vælg dit pendrev. Bemærk, at du skal gøre alt ved hjælp af dit tastatur.
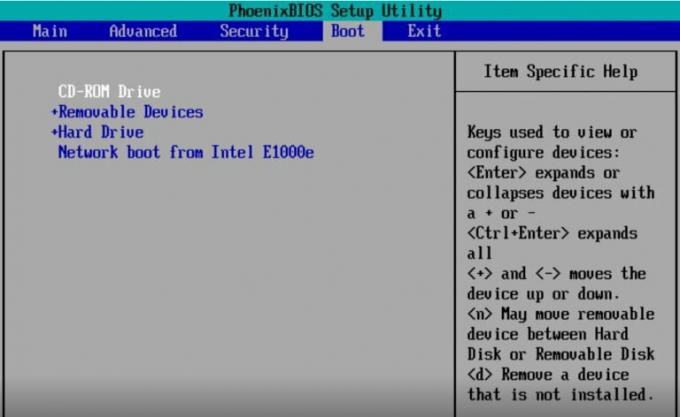
- Dernæst vil det tage dig til Windows Setup. Det kan tage et stykke tid, men det er okay. Når du først er der, skal du vælge det drev, du oprettede for et stykke tid siden. Hvis du ikke ønsker at beholde dit nuværende operativsystem, kan du slette de andre drev og installere Windows 11 Lite.
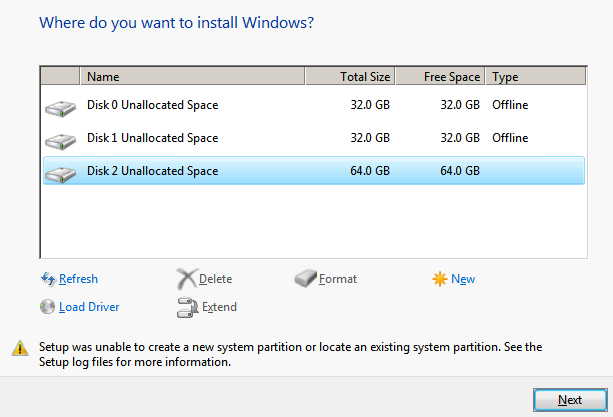
- Når du er færdig med alt, genstarter dit system sig selv, og du kan have en frisk session på Windows 11 Lite.
Konklusion
Som du kan se, er installation af Windows 11 Lite stort set det samme, som vi gør med installation af andre operativsystemer. Faktisk er installationsdelen den nemmeste blandt alle andre. Hvis du tidligere har installeret et andet OS ved hjælp af en ISO-fil, ville det være nemt for dig også at udføre de andre opgaver.
Men hvis dette er din første gang, så kan du tjekke ud, hvordan du brænder et ISO-billede på et bootbart drev ved hjælp af Rufus. Da alle materialer er tilgængelige, vil det slet ikke være nogen raketvidenskab for dig. Fortæl os, om dette har været nyttigt for dig.



