Fix: Telegram Desktop Notification virker ikke
Miscellanea / / May 01, 2022
Telegram er en freeware cloud-baseret meddelelsestjeneste, der understøtter flere platforme. Den blev lanceret tilbage i 2013 til både Android- og iOS-enheder, og siden da har den fået masser af kærlighed fra brugere verden over.
Dens popularitet er dog skyhøje på grund af dens end-to-end videoopkald, VoIP og fildelingsteknologi, som er langt bedre end nogen anden social medie-app med hensyn til sikkerhed. Desuden har de ligesom Whatsapp også en webversion, som du nu kan få adgang til din Telegram-konto på din pc.
Men desværre, for nogle brugere, virker Telegram-skrivebordsmeddelelsen ikke, på grund af hvilket de står over for mange problemer. Nå, det er grunden til, at vi er her. I denne vejledning lærer du om, hvordan du løser problemet med Telegram-skrivebordsmeddelelsen, der ikke fungerer. Så lad os komme i gang.

Sideindhold
-
Sådan rettes Telegram Desktop Notification, der ikke virker
- Fix 1: Gentilslut Telegram
- Fix 2: Genstart din browser
- Fix 3: Genstart dit system
- Fix 4: Tjek forbindelsen
- Fix 5: Tjek, om du har aktiveret det eller ej
- Fix 6: Ryd cachedataene
- Fix 7: Prøv en anden browser
- Fix 8: Deaktiver VPN
Sådan rettes Telegram Desktop Notification, der ikke virker
Du behøver ikke bekymre dig om, at Telegram-skrivebordsmeddelelser ikke virker, da det nu er muligt at rette det ved hjælp af rettelserne nedenfor.
Fix 1: Gentilslut Telegram
Hvis du har stået over for dette problem i et stykke tid nu, anbefales det at tilslutte dit Telegram til desktopversionen igen. Dette skyldes, at nogle gange, på grund af nogle tekniske fejl, er Telegram-serverne ikke i stand til at give dig besked om hver besked, du får. Derfor, når du genstarter dit system, bliver det automatisk løst. For at gøre det,
- Tryk på knappen med tre prikker, og vælg Log ud.
- Opdater derefter siden og scan QR-koden for at logge ind igen.
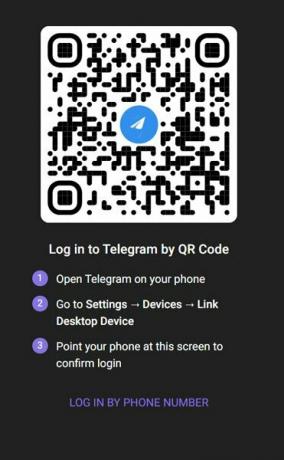
- Bed derefter dig, ven, om at sende en besked for at kontrollere, om meddelelsen, der ikke fungerer, bliver løst eller ej.
Fix 2: Genstart din browser
Hvis du bruger Telegram på din webbrowser, og ovenstående metode ikke løser problemet for dig, kan du prøve at genstarte din browser. Ja, mange brugere rapporterede, at efter genstart af deres browser, begynder meddelelsen igen at virke. Så du skal prøve dette og tjekke, om det virkelig hjælper dig med at løse denne fejl.
Fix 3: Genstart dit system
Genstart vil være en god idé, hvis du har prøvet alle ovennævnte rettelser og stadig får fejlen. Det er muligt, at kilden til dette problem er nogle midlertidige cachefiler eller fejl, der forhindrer dit system i at fungere korrekt.
Derfor skal du prøve at genstarte dit system og kontrollere, om meddelelsen begynder at fungere på Telegram-skrivebordet eller ej.
Fix 4: Tjek forbindelsen
Har du tjekket om din forbindelse er god eller ej? Nå, mulige chancer er der for, at dit WiFi eller mobile hotspot muligvis ikke giver dig den hastighed, du har brug for, og derfor oplever du dette problem. Derfor foreslår vi, at du prøver at kontrollere din forbindelseshastighed fra enhver hastighedstester hjemmeside.
Annoncer
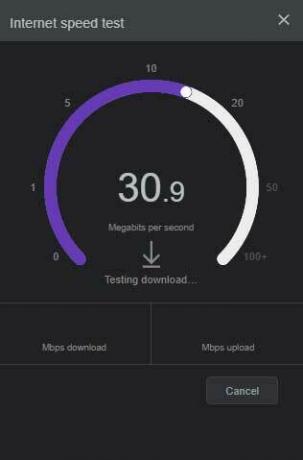
Ikke desto mindre, hvis du opdager, at din WiFi ikke giver dig den rigtige forbindelse, så overvej at tænde for din router, da dette har potentialet til at løse denne form for fejl. Prøv derfor dette og tjek igen, om Telegram-skrivebordsmeddelelsen begynder at fungere eller ej.
Fix 5: Tjek, om du har aktiveret det eller ej
Der er store chancer for, at du kan deaktivere meddelelsen for Telegram på din pc, hvilket er grunden til, at du får dette problem.
Annoncer
Derfor foreslås det først at åbne Telegram-skrivebordsappen og kontrollere, om du har deaktiveret meddelelsen for appen eller ej. Hvis ja, så aktiver det og genstart din pc. Derefter vil du opdage, at meddelelsesproblemet bliver løst automatisk.
Fix 6: Ryd cachedataene
Rydning af cache-filen er også det rigtige valg til at reparere denne form for problem. Så nu er der to situationer, den ene er, hvis du bruger Telegram-appen på et skrivebord, og den anden er, hvis du bruger webversionen af Telegram. For at rydde cachen skal du følge disse trin:
Til Telegram-appen:
- Åbn først Windows-indstillingerne ved at bruge Win+I tastekombination.
- Skift derefter til Privatliv og sikkerhed mulighed.
- Rul nu ned til App tilladelse afsnit.
-
Tryk derefter på Beliggenhed og ramte Klar knap.
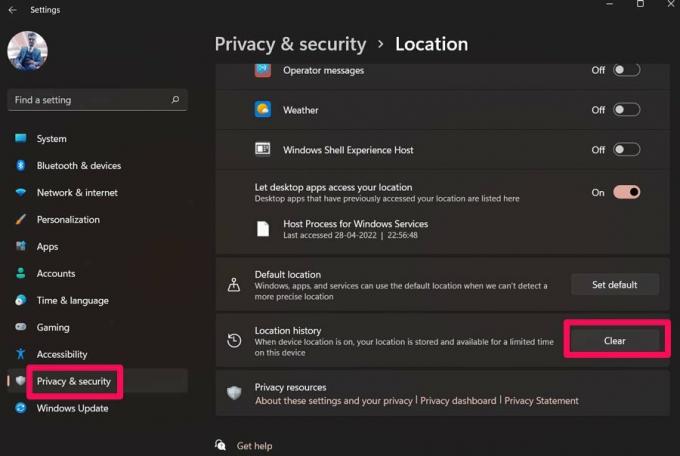
Til Telegram Web:
- Åbn først browseren og tryk på knappen med tre prikker og tryk på Indstillinger.
- Tryk derefter på Privatliv og sikkerhed fanen og vælg Slet browserdata.
-
Derefter skal du blot markere de felter, du vil fjerne, og trykke på Slet data mulighed.
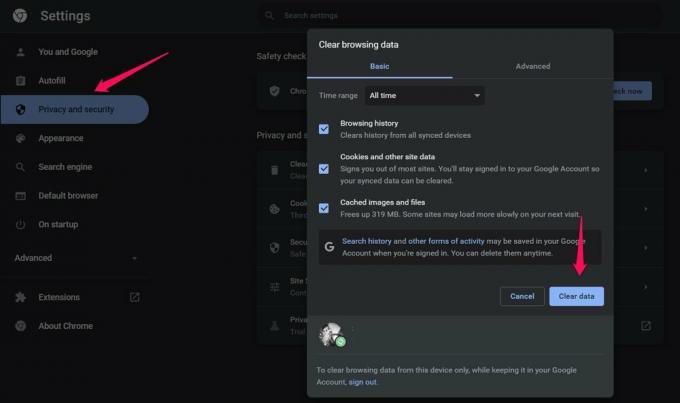
Fix 7: Prøv en anden browser
Antag, at du har prøvet alle de tidligere nævnte rettelser, men stadig ikke får nogen forbedring. I så fald råder vi dig til at prøve at bruge en anden browser, da en mulighed, hvis du forsøger at få adgang til Telegram-skrivebordet ved hjælp af en webbrowser, kan have nogle kompatibilitetsproblemer. Derfor råder vi dig til at prøve at bruge en anden browser og kontrollere, om den begynder at virke på det eller ej.
Fix 8: Deaktiver VPN
Bruger du en VPN-tjeneste, mens du bruger Telegram-skrivebords- eller webversionen? Hvis ja, så er du desværre nødt til at deaktivere din VPN-tjeneste. Dette skyldes, at en VPN-tjeneste kan være i konflikt med Telegrammet, og dens server er ikke i stand til at oprette forbindelse til din pc. Så du skal deaktivere VPN-tjenesten og kontrollere igen, om problemet bliver løst eller ej.
Læs også: Sådan rettes denne Telegram-kanal kan ikke vises fejl?
Så det handler om, hvordan man løser Telegram-skrivebordsmeddelelsen, der ikke fungerer. Vi håber, at de fejlfindingsmetoder, vi har diskuteret tidligere i denne vejledning, har hjulpet dig. Men hvis du har brug for mere hjælp, så sørg for at kommentere nedenfor.


![Download MIUI 10.3.10.0 Europe Stable ROM til Redmi K20 / Mi 9T [V10.3.10.0.PFJEUXM]](/f/bbb3a66d320fb628ec740162c7f6cf49.jpg?width=288&height=384)
