Fix: Ubisoft Connect High CPU Usage
Miscellanea / / May 07, 2022
Ubisoft Connect er en digital spilleplatform til Ubisoft-spil til nemt at installere og spille titler på tværs af alle platforme, især på Windows. Det giver dybest set spillere mulighed for at komme ind i økosystemet og det bedste miljø for at nyde deres Ubisoft-eksklusive spil overhovedet. Selvom Ubisoft Connect-tjenesten er gratis at bruge og nem at bruge, ser det ud til, at mange pc-brugere oplever problemet med Ubisoft Connect High CPU Usage, som bliver en stor bekymring.
Nu, hvis du også står over for det samme problem på din Windows-pc, og systemressourcerne er lave nok til at håndtere andre operationer, kan du følge denne fejlfindingsvejledning fuldstændigt for at løse det. Uanset hvor kraftfuld din pc-konfiguration er, er chancerne store for, at din Ubisoft Connect-applikation på en eller anden måde dens baggrundsopgaver bruger en masse systemressourcer såsom CPU og hukommelse, hvilket i sidste ende gør din pc langsommere.
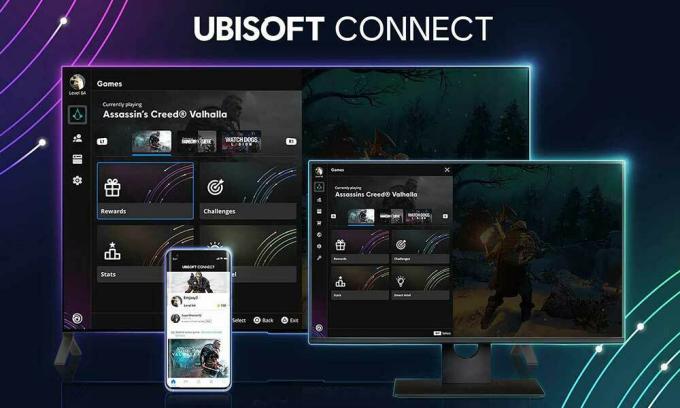
Sideindhold
-
Fix: Ubisoft Connect High CPU Usage
- 1. Genstart pc'en
- 2. Opdater Ubisoft Connect
- 3. Deaktiver Ubisoft Connect Overlay
- 4. Indstil Ubisoft Connect Priority til Lav
- 5. Kør Ubisoft Connect-appen med administratoradgang
- 6. Geninstaller Ubisoft Connect PC
Fix: Ubisoft Connect High CPU Usage
Nå, der kan være flere mulige årsager bag et sådant problem i din pc-ende, som kan udløse det høje CPU-forbrug, selvom du ikke bruger Ubisoft Connect-appen intenst. Der er et par mulige løsninger nævnt nedenfor, som burde hjælpe dig. Det anbefales altid at følge alle metoderne én efter én, indtil problemet er løst for dig. Ellers kan du støde på nedbrud, forsinkelser, hakkende billeder, fald i rammen og meget mere.
1. Genstart pc'en
Chancerne er store for, at din pc på en eller anden måde gennemgår en midlertidig systemfejl eller et problem med cachedata. I det scenarie kan pc'ens systemressourcer støde på adskillige problemer overhovedet. Så sørg for at genstarte computeren korrekt for at tjekke for problemet. Der kommer flere rapporter om, at en normal genstart af pc'en nemt kan rette midlertidige fejl.
2. Opdater Ubisoft Connect
Prøv at opdatere Ubisoft Connect PC app til den nyeste version for at undgå ydeevneproblemer. Du kan altid gå over til Ubisoft Connect webside og download den seneste version til pc'en. Når det er downloadet, skal du køre installationsprogrammet som administratoradgang på pc'en og følge instruktionerne på skærmen for at fuldføre installationsprocessen. Start nu Ubisoft Connect PC-applikationen, og log ind på Ubisoft-kontoen for at begynde at bruge platformen.
3. Deaktiver Ubisoft Connect Overlay
Hvis du ikke er sikker på, om Ubisoft Connect PC-applikationen bruger overlay-appen, mens du spiller spil i baggrunden, skal du sørge for at følge nedenstående trin for at løse problemet med høj CPU-brug. Det kan være muligt, at overlejringsfunktionen er aktiveret på din pc, og den bruger mange systemressourcer i baggrunden uden nogen specifik grund. For at gøre det:
- Start Ubisoft Connect app på din pc.
- Sørg for, at du er logget ind på din Ubisoft-konto.
- Klik derefter på hamburger menu ikon i øverste venstre hjørne > Vælg Indstillinger.
- Gå derefter til Generel fanen > Fjern markeringen det Aktiver overlejring i spillet for understøttede spil afkrydsningsfeltet for at deaktivere det.
- Genstart nu Ubisoft Connect PC-applikationen for at krydstjekke, om problemet med høj CPU-forbrug stadig generer dig eller ej.
4. Indstil Ubisoft Connect Priority til Lav
Sørg for, at dit program ikke tager for mange systemressourcer i baggrunden, hvilket kan være i konflikt med systemets ydeevne for andre programmer eller spil overhovedet. Det anbefales at indstille en lavere prioritet fra indstillingerne for Task Manager for at køre Ubisoft Connect-appen på det optimale niveau. At gøre dette:
- Højreklik på den Startmenu > Vælg Jobliste.
- Klik på Processer fanen > Højreklik på den Ubisoft Connect PC opgave.
- Vælg Indstil prioritet til Høj > Luk Task Manager.
- Til sidst skal du køre programmet for at tjekke for problemet.
5. Kør Ubisoft Connect-appen med administratoradgang
Vi bør også anbefale dig at køre Ubisoft Connect exe-filen som administrator for at undgå brugerkontokontrol vedrørende privilegieproblemer på Windows-pc'en. Uden administratoradgang kan du støde på adskillige konflikter med de fuldt udbyggede operationer i baggrunden. At gøre dette:
- Højreklik på den Ubisoft Connect exe genvejsfil på din pc.
- Vælg nu Ejendomme > Klik på Kompatibilitet fanen.

Annoncer
- Sørg for at klikke på Kør dette program som administrator afkrydsningsfeltet for at markere det.
- Klik på ansøge og vælg Okay for at gemme ændringer.
6. Geninstaller Ubisoft Connect PC
Hvis ingen af metoderne virkede for dig, kan du prøve at afinstallere og geninstallere Ubisoft Connect PC-appen ved at følge nedenstående trin. Nogle berørte brugere har nævnt, at denne metode var nyttig for dem til at reducere forbruget af højere systemressourcer på pc'en. Selvom det ikke er en anbefalet opgave at afinstallere et spil og geninstallere hele spillet, hvilket tager tid, kræfter, internet og spilbesparelser, er der ikke andet at gøre.
- Sørg for at lukke Ubisoft Connect PC-starteren først.
- Tag nu en fuld sikkerhedskopi af dine gemte spilfiler ved at følge nedenstående trin:
- Find Ubisoft Connect PC-ikonet på skrivebordet/startmenuen.
- Højreklik på app-ikonet > Klik på Åbn filplacering.
- Derefter åbnes Ubisoft Connect PC-installationsmappen.
- Her skal du finde mappen savegames.
- Højreklik på den bestemte mappe, og vælg Kopier > Indsæt den bare på et hvilket som helst andet diskdrev eller endda på skrivebordet som en sikkerhedskopi. [Hvis noget gik galt]
Bemærk: Nogle spil kan gemme datafilerne uden for installationsstedet.
- Når sikkerhedskopieringen er færdig, skal du sørge for at afinstallere Ubisoft Connect PC-appen fra dit system.
- Tryk på Windows + I taster genvej til at åbne Windows Indstillinger.
- Klik nu videre Apps fra menuen i venstre rude > Klik på Apps og funktioner.
- Rul ned på listen over installerede programmer, og klik på ikon med tre prikker af Ubisoft Connect.
- Klik derefter på Afinstaller og følg instruktionerne på skærmen for at fuldføre afinstallationsprocessen.
- Når du er færdig, skal du sørge for at slet Cache-mappen fra følgende sted:
C:\Program Files (x86)\Ubisoft\Ubisoft Game Launcher
Annoncer
- Nu skal du downloade den seneste version af Ubisoft Connect PC.
- Kør det installationsprogram, du downloadede med administratorrettigheder.
- Følg instruktionerne på skærmen for at fuldføre installationen.
- Genstart computeren for at anvende ændringerne.
- Til sidst skal du starte Ubisoft Connect PC-appen og logge ind på kontoen.
Det er det, gutter. Vi antager, at denne guide var nyttig for dig. For yderligere spørgsmål kan du kommentere nedenfor.



