Android 13-apps går i stykker, hvordan rettes det?
Miscellanea / / May 08, 2022
Som du kan forstå, vil Googles næste og seneste Android OS-version være Android 13 inden udgangen af 2022 offentligt. Det har masser af justeringer og yderligere funktioner til det eksisterende Android 12 OS i alle aspekter. I øjeblikket arbejder Google på Android 13-stabilitetsudviklingen, og den kører på den offentlige beta-build. I mellemtiden rapporterer masser af brugere, at Android 13 Apps er Nedbrud ret ofte, hvilket er ret frustrerende.
Nu, hvis du også står over for det samme problem på dit Android-håndsæt, mens du bruger Android 13 OS, så bare rolig, for her har vi delt et par mulige løsninger til dig, som burde hjælpe du. Det er ret almindeligt blandt Android-brugere at støde på flere fejl, nedbrud, stabilitetsproblemer, forsinkelser, stammer osv. på grund af udviklerens forhåndsvisning eller offentlig beta-build. Android-udviklere skal bruge et par måneder mere for at give bedre stabilitet rundt omkring.
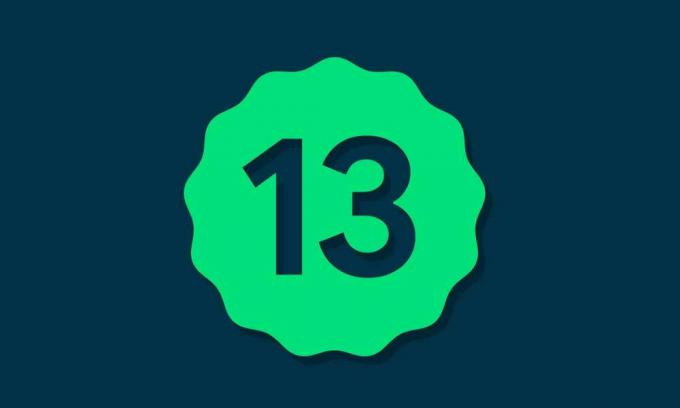
Sideindhold
-
Android 13-apps går i stykker, hvordan rettes det?
- 1. Genstart enheden
- 2. Tjek internetforbindelsen
- 3. Genaktiver Android System WebView
- 4. Afinstaller Android System WebView
- 5. Opdater den problematiske app
- 6. Ryd problematiske app-cachedata
- 7. Ryd de problematiske App Storage Data
- 8. Tving stop og genåbn den problematiske app
- 9. Tjek for ledig lagerplads
- 10. Tjek apptilladelserne
- 11. Opdater din Android-software
- 12. Slet cachepartition
- 13. Geninstaller den problematiske app
- 14. Udfør en fabriksindstilling
Android 13-apps går i stykker, hvordan rettes det?
Android 13 (kodenavn: Tiramisu) officielle stabile version ville blive frigivet i august – september 2022 efter opnåelse af platformstabilitet. Ifølge rapporter vil Pixel 4, 4 XL, 4a, 4a 5G, Pixel 5, Pixel 5a, Pixel 6 og Pixel 6 Pro enhedsmodeller være berettiget til at modtage den officielle Android 13-opdatering fra Google. Android 13 byder på tryk for at overføre, en bred vifte af materiale Du tema og design, flere filmiske tapeter, forbedret søgning på enheden, assistent for startknapper osv.
Mens det inkluderer BT LE Audio, UWB (Ultra WideBand)-understøttelse, batteriforanstaltninger, medieafspillerforbedringer, Pixel 6 Spatial Audio-funktion, forbedret understøttelse af låseskærm, spil, fotovælger, udklipsholderforbedringer, forbedret Project Treble-kompatibilitet, forbedrede privatlivs- og sikkerhedselementer, forbedrede smarte hjemmekontroller, forbedret skærmoptagelse og mere. Lad os nu, uden at spilde mere tid, hoppe ind i denne fejlfindingsvejledning nedenfor.
1. Genstart enheden
Først og fremmest bør du prøve at genstarte enheden for at kontrollere, om problemet er løst eller ej. Nogle gange kan problemer med systemfejl eller cachedata i sidste ende udløse appnedbrud eller ydeevnerelaterede problemer overhovedet. Det er bedre at genstarte systemet for at fjerne midlertidige fejl i de fleste tilfælde. Du skal blot låse enhedens låseskærm op og trykke længe på tænd/sluk-knappen for at åbne tænd/sluk-menuen. Vælg derefter Genstart.
2. Tjek internetforbindelsen
Nogle gange kan problemer med den dårlige internetforbindelse også udløse flere konflikter og din Android-apps kan begynde at gå ned tilfældigt, hvis de skal køre eller hente data via internettet, mens de er start op. Chancerne er store for, at enten din internetforbindelse har et ustabilt signal, eller at datahastigheden er for lav. I begge scenarier skal du sørge for at kontakte din internetudbyder eller udbyderens support for at få yderligere support.
3. Genaktiver Android System WebView
Googles Android WebView er en forudinstalleret systemkomponent, der grundlæggende tillader Android-apps at vise webindhold korrekt. Hvis der er et problem med Android System WebView, skal du sørge for at følge nedenstående trin.
- Gå til enheden Indstillinger menu > Tryk på Apps.
- Gå til Alle apps > Rul ned til Android System WebView.
- Trykke på Deaktiver og bekræft pop op-vinduet.
- Lige Aktiver Android System WebView-appen igen på enheden for at nulstille den.
4. Afinstaller Android System WebView
Du kan også prøve at afinstallere Android System WebView-appen på din Android 13-enhed for at krydstjekke problemet. For at gøre det:
- Gå til enheden Indstillinger menu > Tryk på Apps > Vælg Alle apps.
- Gå over til App Store-siden for Android System WebView (der skulle være et link fra dens indstillingsside).
- Vælg Afinstaller og ramte Aktiver.
5. Opdater den problematiske app
Hvis du bruger en forældet applikation på dit Android 13-håndsæt, skal du tjekke for appopdateringen ved at følge nedenstående trin.
Annoncer
- Åbn appen Google Play Butik på Android 13-enheden > Tryk på hamburger menu ikon.
- Tryk nu på Mine apps og spil > Sørg for at kontrollere, om den problematiske appopdatering vises på listen over tilgængelige opdateringer eller ej.
- Hvis ja, skal du blot trykke på Opdatering knappen ved siden af appen og vent på, at den installeres.
- Når du er færdig, skal du sørge for at åbne den problematiske app og tjekke for problemet. [Du kan også genstarte dit håndsæt for at opdatere system- og appdata]
6. Ryd problematiske app-cachedata
Hvis du i tilfældet bruger den problematiske app fra din Android-smartphone eller -tablet-enhed, så kan du nemt rydde app-cache-dataene fra indstillingsmenuen for at opdatere app-cachen. Nogle gange kan en forældet eller beskadiget app-cache-data også forårsage flere problemer overhovedet.
Bemærk: Der er ingen mulighed for at gøre dette på iPhone. Kun en simpel genstart vil gøre arbejdet.
- Gå til enheden Indstillinger menu > Gå over til Apps og meddelelser.
- Tryk nu på Se alle apps > Gå over til den problematiske app under App info afsnit.
- Tryk på den problematiske app for at åbne appinfosiden > Tryk på Opbevaring og cache.
- Tryk derefter på Ryd cache > Når du er færdig, skal du lukke indstillingsmenuen og starte den problematiske app igen.
7. Ryd de problematiske App Storage Data
Hvis kun at rydde app-cache-dataene ikke hjælper dig, skal du sørge for også at rydde app-lagerdataene. Denne metode er også kun anvendelig til Android-enheder.
Annoncer
- Gå til enheden Indstillinger menu > Gå til Apps og meddelelser.
- Trykke på Se alle apps > Gå over til det problematiske under App info afsnit.
- Tryk derefter på den problematiske app for at åbne appinfosiden > Tryk på Opbevaring og cache.
- Tryk derefter på Ryd opbevaring.
- Til sidst skal du starte den problematiske app, og se efter problemet igen.
8. Tving stop og genåbn den problematiske app
Der kan være en anden årsag til problemet med opstartsnedbrud, at den problematiske app eller dens tjenester allerede kører i baggrunden. I det scenarie kan du manuelt udføre et tvungen stop af appen og genstarte appen for at kontrollere, om det løser problemet eller ej. At gøre dette:
- Gå til Indstillinger menu på din Android-enhed > Gå til Apps og meddelelser.
- Trykke på Se alle apps > Gå over til den problematiske app under App info afsnit.
- Tryk derefter på den problematiske app for at åbne appinfosiden > Tryk på Tvunget stop.
- Hvis du bliver bedt om det, skal du blot bekræfte opgaven.
- Når du er færdig, skal du åbne den problematiske app frisk og kontrollere, om det hjælper dig eller ej.
9. Tjek for ledig lagerplads
Chancerne er store for, at din enheds lagerplads på en eller anden måde bliver lav på plads, hvilket i sidste ende kan udløse flere problemer med de installerede apps eller spil på Android 13-enheden. Sørg for at tjekke for den ledige lagerplads og slet ubrugte eller duplikerede filer for at øge den gratis lagerplads. For at gøre det:
- Tryk på enheden Indstillinger menu > Tryk på Om telefon.
- Vælg Opbevaring mulighed > Her kan du kontrollere Samlet lagerplads og Tilgængelig lagerplads af enheden.
- Hvis den ledige lagerplads er lav nok til at installere eller køre apps glat, skal du sørge for at afinstallere/slette de unødvendige apps/filer for at løse problemet.
10. Tjek apptilladelserne
Hvis Android 13-apps går ned under opstart eller endda mens du bruger dem, skal du sørge for at tillade apptilladelser fra siden med appinfo for at løse problemet. Uden at give de rette apptilladelser kører din enhed muligvis ikke nogle apps. Sådan giver du nok apptilladelser:
- Gå til enheden Indstillinger menu > Tryk på Apps.
- Tryk på den problematiske app, der går ned på din Android 13.
- Tryk på App-tilladelser mulighed fra App info side.
- Sørg for at give tilladelser til den specifikke app, hvad end den kræver.
11. Opdater din Android-software
Hvis du stadig bruger en forældet softwarebuild på dit håndsæt, så sørg for at tjekke efter de seneste softwareopdateringer ved at følge nedenstående trin. Selvom du bruger Android 13, udgiver udviklere periodiske softwareopdateringer som sikkerhedsrettelser eller fejlrettelser eller stabilitetsforbedringer. Så det anbefales stærkt at installere den seneste opdatering altid. For at gøre det:
- Åbn enheden Indstillinger menu > Tryk på Om telefon.
- Trykke på Systemopdatering (Softwareopdatering) > Tryk på Søg efter opdateringer.
- Hvis der er en tilgængelig opdatering, skal du trykke på Download og installer mulighed.
- Når opdateringen er færdig, skal du genstarte dit håndsæt for at anvende ændringer.
12. Slet cachepartition
Nå, rydning af cache-partitionen på din enhed kan hjælpe dig med at fjerne midlertidige fejl eller problemer med cachedata overhovedet. At gøre det:
- Først og fremmest skal du sørge for at genstarte din Android-smartphone i lagergendannelsestilstand. [Du kan finde ud af trinene online for din specifikke enhedsmodel og mærke]
- Når enheden er genstartet på lagergendannelsesskærmen, vil du være i stand til at se Slet cachepartition mulighed.
- Tryk på Lydstyrke op eller ned knappen for at navigere til indstillingen og vælge Power-knap for at vælge indstillingen.
- Når du har fuldført processen, skal du genstarte din telefon for at anvende ændringer.
13. Geninstaller den problematiske app
Hvis ingen af metoderne virkede for dig, skal du sørge for at afinstallere og geninstallere den problematiske app på din mobil. Det vil til sidst slette alle de gemte appdata og opdatere appdataene igen, hvilket skulle løse problemet. For at gøre det:
- Tryk og hold på det problematiske app-ikon for at få pop op-menuen frem.
- Tryk nu på Afinstaller. [Du kan også gå til App info og vælg Afinstaller]
- Når den er fuldstændig afinstalleret, skal du bare genstarte din mobil.
- Gå endelig til Google Play Butik app > Søg efter den specifikke app, og tryk på Installere.
14. Udfør en fabriksindstilling
Hvis ingen af metoderne virkede for dig, skal du sørge for at udføre en fabriksnulstilling på dit håndsæt for at kontrollere, om problemet er løst eller ej. Husk, at fabriksnulstillingsprocessen vil slette enhedsdata fuldstændigt, såsom apps, spil, brugerdefinerede indstillinger, interne lagerfiler, opkaldshistorik, tekstbeskeder osv. Så det er bedre at tage en fuld data backup af din enhed, før du hopper ind i trinene.
- Gå til enheden Indstillinger menu > Tryk på Om telefon.
- Tryk på Sikkerhedskopiering og nulstilling mulighed > Klik på Slet alle data (Fabriksindstilling) mulighed.
- Tryk nu på Slet alle data option > Vent på, at processen er fuldført.
- Når det er gjort, genstarter din enhed automatisk til systemet.
- Til sidst skal du gennemgå den indledende opsætningsproces.
- Du er god til at gå.
Det er det, gutter. Vi antager, at denne artikel var nyttig for dig. For yderligere spørgsmål kan du kommentere nedenfor.



