Rette: Zoom-fejlkode 1001 i 2022
Miscellanea / / May 10, 2022
Zoom har været standardvalget til videokonferencer for mange organisationer under pandemien. Med den omfattende brug af Zoom er vi også vidne til rapporter fra adskillige brugere om forskellige fejl. Fejlene på Zoom vises med en bestemt fejlkode, der angiver problemet relateret til det.
For nylig har mange brugere rapporteret Zoom-fejlkoden 1001. Denne specifikke fejl kan dukke op på enhver enhed, en Android-, iOS- eller endda Windows- eller Mac-enhed. Heldigvis har denne fejl en ordentlig løsning, som brugerne kan prøve fra deres ende for at løse problemet med det samme. Og her, i denne artikel, vil vi se på fire løsninger, der er kendt for at løse dette problem. I de fleste tilfælde burde den første løsning være nok til at løse problemet. Så uden videre, lad os komme ind i det.
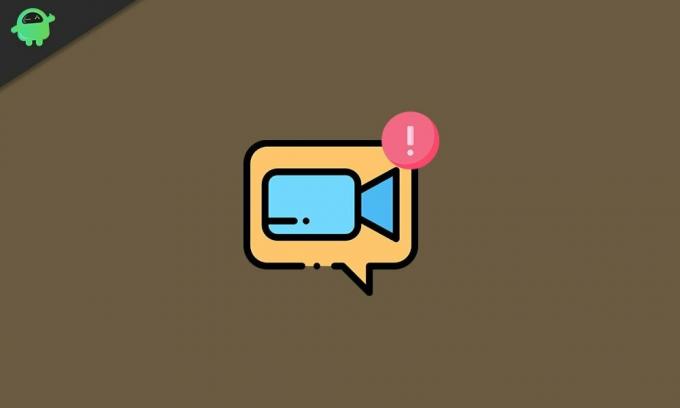
Sideindhold
-
Sådan rettes Zoom-fejlkode 1001?
- Genopret forbindelse til din organisations Zoom-konto:
- Deaktiver ethvert antivirusprogram:
- Geninstaller Zoom-applikationen:
Sådan rettes Zoom-fejlkode 1001?
Denne fejlkode fra Zoom vises kun, når der er et godkendelsesproblem. Antag, at brugeren bruger en e-mailadresse på Zoom til en organisation, der ikke har den pågældende adresse registreret, så vil denne fejl dukke op. Et mere præcist scenario ville være studerende, der bruger Zoom-konti på deres enheder, som ikke er forbundet med skolens, colleges eller universitetets licens.
Enkelt sagt dukker denne fejlkode op, når Zoom ikke genkender den e-mailadresse, du bruger til videokonferencen. Så sørg for, at du bruger den korrekte e-mailadresse med din Zoom-applikation.
Nu vil vi gennemgå alle de løsninger, du kan prøve for at løse dette problem.
Genopret forbindelse til din organisations Zoom-konto:
Som nævnt ovenfor opstår denne fejl ofte, når der er et problem med den e-mail, du bruger til din konto. Hvis du har en separat e-mail til forretningsbrug og personlig brug, og du har givet din virksomheds-e-mail til dit kontor, skal du logge ind på zoom via denne e-mailadresse.
- Log ud af alle de Zoom-konti, der er knyttet til din e-mail. Hvis du har flere konti i brug i Zoom, er det klogt at logge ud af dem alle, da du ikke ved, hvem der er synderen.
- Brug nu din skole/universitet/organisation Zoom-konto URL. Det skal være sådan noget https://[university navn/skolenavn].zoom.us/signin. Prøv derefter at logge ind på den.
- Nu vil en bekræftelses-e-mail blive sendt til organisationens Zoom-konto. Så log ind på din tilknyttede e-mail og klik på bekræftelseslinket for den.
- Hvis du har gjort alt korrekt, vil du se en meddelelse på skærmen, der lyder "Skift til en ny konto."
- Klik på den, og accepter derefter vilkårene og betingelserne.
- Prøv nu at logge ind på din nye Zoom-konto. Du bør ikke se fejlkoden 1001 igen.
Hvis denne løsning af en eller anden grund ikke virker, så prøv den anden løsning, der er nævnt nedenfor.
Opdater Zoom-applikationen:
I nogle scenarier kan fejlkoden 1001 også dukke op som en fejl. Du har muligvis en ældre version af applikationen, og organisationen bruger muligvis en nyere. Selv da burde godkendelsesproblemet med e-mailen ikke opstå, men der er en lille chance for, at den dukker op. Så prøv at opdatere Zoom-applikationen på din enhed til den nyeste version og se, om det retter fejlkoden for dig.
Annoncer
Opdatering af applikationen er enkel for alle, der bruger enhver enhed. Bare gå til app-butikken på den enhed, du bruger, og søg efter Zoom. Hvis der er en tilgængelig opdatering til applikationen, vises den her. Bare tryk eller klik på knappen Opdater og vent, indtil applikationen er færdig med at opdatere. Efter opdateringen skal du bruge appen igen. Du bør ikke se fejlkoden 1001 igen.
Men hvis det af en eller anden grund stadig dukker op, så prøv den næste løsning, der er nævnt nedenfor.
Deaktiver ethvert antivirusprogram:
Antivirusprogrammer er kendt for at forårsage problemer med andre programmer og nogle gange endda med systemets funktionalitet. Antivirusens opgave er at opdage enhver ondsindet aktivitet på enheden og beskytte den mod malware for enhver pris. Og nogle gange kan denne antivirus-forsvarsmekanisme virke mod brugeren.
Annoncer
Så hvis du har et antivirusprogram installeret på den enhed, hvor du bruger Zoom-applikationen, er det på tide, at du afinstallerer det med det samme. Du kan endda finde et erstatnings antivirusprogram, der ville fungere perfekt uden at forårsage problemer med Zoom-applikationen. Bare lav en grundig research på ethvert antivirusprogram, du planlægger at bruge på din enhed.
Hvis afinstallation af antivirusprogrammet ikke løser problemet med Zoom-applikationen, så prøv den næste løsning, der er nævnt nedenfor.
Geninstaller Zoom-applikationen:
Nogle gange er det ikke nok at opdatere Zoom-applikationen. Hvis den aktuelt installerede version af Zoom har nogen uoverensstemmelse med sine filer, vil den fortsætte til den næste version, som du installerer på den. Så nogle gange, når en opdatering ikke virker, kan du prøve en geninstallation.
Til geninstallationen skal du først fjerne applikationen helt fra din enhed. For at gøre det kan du gå til kontrolpanelet, finde programmenuen og derefter afinstallere den derfra. Og hvis du bruger en telefon, kan du finde zoom-applikationen inde i indstillingerne i apps-sektionen. Derfra kan du derefter fjerne applikationen med blot et enkelt klik.
Efter at have afinstalleret Zoom fra din enhed helt, gå til det officielle Zoom-websted og se efter downloadmuligheden. Du vil finde den seneste version af zoom tilgængelig til download direkte fra denne side. Download nu applikationen til din enhed og installer den.
Nu skal du ikke stå over for fejlkoden 1001, når du forsøger at deltage i en videokonference.
Så disse er alle de løsninger, du kan prøve at rette fejlkoden 1001 på Zoom. Hvis du har spørgsmål eller forespørgsler til denne artikel, så kommenter nedenfor, så vender vi tilbage til dig. Se også vores andre artikler om iPhone tips og tricks,Android tips og tricks, PC tips og tricks, og meget mere for mere nyttig information.



