Rette: Call of Duty Warzone Disc Read Error 6.154
Miscellanea / / May 13, 2022
Call of Duty: Warzone er et gratis online battle royale-videospil, der blev udgivet i marts 2020 til PS4, PS5, Xbox One, Xbox Series X|S og Windows-platforme. Raven Software og Infinity Ward har gjort et godt stykke arbejde ved at integrere denne titel som en del af Modern Warfare 2019. Call of Duty Warzone-spillet har dog haft masser af fejl eller fejl siden det blev udgivet, og det Disklæsefejl 6.154 generer mange spillere for nylig. Frustrerende, ikke?
Denne specifikke fejl vises, når spillere forsøger at starte Warzone-spillet på Windows 11-pc eller mens de går tilbage til lobbyen efter kampe. Når problemet dukker op, kan uheldige spillere modtage advarselsmeddelelsen om disklæsningsfejl 6.154 på skærmen, der grundlæggende beder spillere om at kontakte Warzones kundesupport. Nå, den COD krigszone support er ikke så god som ifølge adskillige rapporter. Men du kan prøve at ordne det manuelt.

Sideindhold
-
Rette: Call of Duty Warzone Disc Read Error 6.154
- 1. Deaktiver Sonic Studio Virtual Mixer
- 2. Kør COD Warzone som administrator
- 3. Bekræft og reparer spilfiler
- 4. Opdater COD Warzone
- 5. Opdater Windows Build
- 6. Opdater grafikdrivere
- 7. Udfør en ren boot
- 8. Kør en CHKDSK-scanning
- 9. Deaktiver Game Bar og Game Mode
- 10. Deaktiver Nvidia GeForce Experience Overlay
- 11. Slå Sikkerhed og Firewall-tjenester fra
- 12. Rediger COD: Warzone Installation Content
- 13. Geninstaller Call of Duty: Warzone
Rette: Call of Duty Warzone Disc Read Error 6.154
Det er værd at nævne, at der er en enorm stigning i rapporterne for nylig med Krigszone spilfejl, og diskfejlen 6.154 er en af dem. Det bliver et udbredt problem blandt Warzone-spillerne, især på Windows 11. Nogle rapporter siger også, at dette særlige problem opstår efter en nylig spilopdatering. Den særlige disklæsefejl 6.154 har et par forskellige strenge, der kan vises for spillerne som følger:
- Disklæsefejl [6.154]: 'common_mp.fp'
- Disklæsefejl [6.154]: 'mp_hackney_am.fp'
- Disklæsefejl [6.154]: 'global.stream.mp.fp'
- Disklæsefejl [6.154]: 'mp_hackney_am.fc'
- Disklæsefejl [6.154]: 'mp_don3.fp'
- Disklæsefejl [6.154]: 'code_post_gfx'
- Disklæsefejl [6.154]: 'common_base_mp.fp'
Når vi taler om de mulige årsager bag en sådan fejl, er chancerne store for, at din grafikdriver eller RAM på en eller anden måde bliver beskadiget, XMP-profilen i BIOS er aktiveret som forårsager overclocking af RAM, beskadigede eller manglende spilfiler på pc'en, forældet spilversion, problemer med battle.net-klienten eller andre applikationer, forældede Windows, etc. Her har vi delt dig mulige løsninger, der burde hjælpe meget. Så lad os uden videre komme ind i det.
1. Deaktiver Sonic Studio Virtual Mixer
Ifølge nogle berørte Warzone-spillere kan deaktivering af Sonic Studio Virtual Mixer på Windows nemt rette disklæsningsfejlen 6.154. Derfor bør du også prøve denne metode ved at følge nedenstående trin:
Annoncer
- Tryk på Windows+I nøgler til at åbne Indstillinger.
- Klik på System fra venstre rude > Klik på Lyd.
- Rul nu lidt ned og klik på Flere lydindstillinger.

- Under Afspilning fanen, kan du finde ud af 'højttalere' > Bare Højreklik på Sonic Studio Virtual Mixture (højttalere) enheden.
- Klik derefter på Deaktiver for at slå den fra > Genstart pc'en for at anvende ændringer.
- Til sidst kan du prøve at starte Warzone igen og tjekke for diskens læsefejl.
2. Kør COD Warzone som administrator
Du bør køre COD Warzone game exe-filen som administrator for at tillade, at brugerkontokontrollen (UAC) kører alle filerne korrekt. Nogle gange uden administratoradgang kan dit spil køre, men ikke dets fulde potentiale og kan kaste flere fejl overhovedet. At gøre dette:
- Højreklik på den COD: Warzone exe genvejsfil på din pc.
- Vælg nu Ejendomme > Klik på Kompatibilitet fanen.

- Sørg for at klikke på Kør dette program som administrator afkrydsningsfeltet for at markere det.
- Klik på ansøge og vælg Okay for at gemme ændringer.
3. Bekræft og reparer spilfiler
For det meste beskadigede eller manglende spilfiler på Windows-computeren kan udløse flere problemer med spillets start eller sort skærm overhovedet. Så reparation af spilfilerne kan muligvis løse problemet fuldstændigt.
Annoncer
- Åbn Battle.net klient på din computer > Gå over til biblioteket og klik på COD krigszone.
- Klik på Muligheder > Vælg Scan og reparer > Vælg at Start scanning.
- Vent på, at processen er fuldført, og så vil du være i stand til at spille spillet ordentligt. Sørg for at genstarte klienten for at anvende ændringer med det samme.
4. Opdater COD Warzone
Hvis du ikke har opdateret dit COD Warzone-spil, skal du følge nedenstående trin for at installere den seneste opdatering. At gøre dette:
- Åbn Blizzard Battle.net desktop-klient på pc'en.
- Klik på Blizzard logo i øverste venstre hjørne.
- Gå til Indstillinger > Klik på Spilinstallation/opdatering.
- Rul hele vejen ned og kontroller, at automatiske opdateringer er indstillet til 'Anvend seneste opdateringer og download fremtidige patchdata for nyligt spillede spil'.
- Når du er valgt, skal du klikke på Færdig > Luk startprogrammet, og genstart pc'en.
5. Opdater Windows Build
Et forældet Windows OS eller dets build kan dybest set forårsage flere problemer med systemets ydeevne. Med den seneste opdatering fungerer ikke kun systemet godt, men det forbliver også stabilt med andre tredjepartsprogrammer overhovedet. Den seneste version bringer altid yderligere funktioner, forbedringer, forbedrede sikkerhedsrettelser, opdateringer til driverne osv. At gøre det:
- Trykke Windows + I nøgler til at åbne op Windows-indstillinger menu.
- Klik derefter på Opdatering og sikkerhed > Vælg Søg efter opdateringer under Windows opdatering afsnit.

- Hvis der er en funktionsopdatering tilgængelig, skal du vælge Download og installer.
- Det kan tage et stykke tid at fuldføre opdateringen.
- Når du er færdig, genstart din computer for at installere opdateringen.
6. Opdater grafikdrivere
Vi anbefaler, at du tjekker efter grafikdriveropdateringen på din Windows-pc og prøver at installere den seneste opdatering (hvis tilgængelig). Den seneste grafikdriveropdatering kan nemt løse flere problemer og inkludere mere stabilitet bortset fra forbedrede funktioner. En beskadiget eller forældet GPU-driver kan komme i konflikt med systemprogrammerne og grafikintensive programmer for at køre korrekt. At gøre dette:
Annoncer
- Højreklik på den Startmenu at åbne op for Hurtig adgangsmenu.
- Klik på Enhedshåndtering fra listen.
- Nu, Dobbeltklik på den Skærmadaptere kategori for at udvide listen.

- Derefter Højreklik på det dedikerede grafikkortnavn.
- Vælg Opdater driver > Vælg Søg automatisk efter drivere.
- Hvis der er en tilgængelig opdatering, vil den automatisk downloade og installere den nyeste version.
- Når du er færdig, skal du sørge for at genstarte din computer for at ændre effekterne.
Alternativt kan du manuelt downloade den seneste version af grafikdriveren og installere den direkte fra den officielle hjemmeside til din grafikkortproducent. Nvidia-grafikkortbrugere kan opdatere GeForce Experience-appen via Nvidia officielle hjemmeside. I mellemtiden kan brugere af AMD-grafikkort besøge AMD hjemmeside for det samme, og Intel Graphics-brugere kan besøge her.
7. Udfør en ren boot
Nogle gange kan problemer med baggrunden, der kører programmer eller deres opgaver, optage en masse system ressourcer på pc'en, der i sidste ende kan udløse problemer med systemets ydeevne og andet programmer. Nogle aktie- og endda tredjepartsapps har tilladelser til at køre i baggrunden, når systemet starter op som OneDrive, Steam, Discord, Adobe Updater Service, enhver form for tilpasningsværktøjer osv. Det er helt sikkert bedre at udføre en ren støvle.
- Trykke Windows + R genvejstaster for at åbne Løb dialog boks.
- Skriv nu msconfig og ramte Gå ind at åbne System konfiguration.
- Gå til Tjenester fanen > Aktiver Skjul alle Microsoft-tjenester afkrydsningsfelt.

- Klik på Slå alt fra > Klik på ansøge og så Okay for at gemme ændringer.
- Gå nu til Start op fanen > Klik på Åbn Task Manager.
- Task Manager-grænsefladen åbnes. Gå her til Start op fanen.
- Klik derefter på den særlige opgave, som har en større opstartseffekt.
- Når du er valgt, skal du klikke på Deaktiver for at deaktivere dem fra opstartsprocessen.
- Udfør de samme trin for hvert program, der har en større opstartseffekt.
- Når du er færdig, skal du sørge for at genstarte din computer for at anvende ændringer. Det burde rette Call of Duty Warzone Disc Read Error 6.154 på din Windows 11-pc.
8. Kør en CHKDSK-scanning
En beskadiget harddisk eller enhver form for partition på Windows-computeren kan være i konflikt med de installerede spil og deres adfærd. Det anbefales at køre en kontroldiskscanning fuldstændigt med alle harddiske ved at følge nedenstående trin for at finde ud af, om der er et problem med diskdrevene eller ej.
- Klik på Windows-ikonet for at åbne Start menu > Indtast cmd at søge i det.
- Højreklik nu på Kommandoprompt fra resultatet > Klik på Kør som administrator. [Hvis du bliver bedt om det af UAC, klik på Ja at fortsætte]
- Type chkdsk c: /r /f og tryk Gå ind.
Bemærk venligst: Du kan køre denne kommando for enhver harddisk ved at erstatte c: med d: e: osv.
- Trykke Y og Gå ind for at tillade, at din harddisk kontrolleres, når du genstarter din computer.
- Genstart din computer, og kontroller for problemet igen. [Du kan udføre de samme trin for hver harddisk, som du mener har nogle problemer]
Bemærk: Du skal kun genstarte, hvis du chkdsk harddisken dit operativsystem kører på. Denne proces kan tage noget tid at fuldføre. Hvis du modtager fejl, bør den reparere disse under processen. Når dette er fuldført, prøv at installere dit spil igen. Hvis der er et problem med harddisken, kan du søge online for at prøve at reparere det manuelt, hvis det faktisk generer dig meget.
Læs mere:Sådan rettes Warzone Pacific Error 47: Code SPAN
9. Deaktiver Game Bar og Game Mode
Du bør deaktivere Xbox Game Bar og Game Mode-indstillingerne på din Windows-pc, hvis du står over for nogle problemer med spillets start eller nedbrud eller forsinkelser osv. Det kan i sidste ende reducere spillet til at støde på flere fejl i de fleste tilfælde. For at gøre det:
- Trykke Windows + I nøgler til at åbne Windows-indstillinger.
- Klik på Spil > Gå til Spilbar > Sluk Optag spilklip, skærmbilleder og udsendelse ved hjælp af spillinjen mulighed.
Du bør også prøve at deaktivere spiltilstand ved at følge nedenstående trin:
- Tryk på Windows+I nøgler til at åbne Indstillinger.
- Klik på Spil fra venstre rude > Klik på Spilletilstand.
- Klik på knappen til sluk den > Når du er færdig, skal du genstarte pc'en og kontrollere for problemet igen.
10. Deaktiver Nvidia GeForce Experience Overlay
Det er altid en bedre idé at slukke for overlejringsapps på din Windows-computer, som kører i baggrunden, mens du starter og spiller videospil. Disse overlejringsapps kan bruge en masse systemressourcer som CPU eller RAM, der nemt kan påvirke spiloplevelsen overhovedet. Nå, Nvidia GeForce Experience overlap-appen er en af dem, og du bør slukke for den midlertidigt for at tjekke for problemet.
- Start Nvidia GeForce Experience app > Gå over til Indstillinger.
- Klik på Generel fanen > Deaktiver det Overlay i spillet mulighed.
- Til sidst skal du genstarte pc'en for at anvende ændringer, og starte Warzone-spillet igen for at kontrollere, om disklæsefejl 6.154 vises eller ej.
11. Slå Sikkerhed og Firewall-tjenester fra
Chancerne er store for, at Windows Firewall og sikkerhedsprogrammet på computeren på en eller anden måde er i konflikt eller blokerer for, at spilfilerne kører korrekt. Da Warzone er et online battle royale-spil, kan aggressiv antivirussoftware blokere igangværende forbindelser fra pc'en til spilserverne, hvilket også kan udløse flere problemer overhovedet. Det anbefales midlertidigt at deaktivere firewallen og sikkerhedstjenesterne på din pc for at tjekke for problemet. For at gøre det:
- Klik på Startmenu > Indtast firewall.
- Vælg Windows Defender Firewall fra søgeresultatet.
- Klik nu videre Slå Windows Defender Firewall til eller fra fra venstre rude.

- En ny side åbnes > Vælg Sluk Windows Defender Firewall (anbefales ikke) mulighed for både Private og offentlige netværksindstillinger.

- Når du er valgt, skal du klikke på Okay for at gemme ændringer.
- Til sidst skal du genstarte din computer.
Nu skal du også slukke for Windows-sikkerhedsbeskyttelsen ved at følge nedenstående trin:
- Trykke Windows + I nøgler til at åbne Windows-indstillinger menu.
- Klik på Opdatering og sikkerhed > Klik på Windows sikkerhed fra venstre rude.

- Klik nu på Åbn Windows Security knap.
- Gå til Virus- og trusselsbeskyttelse > Klik på Administrer indstillinger.

- Dernæst skal du simpelthen sluk det Real time beskyttelse skifte.
- Hvis du bliver bedt om det, klik på Ja at komme videre.
Derudover kan du også slukke sky-leveret beskyttelse, Sabotagebeskyttelse Hvis du vil.
12. Rediger COD: Warzone Installation Content
Nogle gange kan ændring af Warzone-spilinstallationsindholdet på pc'en også hjælpe berørte spillere med at reducere fejl eller nedbrud til en vis grad. Det er bedre at vælge og installere det indhold, der er nødvendigt for dig. Resten af det unødvendige eller ubrugte indhold skal fjernes ved at følge nedenstående trin:
- Åbn Battle.net launcher på pc'en.
- Vælg Call of Duty: Warzone fra biblioteket.
- Klik på Muligheder (tandhjulsikon) ved siden af knappen Afspil.
- Vælg Ændre installation fra kontekstmenuen > Klik på Ændre installation på pop op-vinduet.
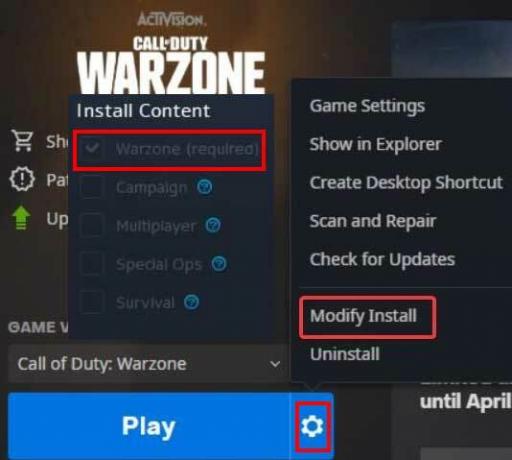
- Vælg nu Warzone (påkrævet) som en primær > Du kan fjerne flueben det Special Ops, Kampagne, Multiplayer, og Overlevelse afkrydsningsfelter, hvis du vil.
- Når du er færdig, skal du klikke på Bekræfte knappen for at anvende > Genstart pc'en for at ændre effekter med det samme.
13. Geninstaller Call of Duty: Warzone
Hvis ingen af metoderne virkede for dig, så prøv at afinstallere og geninstallere Call of Duty: Warzone-spil på din pc ved at følge nedenstående trin for at rette Call of Duty Warzone-disklæsefejlen 6.154. Ved at gøre det kan du simpelthen løse flere problemer med spilstart eller disklæsefejl i de fleste scenarier. At gøre det:
- Start Battle.net klient på din pc > Vælg Call of Duty: Warzone fra listen over installerede spil.
- Klik nu videre Muligheder (Tandhjulsikon) i højre side ved siden af knappen Afspil.

- Vælg Afinstaller fra kontekstmenuen for at slette COD Warzone-spillet.
- Når den er afinstalleret, skal du sørge for at lukke startprogrammet og genstarte computeren for at anvende ændringer med det samme.
- Åbn endelig Battle.net > Søg efter COD krigszone > Klik på Installere og fuldfør installationsprocessen.
Det er det, gutter. Vi antager, at denne guide var nyttig for dig. For yderligere spørgsmål kan du kommentere nedenfor.



