Fix: Outward Definitive Edition går i stykker eller indlæses ikke på PS4 og PS5
Miscellanea / / May 18, 2022
Outward Definitive Edition er en ny Endelig udgave der leverer den ultimative oplevelse til Udgående spillere. Det er ikke kun en visuel overhaling, men kombinerer naturligvis den nye mekanik og funktioner fra Outward og begge DLC'er, The Soroboreans og The Three Brothers, for at få det til at føles som en helt ny oplevelse. Hvert spil har dog sine problemer eller mangler, og Outward er ingen undtagelse, fordi nogle spillere rapporterer om, at de går ned eller ikke indlæses på PS4 og PS5.
Hvis du har stået over for det samme problem i et stykke tid, skal du ikke bekymre dig, da vi har delt et par mulige løsninger til dig, som kan være nyttige. Selvom disse metoder er ret almindelige for de fleste spilnedbrud på PlayStation-konsoller, bør du tjekke det ud. Vi kan virkelig ikke bebrejde udviklere sådanne problemer, fordi opstart går ned eller starter ikke problemer kan opstå på grund af flere andre mulige årsager, som vi kort har nævnt nedenfor.

Sideindhold
-
Fix: Udadgående crash eller ikke indlæst på PS4 og PS5
- 1. Tjek systemopdateringer
- 2. Slet gemte spildata (PS4/PS5)
- 3. Genopbyg database (PS4/PS5)
- 4. Geninstaller Outward
- 5. Nulstil konsollen
Fix: Udadgående crash eller ikke indlæst på PS4 og PS5
Chancerne er, at du støder på problemer med opstartsnedbrud eller endda, at spillet ikke starter på grund af forældede spilversioner, forældet systemsoftware, korrupte gemte spildata, spildatabaserelaterede problemer, etc. I nogle tilfælde kan problemer med spilinstallationen eller konsolrelaterede fejl udløse sådanne problemer for konsolspillerne. Du kan hoppe ind i trinene nedenfor for at tjekke det ud, som du nu er klar over det.
1. Tjek systemopdateringer
Det anbefales at tjekke for systemopdateringer på PlayStation-konsollen, før du går ind i andre løsninger. Nogle gange kan en forældet systembygning forårsage flere problemer.
- Gå til Indstillinger menuen på PlayStation-konsollen.
- Vælg Systemsoftwareopdatering > Sørg for at tjekke for tilgængelige opdateringer og følg instruktionerne på skærmen for at fuldføre opdateringsprocessen.
- Når du er færdig, skal du genstarte systemet for at anvende ændringer.
2. Slet gemte spildata (PS4/PS5)
Nå, korrupte eller manglende spildata kan også forårsage flere problemer med nedbrud på PlayStation-konsollen. Vi anbefaler, at du sletter de gemte spildata på PS4/PS5-konsollen for at tjekke for problemet.
Annoncer
- Gå til Indstillinger menu > Vælg Opbevaring.
- Vælge Gemte data > Vælg Udgående.
- Tryk på Muligheder knappen på controlleren > Vælg de gemte spildatafiler (en eller flere).
- Hit Slet og bekræft opgaven for at fuldføre den.
- Når du er færdig, skal du sørge for at genstarte konsollen for at anvende ændringer.
Alle spilfiler, der er gemt lokalt, slettes fra din PlayStation-konsol. Men bare rolig. Da du er online, vil alle gemte spildata være der. Dette skulle løse problemet med udadgående crash på PS4- eller PS5-konsoller.
3. Genopbyg database (PS4/PS5)
Genopbygning af databasen på din PlayStation-konsol kan hurtigt løse de potentielle problemer eller fejl. For at gøre det:
- Sluk din konsol helt. Tag strømkablet ud af konsollen og vent i ca. 2-3 minutter.
- Sæt nu strømkablet i, og tænd det for automatisk at rydde cachelagrede data fra systemet.
Tjek, om dette problem er blevet løst med Outward-spillet eller ej. Hvis ikke, følg de næste trin nedenfor.
- Tryk nu på og hold Strøm knappen på PlayStation-konsollen, indtil du hører 2 bip. [Det andet bip lyder efter syv sekunder]
- Konsollen starter i fejlsikret tilstand > Tilslut controlleren til USB med konsollen og tryk på PS knap på controlleren.
- Dernæst får du en mulighed kaldet 'Genopbyg database'.
- Vælg Genopbyg database og bekræft opgaven.
- Det kan tage noget tid, afhængigt af harddiskens datastørrelse. Hav lidt tålmodighed.
- Når det er gjort, skal du bare genstarte systemet normalt.
4. Geninstaller Outward
Hvis i tilfælde af, at nedbrudsproblemet fortsætter med Outward-spillet, skal du sørge for at afinstallere og geninstallere spillet på konsollen. Det burde løse problemet. For at gøre det:
Annoncer
- Gå til Indstillinger > Vælg Opbevaring.
- Vælg Udgående spil fra listen og derefter Hit Slet.
- Når spillet er slettet, download og installer det igen fra den respektive butik.
5. Nulstil konsollen
Hvis ingen af løsningerne er nyttige for dig, kan du prøve at udføre fabriksindstillingen til din konsol for at tjekke for problemet.
- Gå til Indstillinger menuen på PlayStation-konsollen.
- Vælg 'Initialisering' fanen > Vælg 'Initialiser PS4' eller 'Initialiser PS5'.
- Vælg fra næste side 'Fuld.'
- Din PlayStation 4/5 begynder automatisk at tørre sig selv for at gendanne fabriksindstillingerne. Denne proces kan tage et par timer, afhængigt af de installerede data på lageret.
- Lad processen afsluttes. Når du er færdig, skal du sørge for at genstarte systemet.
Det er det, gutter. Vi antager, at denne guide var nyttig for dig. For yderligere spørgsmål kan du kommentere nedenfor.

![Liste over bedste brugerdefinerede ROM til Oukitel U20 Plus [Opdateret]](/f/87b0beaea396c4d0b160f264e9282ffb.jpg?width=288&height=384)
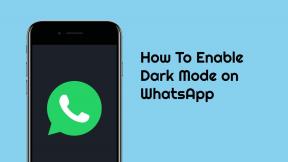
![Sådan installeres lager-ROM på Boway X7 [Firmware Flash File / Unbrick]](/f/0b9b798c55c867f92f9ad84f86d93bfa.jpg?width=288&height=384)