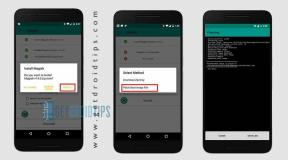Fix: Arma Reforger Low FPS Drop-problem
Miscellanea / / May 19, 2022
Arma Reforger er et actionstrategisk FPS-simuleringsvideospil af Bohemia Interactive, der blev udgivet i maj 2022 og tilbyder autentisk koldkrigskamp. Spillet har dog fået blandede anmeldelser på Steam til pc-versionen. Da spillet er i den tidlige adgangsfase, har nogle spillere Arma Reforger Low FPS fald Problem på deres pc'er.
Hvis du nu også er et af ofrene, der støder på et sådant problem, så fortvivl ikke, for her har vi delt alle de mulige løsninger til dig, der burde hjælpe dig. Selv efter at have fået positive anmeldelser på begge platforme, er chancerne store for, at pc-spillere på en eller anden måde støder på adskillige problemer overhovedet, såsom nedbrud, forsinkelser, stammer, sort skærm osv. I mellemtiden lave billedhastigheder tæller under spillet ødelægger oplevelsen.

Sideindhold
-
Fix: Arma Reforger Low FPS Drop-problem
- 1. Skift indstillinger for høj DPI
- 2. Deaktiver fuldskærmsoptimeringer
- 3. Opdater grafikdrivere
- 4. Kør spillet som administrator
- 5. Luk Løbende opgaver i baggrunden
- 6. Indstil høj ydeevne i strømstyring
- 7. Aktiver hardwareaccelereret GPU-planlægning
- 8. Juster grafikindstillinger i spillet
- 9. Aktiver spiltilstand, spillinje og deaktiver optagelse
- 10. Vælg Dedikeret GPU
- 11. Geninstaller Arma Reforger
Fix: Arma Reforger Low FPS Drop-problem
Nogle gange på grund af det grafikintensive spil, kan det være muligt, at din pc-hardware eller softwaren har et eller andet problem. Hvorimod forældede grafikdrivere, en forældet spilversion, forældet Windows-version, problemer med spilfilerne osv. kan forårsage lavere billedhastigheder i gameplayet. Derudover kan problemer med grafikindstillingerne i spillet, problemer med det integrerede grafikkort og kørsel af unødvendige baggrundsopgaver udløse FPS-fald.
Heldigvis er der et par almindelige måder til i sidste ende at forhindre eller helt løse et sådant problem, som du kan finde nedenfor. Det er også værd at nævne, at afhængigt af hvilken pc-konfiguration du bruger, kan spiloplevelsen blive udløst på grund af de forældede specifikationer eller low-end specifikationer. Så du bør virkelig tjekke det ud. Lad os nu, uden at spilde mere tid, komme ind i det.
1. Skift indstillinger for høj DPI
Nogle gange kan ændring af de høje DPI-indstillinger for spilapplikationens eksekverbare fil løse problemer med frame drop. Du kan prøve det.
Annoncer
- Start Steam-klienten > Gå til Bibliotek.
- Højreklik på Arma Reforger > Gå til Styre.
- Klik på Gennemse lokale filer > Den installerede mappe for spillet åbnes i File Explorer.
- Her skal du scrolle lidt ned på siden, og du finder GhostwireTokyo.exe ansøgningsfil.
- ganske enkelt Højreklik på denne fil > Klik på Ejendomme.
- Klik på Kompatibilitet fanen > Klik på Skift indstillinger for høj DPI.
- Aktiver/Markér "Tilsidesæt høj DPI-skaleringsadfærd. Skalering udført af: Applikation” afkrydsningsfelt.
- Klik derefter på Okay > Klik på ansøge prøv derefter at køre spillet igen.
2. Deaktiver fuldskærmsoptimeringer
Prøv at deaktivere fuldskærmsoptimeringerne på din pc for at sikre dig, at der ikke er noget, der er i konflikt med spillets start eller gameplay.
- Start Steam-klienten > Gå til Bibliotek.
- Højreklik på Arma Reforger > Gå til Styre.
- Klik på Gennemse lokale filer > Den installerede mappe for spillet åbnes i File Explorer.
- Her skal du scrolle lidt ned på siden, og du finder GhostwireTokyo.exe ansøgningsfil.
- ganske enkelt Højreklik på denne fil > Klik på Ejendomme.
- Klik på Kompatibilitet fanen > Klik på Deaktiver fuldskærmsoptimeringer for at aktivere/markere det.
- Klik endelig videre ansøge og så Okay for at gemme ændringer.
3. Opdater grafikdrivere
Det anbefales at tjekke grafikdriveropdateringer på din pc, så spil og andre grafikintensive programmer kan køre korrekt. For at gøre det:
- Højreklik på den Startmenu at åbne op for Hurtig adgangsmenu.
- Klik på Enhedshåndtering fra listen.
- Nu, Dobbeltklik på den Skærmadaptere kategori for at udvide listen.

- Derefter Højreklik på det dedikerede grafikkortnavn.
- Vælg Opdater driver > Vælg Søg automatisk efter drivere.
- Hvis der er en tilgængelig opdatering, vil den automatisk downloade og installere den nyeste version.
- Når du er færdig, skal du sørge for at genstarte din computer for at ændre effekter.
Alternativt kan du manuelt downloade den seneste version af grafikdriveren og installere den direkte fra den officielle hjemmeside til din grafikkortproducent. Nvidia-grafikkortbrugere kan opdatere GeForce Experience-appen via Nvidia officielle hjemmeside. I mellemtiden kan brugere af AMD-grafikkort besøge AMD hjemmeside for det samme.
Annoncer
4. Kør spillet som administrator
Du bør også køre Arma Reforger-spillets eksekverbare fil som administrator for at undgå brugerkontokontrolrelaterede privilegieproblemer. At gøre dette:
- Højreklik på den Arma Reforger exe genvejsfil på din pc.
- Vælg nu Ejendomme > Klik på Kompatibilitet fanen.

- Sørg for at klikke på Kør dette program som administrator afkrydsningsfeltet for at markere det.
- Klik på ansøge og vælg Okay for at gemme ændringer.
5. Luk Løbende opgaver i baggrunden
Nogle gange kan unødvendige baggrundskørselsopgaver eller -programmer også forbruge en større mængde CPU eller Hukommelsesressourcer på systemet, som kan forårsage nedbrud, forsinkelser, hakken, FPS-fald osv. problemer overhovedet. At gøre det:
Annoncer
- Trykke Ctrl + Shift + Esc nøgler til at åbne op Jobliste.
- Klik nu på Processer fanen > Klik for at vælge opgaver, der unødigt kører i baggrunden og bruger nok systemressourcer.
- Klik på Afslut opgave for at lukke det > Udfør de samme trin for alle unødvendige opgaver én efter én.

- Når du er færdig, genstart dit system for at anvende ændringer.
6. Indstil høj ydeevne i strømstyring
Hvis i tilfælde af, dit Windows-system kører på Balanceret tilstand i Power Options, betyder det, at systemet og hardwaren ikke kører til deres fulde potentiale. For det intense gameplay kan du blot indstille High-Performance-tilstanden for bedre resultater. Imidlertid vil højtydende tilstand forbruge højere batteriforbrug, hvis du bruger en bærbar computer. At gøre dette:
- Klik på Startmenu > Indtast Kontrolpanel og klik på det fra søgeresultatet.
- Gå nu til Hardware og lyd > Vælg Strømindstillinger.
- Klik på Høj ydeevne for at vælge det.
- Sørg for at lukke vinduet og lukke computeren helt ned. For at gøre dette skal du klikke på Startmenu > Gå til Strøm > Lukke ned.
- Når din computer er helt slukket, kan du tænde den igen.
7. Aktiver hardwareaccelereret GPU-planlægning
Det er også værd at anbefale at aktivere indstillingen Hardware Accelerated GPU Scheduling på din Windows-computer (hvis tilgængelig). For at gøre det:
- Tryk på Windows + I tasterne på tastaturet for at åbne Windows-indstillinger.
- Gå nu til System > Klik på Skærm > Gå over til Flere skærme.
- Vælg Grafikindstillinger > Tænde for det Hardware-accelereret GPU-planlægning mulighed.
- Til sidst skal du genstarte systemet for at anvende ændringer.
8. Juster grafikindstillinger i spillet
Ved at justere grafikindstillingerne i spillet, vil du være i stand til at rette op på grafiske fejl, hakkende billeder og billedfald til en vis grad. For at gøre det:
- Start Steam Games Launcher på din pc > Åbn Arma Reforger spil.
- Når du er i gameplayet, skal du trykke på Escape nøgle for at gå tilbage til hovedmenuen.
- Klik nu videre Muligheder > Gå til Video > Under Grundlæggende fane, sæt Visningstilstand til Vinduer eller fuldskærm.
- Indstil skærmopløsning at anbefale en, uanset hvilken opløsning der understøttes af din skærm eller skærmenhed.
- Prøve deaktivering af Vertical Sync (V-Sync) mulighed eller omvendt for at krydstjekke ydeevnen.
- Gå derefter over til Fremskreden fanen > Vælg Medium eller Høj eller Ultrahøj til Vælg Forudindstilling afhængig af pc-specifikationen.
9. Aktiver spiltilstand, spillinje og deaktiver optagelse
Sørg for at aktivere Xbox Game Mode på din Windows-pc, uanset om du bruger Windows 10 eller Windows 11. Det vil i sidste ende booste spiloplevelsen under gameplayet. For at gøre det:
- Bare tryk på Windows + I tasterne på tastaturet for at åbne Windows-indstillinger.
- Klik på Spil > Vælg Spilletilstand.
- Vælg derefter Tænde den. Ved at gøre det vil du være i stand til at optimere din pc til spil ved at slukke for tingene i baggrunden.
- Gå derefter tilbage til spilafsnittet igen > Tænd Xbox Game Bar. [Hvis det allerede er aktiveret, så prøv at slukke det og se efter problemet]
- Det bliver du nødt til slå Optagelser fra for at forbedre spilydelsen en smule.
10. Vælg Dedikeret GPU
Det er værd at anbefale at vælge et dedikeret grafikkort, hvis du bruger en ekstern GPU. Valg af den dedikerede GPU til spil vil give pc-spillere mulighed for at få højere billedhastigheder og en bedre grafisk oplevelse end en integreret GPU.
- Klik på Start menu > Søg efter Grafikindstillinger og gå ind i det.
- Inde i denne skal du sørge for, at Desktop app er valgt > Klik på Gennemse.
- File Explorer-vinduet åbnes og går over til den installerede Steam Launcher-mappe.
- Klik på Damp Launcher application exe-fil og tilføje den til listen.
- Klik nu videre Muligheder af Steam Launcher > Klik på Høj ydeevne.
- Klik på Gemme prøv derefter at starte spillet igen for at se efter problemet.
11. Geninstaller Arma Reforger
Hvis ingen af metoderne virkede for dig, så prøv at afinstallere og geninstallere Arma Reforger-spillet på din pc.
- Åbn Damp klient > Gå til Bibliotek > Højreklik på Arma Reforger fra venstre rude.
- Klik på Afinstaller og følg anvisningerne på skærmen for at fuldføre det.
- Når du er færdig, skal du sørge for at lukke Steam og genstarte pc'en.
- Til sidst skal du starte Steam og installere spillet igen.
Det er det, gutter. Vi antager, at denne guide var nyttig for dig. For yderligere spørgsmål kan du kommentere nedenfor.