Løsning: Logitech B170 trådløs mus virker ikke / registreres ikke
Miscellanea / / May 20, 2022
Trådløse mus gør brugeroplevelsen af at bruge en mus problemfri. Mange brugere er nu gået over til trådløse mus, da latenstiden på Bluetooth-mus med USB-dongler er tæt på ingen. I øjeblikket fremstiller flere producenter trådløse mus, og Logitech er en af de bedste.
En af budgetmulighederne for en Logitech-mus med en dongle inkluderer Logitech B170 trådløs mus. Lige under 1000 INR er en god handel for budgetkøbere. Men ligesom alle andre enheder kan denne mus også til tider ikke fungere. Et af de kendte problemer med denne mus er funktionalitet. Musen virker ikke eller genkendes ikke, selvom USB-modtageren er tilsluttet. Og i denne artikel vil vi se på alle de mulige løsninger, som man kan prøve at løse dette problem. Så uden videre, lad os komme ind i det.

Sideindhold
-
Hvordan løses problemet med Logitech B170 trådløs mus, der ikke fungerer eller registreres ikke?
- Sørg for, at musen er tændt:
- Tjek overfladen, hvor musen er placeret:
- Tjek batteriet på musen:
- Skift USB-porten til donglen:
- Brug musen på en anden computer:
- Geninstaller musedriverne:
- Download og installer de nyeste drivere:
Hvordan løses problemet med Logitech B170 trådløs mus, der ikke fungerer eller registreres ikke?
Der kan være flere mulige årsager til, at musen ikke fungerer. USB-donglen kan være beskadiget, eller den USB-port, du bruger til donglen, fungerer muligvis ikke. Batteriet inde i musen kan også være tomt. Så er der også mulighed for, at der er noget galt med de musedrivere, der er installeret på din computer. Og udover alt dette kan årsagen også være så simpel som overfladen, hvor musen er placeret. Hvis overfladen er ujævn eller ru, kan laseren i musen have problemer med at registrere bevægelsen.
Så alt i alt er der flere grunde til, at Logitech B170 ikke kunne virke. Lad os nu se på alle mulige løsninger efter hinanden.
Sørg for, at musen er tændt:
Logitech B170 trådløs Bluetooth-mus kommer med en lille tænd/sluk-knap i bunden. Hvis knappen er slået fra, virker den ikke. Du skal sikre dig, at den er slået til, før du prøver at bruge musen på din computer.
Annoncer
Tænd/sluk-knappen er vigtig for at opretholde længere batterilevetid. Musen kører på AAA-batterier. Og at have kontakten slået fra, når musen ikke er i brug, hjælper med at reducere cyklussen med at udskifte batterierne på musen. Så sørg for at holde den slukket, når den ikke er i brug, og tænd den, når du skal bruge den igen.
Prøv den næste løsning, hvis kontakten er slået til, men musen stadig ikke virker.
Tjek overfladen, hvor musen er placeret:
Enhver mus for at fungere korrekt har brug for en jævn, flad overflade i bunden uden nogen ruhed. Laseren i bunden sporer musens bevægelse, og det kræver en flad overflade at måle aktiviteten præcist. Så hvis du ikke bruger en musemåtte med din mus, så brug en med det samme. Hvis du ikke har en på dig lige nu, prøver du endda at bruge en bog midlertidigt. Hvis musen fungerer med bogen under den, skal du købe en musemåtte til din mus med det samme. Der findes flere typer musemåtter på markedet, som du kan vælge imellem. Du kan enten købe en online eller offline.
Prøv følgende løsning, hvis brug af en musemåtte ikke hjælper med museproblemet.
Annoncer
Tjek batteriet på musen:
Logitech B170 trådløs Bluetooth-mus leveres med AAA-batterier. Det er ikke en genopladelig mus, der kan oplades via et USB-kabel og en adapter. Du skal udskifte det sæt AAA-batterier, der findes på bagsiden af enheden, når musen løber tør for batteri. Hvis du har brugt musen i et stykke tid, og den pludselig er holdt op med at virke, bør du skifte batterierne på bagsiden af musen med det samme.
Nogle brugere får dog endda døde batterier med musen i sjældne tilfælde. I det scenarie fungerer musen ikke lige fra dag 1. Så gå til din nærmeste købmand og få nogle AAA-batterier til din mus. Få dem ind i musen, og prøv derefter at bruge musen igen.
Prøv den næste løsning, hvis musen ikke virker, selv med de nye batterier.
Annoncer
Skift USB-porten til donglen:
Logitech B170 trådløs mus leveres med en USB-dongle. Brugeren skal tilslutte donglen til en USB-port på computeren, hvor han vil bruge musen. USB-dingle fungerer som modtager til musen. Men hvis den USB-port, du bruger til donglen, er beskadiget, vil forbindelsen ikke blive etableret, og uanset hvad du gør med musen, reagerer den ikke på noget.
USB-porte fungerer nogle gange i en pc. Men ikke alle vil have problemet. Fjern USB-donglen fra den port, du tidligere brugte, og sæt den i en anden USB-port. Prøv nu at bruge musen igen.
Prøv den næste løsning, hvis musen stadig ikke virker, når den er tilsluttet via en anden USB-port.
Brug musen på en anden computer:
Der er en lille mulighed for, at hardwaren på musen kunne være gået galt. Du kan enten tage den til en it-specialist og få den rettet, eller du kan erstatte den med en ny. Hver elektronisk enhed har en levetid, og den mus, du bruger, kunne have nået sin ende. Men før du hopper til den konklusion og smider musen, skal du først bekræfte den.
For at bekræfte musens funktionalitet skal du tage den til en anden computer og slutte den til den. Hvis musen ikke virker på den computer, er problemet faktisk i selve musen. Det ville være bedst, hvis du fik den udskiftet. Men hvis musen fungerer fint på den anden computer, er problemet med din pc. Du skal tjekke de musedrivere, der er installeret på din computer.
Geninstaller musedriverne:
Windows installerer automatisk driverne til de fleste enheder, når de er tilsluttet systemet. Da den trådløse Logitech B170-mus blev tilsluttet første gang, gjorde den det samme. Men nogle gange kan den installation have nogle uoverensstemmelser. For at rette op på det skal du installere musedriverne igen.
- Tryk på Windows-tasten + X, og vælg Enhedshåndtering blandt de muligheder, der vises.
- Find Mus og andre pegeredskaber i vinduet Enhedshåndtering.
- Når du har fundet det, skal du dobbeltklikke på det, og listen over installerede musedrivere vises.
- Her finder du også den trådløse Logitech mus. Når du ser det, skal du højreklikke på det og vælge Afinstaller enhed.
- Vinduet Afinstaller enhed vises. Klik på knappen Afinstaller, og enheden fjernes fra computeren.
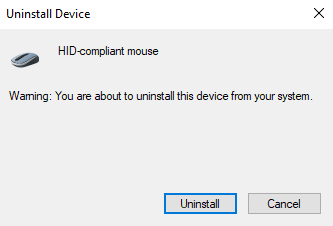
- Gå nu tilbage til vinduet Enhedshåndtering og højreklik på Mus og andre pegeredskaber.
- Vælg derefter indstillingen Scan for hardwareændringer. Dette vil installere driverne til din mus igen. Du skal bare ikke afbryde musen fra din computer under hele processen.
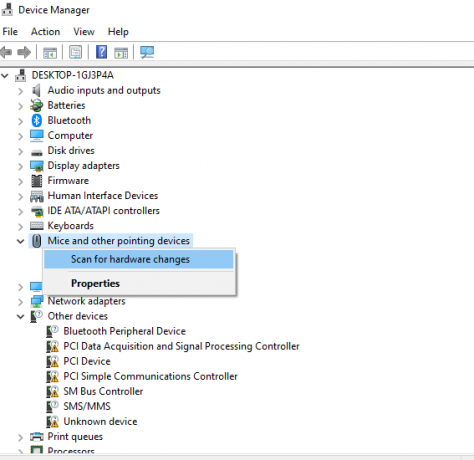
Prøv den næste løsning, hvis geninstallationen heller ikke løser museproblemet.
Download og installer de nyeste drivere:
Windows har brug for opdaterede drivere for at forblive kompatible med alle mulige enheder derude. Så hvis du er på forældede drivere, skal du opdatere musedriverne med det samme. Det kan løse dit problem med den trådløse Logitech B170-mus, der ikke bliver genkendt eller ikke fungerer.
Der er tre måder at opdatere en driver på. Du kan gøre det automatisk, manuelt eller ved at bruge et tredjepartsprogram.
For at gøre det automatisk, kan du bruge Windows enhedshåndtering.
- Tryk og hold Windows-tasten + X nede, og vælg "Enhedshåndtering" fra listen over muligheder.
- Find Mus og andre pegeredskaber i vinduet Enhedshåndtering.
- Når du har fundet det, skal du dobbeltklikke på det, og listen over installerede musedrivere vises.
- Her finder du også den trådløse Logitech mus. Når du ser det, skal du højreklikke på det og vælge "Opdater driver."
- Vælg "Søg automatisk efter opdateret driversoftware."

- Følg instruktionerne på skærmen, og installer den driveropdatering, der vises.
Du skal besøge Logitech supportwebsted for den manuelle proces og se efter driveropsætningsfilen. Det vil være som enhver anden softwareinstallationsfil. Når du har fundet installationsfilen, skal du installere den på din computer som med ethvert andet program.
Udover disse to metoder har du også en tredje mulighed. Du kan installere et tredjeparts driverværktøj på din computer, og det vil automatisk scanne din computer for eventuelle forældede eller manglende drivere. Det vil også installere de nyeste drivere på din computer med et enkelt klik. Disse hjælpesoftwareværktøjer har dog normalt et prisskilt. Men prisen er det værd, da du ikke behøver at bekymre dig om drivere på din computer endnu en gang.
Så en af løsningerne nævnt ovenfor skulle løse problemet med din Logitech B170 trådløse mus. Hvis du har spørgsmål eller forespørgsler til denne artikel, så kommenter nedenfor, så vender vi tilbage til dig. Se også vores andre artikler om iPhone tips og tricks,Android tips og tricks, PC tips og tricks, og meget mere for mere nyttig information.



