Fix: Sea of Thieves-skærmen flimrer eller river i stykker på pc
Miscellanea / / June 02, 2022
Tyvenes hav er et populært action-eventyr online multiplayer videospil, der er udviklet af Rare og udgivet af Microsoft Studios. Hvis du er en piratelsker, kan du leve piratlivet og dets rejse gennem hele spillet. Det tilbyder dybest set skibssejlads, kamp, udforskning af nye steder og skibe, plyndring osv. Da spillet for nylig blev udgivet, oplever nogle spillere flere problemer med Sea of Thieves, og problemet med skærmflimmer eller rivning på pc er et af dem.
Nu, hvis du også er et af ofrene for et sådant problem, skal du ikke bekymre dig, for her har vi delt fejlfindingsvejledningen til dig, der burde hjælpe dig. I årevis har skærmflimmer, rivning eller endda frysning været ret almindeligt blandt pc-spil. Uanset hvilket spil du spiller, kan du støde på sådanne problemer ved flere lejligheder. Men der er nogle måder til nemt at løse dette problem, som du kan tjekke ud.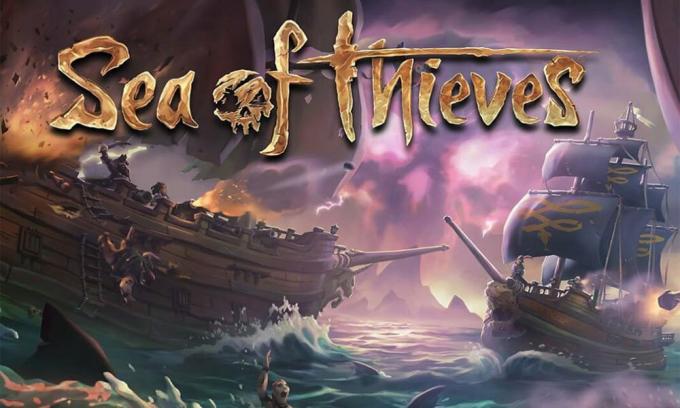
Sideindhold
-
Fix: Sea of Thieves-skærmen flimrer eller river i stykker på pc
- 1. Aktiver V-Sync i Nvidia Kontrolpanel
- 2. Prøv at sænke grafikindstillingerne i spillet
- 3. Opdater GPU-drivere
- 4. Luk unødvendige baggrundsopgaver
- 5. Tjek din internetforbindelse
- 6. Opdater Sea of Thieves
- 7. Bekræft integriteten af spilfiler
- 8. Indstil høj ydeevne i strømstyring
- 9. Sæt høj prioritet i Task Manager
- 10. Opdater Windows
Fix: Sea of Thieves-skærmen flimrer eller river i stykker på pc
Hvis du står over for, at skærmen flimrer eller river i stykker, mens du spiller multiplayer-spiltilstandene eller under en specifik sessioner, eller endda under bestemte kontrolpunkter, bør du tjekke ud, om din internetforbindelse fungerer ordentligt. Nogle gange kan grafikindstillinger i spillet også udløse disse problemer overhovedet. Der kommer også nogle rapporter om, at der under mellemsekvenserne forekommer skærmglimt.
Hvorimod det også er værd at anbefale at krydstjekke V-Sync-indstillingen til Sea of Thieves-spillet, fordi det kan besvære dig meget for nogle titler på pc'en. Så indtil problemet er løst for dig, skal du sørge for at følge alle metoderne én efter én. Lad os nu, uden at spilde mere tid, springe ud i det.
1. Aktiver V-Sync i Nvidia Kontrolpanel
Det anbefales at aktivere Vertical Sync-funktionen på din Nvidia Control Panel-app til Sea of Thieves-spillet for at undgå grafiske fejl i et vist omfang. Husk, at denne metode kun er anvendelig, hvis du bruger et Nvidia-grafikkort.
- Start Nvidia kontrolpanel fra startmenuen. Hvis det ikke er installeret, skal du gå til Microsoft Store og installere det.
- Gå til Nvidia Kontrolpanel-grænsefladen '3D-indstillinger' > Vælg 'Administrer 3D-indstillinger'.

- Vælg 'Programindstillinger' > Klik på 'Tilføje' og vælg 'Sea of Thieves' fra listen over programmer på din pc.
- Hvis spilapplikationen ikke er på listen, skal du klikke på 'Gennemse' og gå over til det installerede Sea of Thieves-bibliotek på drevet. Du skal blot finde mappen Sea of Thieves og tilføje programmet Sea of Thieves.exe > Sørg derefter for at vælge spillet på listen og tilføje det.
- Rul nu ned til 'Vertikal synkronisering' > Klik på den og vælg 'På' for at aktivere det. Dette vil tvinge Sea of Thieves-spillet til at bruge V-Sync hver gang.

- Genstart din computer for at anvende ændringer og spil spillet for at tjekke for problemet igen.
2. Prøv at sænke grafikindstillingerne i spillet
Først og fremmest bør du prøve at sænke grafikindstillingerne i spillet på din pc eller konsol for at kontrollere, om det hjælper dig med at rette op på rammerne eller hakkende problemer. Prøv at slå nogle af skærmindstillingerne fra for Sea of Thieves-spillet, såsom teksturdetaljer, skyggeeffekt, v-synkronisering, anti-aliasing osv. Dette skulle forbedre antallet af FPS og ydeevnen/glatheden i gameplayet.
Annoncer
3. Opdater GPU-drivere
Hvis i tilfælde af, at du ikke har opdateret din grafikdriver på Windows-computeren, så sørg for at installere den seneste patch-version. For at gøre det skal du tjekke for tilgængelige opdateringer ved at følge nedenstående trin:
- Trykke Windows + X nøgler til at åbne Quick Link-menu.
- Klik nu videre Enhedshåndtering fra listen > Dobbeltklik på Skærmadaptere.
- Højreklik på det dedikerede grafikkort, du bruger.

- Vælg derefter Opdater driver > Vælg at Søg automatisk efter drivere.
- Hvis en opdatering er tilgængelig, vil systemet automatisk downloade og installere den.
- Når du er færdig, skal du genstarte computeren for at anvende ændringer med det samme.
4. Luk unødvendige baggrundsopgaver
En anden ting, du kan gøre, er simpelthen at lukke unødvendige baggrundsopgaver på din pc for at sikre, at der ikke sker noget ekstra forbrug af systemressourcer i baggrunden overhovedet. Sørg for at holde Sea of Thieves, Steam og andre systemrelaterede opgaver kørende. Sådan rydder du baggrundsopgaver:
- Tryk på Ctrl + Shift + Esc nøgler til at åbne Jobliste.
- Klik på Processer fanen > Vælg den opgave, du vil lukke.

Annoncer
- Når du er valgt, klik på Afslut opgave. Sørg for at udføre trinene for hver opgave individuelt.
- Til sidst skal du bare genstarte din computer for at ændre effekter med det samme, og se efter, om Sea of Thieves-skærmen flimrer eller river i stykker.
5. Tjek din internetforbindelse
Du bør også prøve at tjekke for internetforbindelsen på din pc, og om den kører godt. En langsommere internethastighed eller ustabil forbindelse kan forårsage problemer med, at spillet starter eller henter data fra serveren. Du kan også prøve at skifte internetforbindelse fra kablet (ethernet) til trådløs (Wi-Fi) for at krydstjekke netværksforbindelsesproblemet.
Hvis din IP-adresse har nogle problemer, eller din DNS-adresse generer dig meget, så sørg for at bruge Google DNS adresse på pc'en for at undgå gummibåndforbindelse eller hakken, eller endda haltende problemer, som kan ske på grund af langsom internet.
6. Opdater Sea of Thieves
Nogle gange kan en forældet spilversion også bringe flere fejl eller problemer. Det er bedre at opdatere dit Sea of Thieves-spil ved at følge nedenstående trin. Hvis en opdatering er tilgængelig, skal du blot installere den seneste patch. At gøre dette:
Annoncer
- Åbn Damp klient > Gå til Bibliotek > Klik på Tyvenes hav fra venstre rude.
- Den søger automatisk efter den tilgængelige opdatering. Hvis der er en tilgængelig opdatering, så sørg for at klikke på Opdatering.
- Det kan tage noget tid at installere opdateringen > Når du er færdig, skal du lukke Steam-klienten.
- Til sidst skal du genstarte din pc for at anvende ændringer og starte spillet igen.
7. Bekræft integriteten af spilfiler
Hvis, i tilfælde af, at der er et problem med spilfilerne, og det på en eller anden måde bliver beskadiget eller mangler, så sørg for at udføre denne metode for nemt at kontrollere for problemet.
Bekræft spilfiler på Steam:
- Lancering Damp > Klik på Bibliotek.
- Højreklik på Tyvenes hav fra listen over installerede spil.
- Klik nu videre Ejendomme > Gå til Lokale filer.

- Klik på Bekræft integriteten af spilfiler.
- Du bliver nødt til at vente på processen, indtil den er fuldført.
- Når du er færdig, skal du bare genstarte din computer.
8. Indstil høj ydeevne i strømstyring
Hvis dit Windows-system kører i balanceret tilstand i strømstyring, skal du blot indstille højtydende tilstand for bedre resultater. Selvom denne mulighed vil tage højere strømforbrug eller batteriforbrug. At gøre dette:
- Klik på Startmenu > Indtast Kontrolpanel og klik på det fra søgeresultatet.
- Gå nu til Hardware og lyd > Vælg Strømindstillinger.
- Klik på Høj ydeevne for at vælge det.
- Sørg for at lukke vinduet og lukke computeren helt ned. For at gøre dette skal du klikke på Startmenu > Gå til Strøm > Lukke ned.
- Når din computer er helt slukket, kan du tænde den igen.
9. Sæt høj prioritet i Task Manager
Gør dit spil prioritet i det højere segment via Task Manager for at fortælle dit Windows-system om at køre spillet korrekt. At gøre dette:
- Højreklik på den Startmenu > Vælg Jobliste.
- Klik på Processer fanen > Højreklik på The Sea of Thieves spilopgave.
- Vælg Indstil prioritet til Høj > Luk Task Manager.
- Kør endelig Sea of Thieves-spillet for at kontrollere, om det går ned på pc'en eller ej.
10. Opdater Windows
Opdatering af Windows OS build er altid afgørende for pc-brugere og pc-spillere for at reducere systemfejl, kompatibilitetsproblemer og nedbrud. I mellemtiden indeholder den seneste version for det meste yderligere funktioner, forbedringer, sikkerhedsrettelser osv. At gøre det:
- Trykke Windows + I nøgler til at åbne op Windows-indstillinger menu.
- Klik derefter på Opdatering og sikkerhed > Vælg Søg efter opdateringer under Windows opdatering afsnit.

- Hvis der er en funktionsopdatering tilgængelig, skal du vælge Download og installer.
- Det kan tage et stykke tid at fuldføre opdateringen.
- Når du er færdig, genstart din computer for at installere opdateringen.
Det er det, gutter. Vi antager, at denne guide var nyttig for dig. For yderligere spørgsmål kan du kommentere nedenfor.



