Fix: PS5 viser ikke/genkender 120hz på skærmen
Miscellanea / / June 03, 2022
Det er sjovere at spille spillet ved 120fps i stedet for 60fps. Men står du over for et problem, hvor PS5 ikke viser eller genkender 120hz på din skærm? Problemet opstår normalt, når du spiller spillet ved 60Hz og forbinder det med en 120Hz-kompatibel skærm. Bare rolig, da her er nogle fejlfindingstip til at rette det samme.
PS5 er en videospilkonsol udviklet og solgt af Sony Interactive Entertainment. Det blev annonceret i 2019. Der er et par spil som Call of Duty: Black Ops Cold War, Aragami 2, Dir5, Infestor, Devil May cry 5 osv., som kan spilles i 120hz på PS5. Men der er et problem med PS5, hvor den ikke viser/genkender 120hz-skærme. Dette problem sker med mange spillere over hele verden.

Sideindhold
-
Rette: PS5 viser ikke Genkender 120Hz på skærmen
- Metode 1: Indstil din PS5 til Performance Mode
- Metode 2: Skift til HDMI 2.0
- Metode 3: Brug en HDMI-konverter eller DisplayPort-adapter
- Metode 4: Tjek skærminputindstillinger
- Konklusion
Rette: PS5 viser ikke Genkender 120Hz på skærmen
Lad os i denne artikel prøve at løse dette problem ved at anvende et par enkle tricks. Du skal bruge en skærm, der understøtter 120hz opdateringshastighed. Ellers er det indlysende, at du ikke vil være i stand til at få 120fps. Så uden videre, lad os dykke ind!
Metode 1: Indstil din PS5 til Performance Mode
Hvis du vil spille spil på 120Hz, så skal du ændre din PS5 til ydeevnetilstand. Dette skyldes, at PS5 nu vil være fuldt funktionsdygtig og kan bruge nok ressourcer til at køre spil med 120 fps i stedet for 60 fps.
Trin til at ændre din PS5 til ydeevnetilstand:
Annoncer
Tænd din PS5, og fra PS5s startskærm, klik på indstillinger.

Rul nu ned til Gemte data og spil/app-indstillinger.
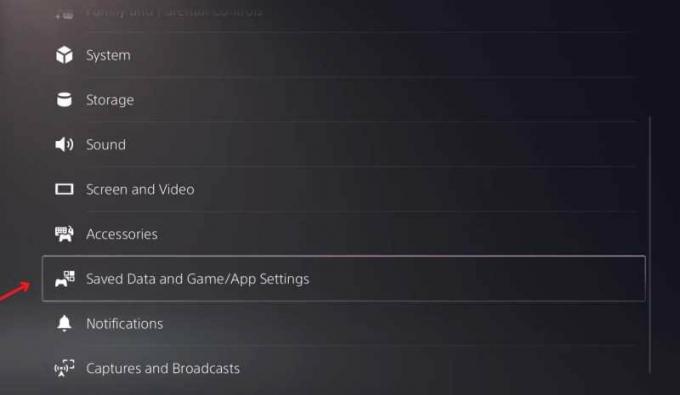
Annoncer
Klik på Spil forudindstillinger.

Nu, Under Ydelsestilstand og opløsningstilstand, indstil den til Performance mode.
Annoncer
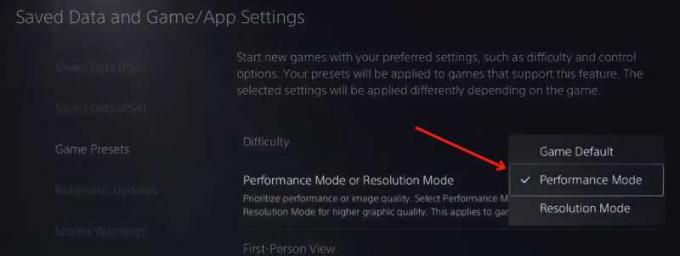
Nu, s du kan se på nedenstående skærmbillede, er videooutputindstillingerne 1080p 60hz. Men efter at have indlæst et spil, der understøtter 120hz, skifter det til 1080p 120hz.
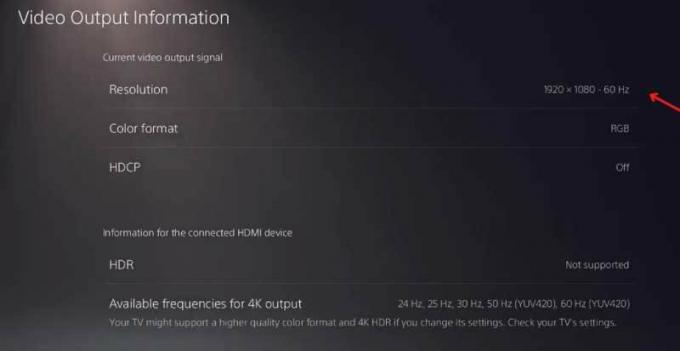
Lad os åbne Fortnite, ændre spilindstillingerne til 120fps og se, om magien sker. Dette vil fungere, fordi Fortnite understøtter 120fps.
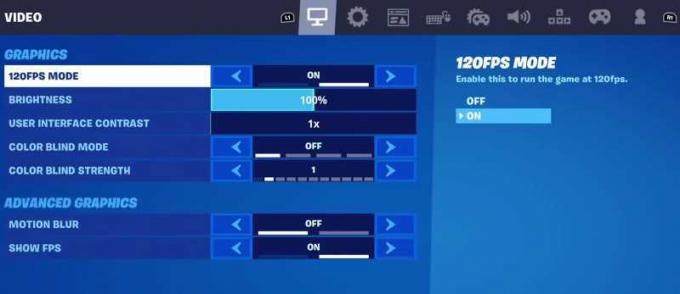
Skift i spilindstillingerne og indstil den til 120fps.
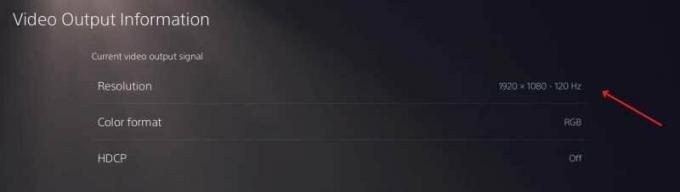
Som du kan se nu, er videoudgangsindstillingerne ændret til 1080p 120Hz.
Metode 2: Skift til HDMI 2.0
På det seneste har mange brugere bemærket, at HDMI 1.4 ikke kan opnå 120 fps, og nu skal du som minimum have HDMI 2.0 for at få 120 fps. Hvis du vil køre 120fps ved 4k, skal du bruge HDMI 2.1, men hvis du skal køre 120hz ved 1080p, så vil HDMI 2.0 gøre jobbet.
Metode 3: Brug en HDMI-konverter eller DisplayPort-adapter
Hvis du bruger en skærm med en HDMI 2.0-port
Start først med at tjekke dine skærme for at sikre, at du kan få 120HZ.
Gå derefter til på din PS5-konsol Indstillinger → System → HDMI.
Nu, Deaktiver HDCP. Efter at have slået HDCP fra, vil der blive vist en besked, der siger, "visse medieapps holder op med at fungere." Men du kan aktivere HDCP igen, når du ikke bruger 120Hz eller spiller nogen 120Hz-spil.

Naviger nu til Skærm og video. Indstil Løsning til 1080p.

Gå til Gemte data og spil/app-indstillinger, og slå til under Spilforudindstillinger Performance Mode som vi gjorde i metode 2.
Du skal tilslutte HDMI-emulatoren til enten din skærm eller PS5-konsol. Tag HDMI-kablet med din PS5 og sæt det i emulatoren. Den anden ende af kablet skal tilsluttes skærmen eller din Sony PS5-konsol.
Nu skal du kontrollere, om din opløsning stadig er indstillet til 1080p.

Endelig kan du starte ethvert spil, du kan lide, og begynde at spille på 120Hz. Hvis du bruger en skærm, der udelukkende kan opnå 60Hz+ via DisplayPort
Først skal du åbne indstillinger fra din PS5s startskærm, vælge System og derefter HDMI.
Sluk for Aktiver HDCP mulighed.

Naviger derefter til Skærm og video. Indstil opløsningen til 1080p.

Gå til Gemte data og spil/app-indstillinger, og aktivere Performance Mode som vi gjorde i metode 2.
Slut nu HDMI-emulatoren til din PS5-konsol.

Tag HDMI-enden af adapteren og sæt den i emulatoren.
Tilslut DisplayPort-enden af adapteren til din skærm.
Til sidst skal du kontrollere, om din opløsning stadig er stabil på 1080p.

Start ethvert spil, du kan lide, og spil.
Bare fordi du tilslutter din PS5 til din skærm med 120 fps, betyder det ikke, at din skærm vil understøtte det med det samme. Det kræver et par indstillinger at konfigurere de nye fps-indstillinger. Også, hvis ovenstående metoder ikke virker for dig, understøtter din skærm højst sandsynligt ikke 120 fps. Kontakt venligst din hvidevareforhandler og få det tjekket.
Metode 4: Tjek skærminputindstillinger
Mange skærme kommer med en kapacitet på 120 Hz, men de er låst til 60 Hz som standard fabriksindstillinger. Hvis din skærm også er begrænset til 60hz, så vil skærmen ikke vise 120hz, uanset hvor mange indstillinger du ændrer på din PS5.
For at løse dette skal du åbne din skærmkonfigurationsmenu.
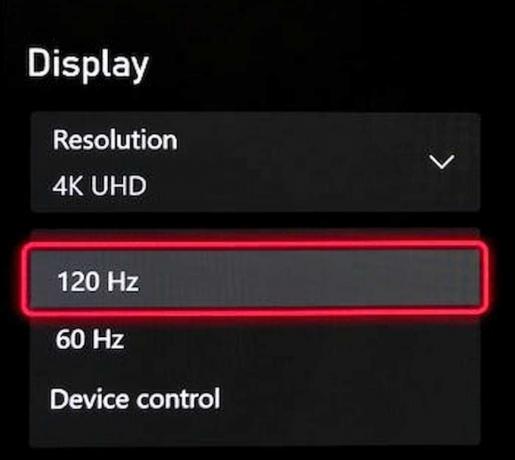
Gå til skærmindstillinger og skift opdateringshastigheden til 120hz.
Konklusion
Dette er et par enkle metoder, som du kan rette op på PS5 viser eller genkender ikke 120hz på skærmen problem hurtigt. Hvis du er i tvivl om artiklen, bedes du kommentere og fortælle os, om nogen af metoderne virkede for dig. Glem ikke, alle spil understøtter ikke 120fps, og kun få spil understøtter 120fps, og kun disse spil kan spilles på 120fps.



![Sådan installeres lager-ROM på Koobee Halo H6 [Firmware-fil]](/f/c1eaa3868fcb86565d7d8b971c832075.jpg?width=288&height=384)