Fix: V Rising kan ikke oprette forbindelse til servere, server offline, forbindelse eller timeout-fejl
Miscellanea / / June 06, 2022
V Stiger er et af de vampyr-overlevelsesspil i åben verden, der blev lanceret i maj 2022 af Stunlock Studios. Dette MMO-shooter-videospil er kun tilgængeligt til Windows, og spillere har vurderet det ganske godt til dato på Steam. Men ligesom andre online multiplayer videospil er V Rising spillet også på vej igennem Kan ikke oprette forbindelse til servere, Server Offline, Connectivity eller Timed Out Error ganske ofte for de fleste spillere i disse dage.
Det bliver et af de almindelige problemer for et online multiplayer videospil, hvor de uheldige spillere kan støder på internetrelaterede problemer eller serverforbindelsesproblemer eller sådan noget på grund af nogle mulige grunde. Uanset hvor kraftfuld en gaming-rig du bruger, hvis spilfilerne eller serverne er i konflikt med noget uventet, kan du komme til at stå over for sådanne problemer overhovedet. Heldigvis er der et par mulige løsninger nævnt nedenfor for dig.
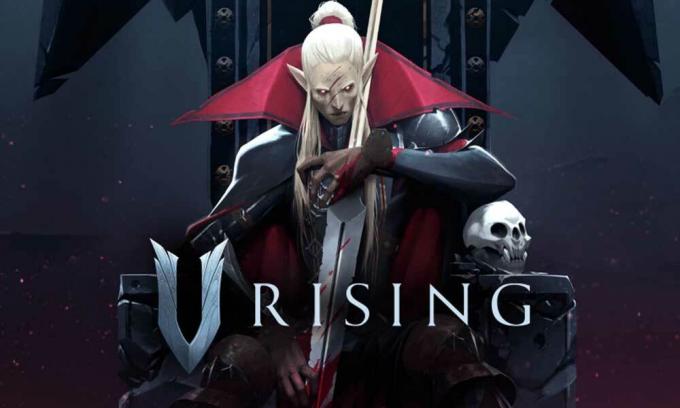
Sideindhold
-
Fix: V Rising kan ikke oprette forbindelse til servere, server offline, forbindelse eller timeout-fejl
- 1. Genstart V Rising Game
- 2. Kør spillet som administrator
- 3. Tjek V Rising Server Status
- 4. Tjek din internetforbindelse
- 5. Brug ikke en VPN eller proxyserver
- 6. Opdater V Rising
- 7. Bekræft og reparer spilfiler
- 8. Indstil korrekt dato og klokkeslæt
- 9. Aktiver BattleEye Service
- 10. Hvidliste V Rising-spillet til antivirus
- 11. Aktiver Windows Auto Tuning
- 12. Tøm DNS-cache og nulstil IP-konfig
- 13. Deaktiver proxy manuelt (hvis relevant)
- 14. Kør netværksfejlfinding
- 15. Opdater netværksadapter
- 16. Opdater Windows
- 17. Tjek for valgfri opdateringer
Fix: V Rising kan ikke oprette forbindelse til servere, server offline, forbindelse eller timeout-fejl
Nå, det er værd at nævne, at selv en grundlæggende løsning også kan løse problemet for dig i nogle tilfælde. Så spring ikke nogen metode over, før du følger dem én gang. Flere berørte spillere fandt fejlfindingsmetoderne nyttige. Lad os nu, uden at spilde mere tid, springe ud i det. Her har vi leveret den dybdegående videotutorial til dig, hvis du vil.
1. Genstart V Rising Game
Først og fremmest bør du prøve at genstarte spillet korrekt på din pc for at kontrollere, om problemet er løst eller ej. Nogle gange kan en normal genstart af spillet løse flere fejl eller problemer med cachedata. Hvis ikke, bør du også genstarte pc'en.
Annoncer
2. Kør spillet som administrator
Den næste ting, du kan gøre, er bare at give den korrekte administratoradgang til din specifikke eksekverbare spilfil fra den installerede spilmappe for nemt at tillade alle de igangværende forbindelser. For at gøre det:
- Højreklik på V Stiger exe genvejsfil på din pc.
- Vælg nu Ejendomme > Klik på Kompatibilitet fanen.

- Sørg for at klikke på Kør dette program som administrator afkrydsningsfeltet for at markere det.
- Klik på ansøge og vælg Okay for at gemme ændringer.
Hvis du bruger Steam-starteren på din pc til at spille V Rising-spillet, skal du sørge for at udføre de samme trin for din Steam-klient for at give admin adgang.
3. Tjek V Rising Server Status
Det anbefales også stærkt at tjekke V Rising-serverstatussen på det tidspunkt, om spilserverne har problemer med nedetiden eller vedligeholdelsen. Du bør følge embedsmanden @VRisingGame Twitter håndterer alle serverrelaterede oplysninger direkte fra udviklerne. Du kan også få at vide, om andre spillere står over for det samme problem som dig eller ej. Så det vil være praktisk at følge siden og aktivere meddelelser.
Annoncer
Hvis der er et udfald med serveren, bør du blive ved med at vente i mindst et par timer, før du hopper ind i spillet igen. Hvis der ikke er noget serverproblem, så sørg for at følge den næste metode.
4. Tjek din internetforbindelse
Du bør prøve at tjekke internetnetværksstatus ved din ende, fordi en langsom internethastighed eller en ustabil signalstyrke også kan udløse flere problemer med spilserverne. Så at oprette forbindelse til spilserveren vil altid kræve et godt internetnetværk. Hvis du bruger en kablet (ethernet) forbindelse, så prøv at skifte til Wi-Fi eller omvendt for at krydstjekke problemet. Du kan også prøve at bruge et andet Wi-Fi-netværk eller et mobildatahotspot for at sikre det.
5. Brug ikke en VPN eller proxyserver
Prøv ikke at bruge nogen VPN-apps eller proxy-servere på din pc eller endda med din Wi-Fi-router, fordi det kan forekomme serverforbindelsesproblemer meget. Selvom VPN'er er nyttige til at få adgang til geo-begrænset indhold eller spilservere, øger det i sidste ende serverforbindelsestiden, eller du kan sige høj latenstid overhovedet. Højere ping eller latency kan udløse serverforbindelsesfejl, anmodningen fik timeout, kan ikke oprette forbindelse til serverne osv. problemer.
Annoncer
6. Opdater V Rising
Det anbefales også at tjekke efter den tilgængelige spilopdatering, hvis du ikke har opdateret din spilversion i et stykke tid. En forældet spilversion eller en specifik patchversion kan have nogle fejl eller stabilitetsproblemer overhovedet. Du bør installere den seneste opdatering af spillet (hvis tilgængelig). For at gøre det:
- Åbn Damp klient > Gå til Bibliotek > Klik på V Stiger fra venstre rude.
- Den søger automatisk efter den tilgængelige opdatering. Hvis der er en tilgængelig opdatering, så sørg for at klikke på Opdatering.
- Det kan tage lidt tid at installere opdateringen > Når du er færdig, skal du sørge for at lukke Steam-klienten.
- Til sidst skal du genstarte din pc for at anvende ændringer og starte spillet igen.
7. Bekræft og reparer spilfiler
Nogle gange kan en beskadiget eller manglende spilfil på pc'en også forårsage flere konflikter med spillets start eller endda forbindelse til serverne. Du bør altid verificere og reparere spilfilerne via Steam-starteren ved at følge nedenstående trin for at sikre, at der ikke er noget problem med de installerede spilfiler.
- Lancering Damp > Klik på Bibliotek.
- Højreklik på V Stiger fra listen over installerede spil.
- Klik nu videre Ejendomme > Gå til Lokale filer.

- Klik på Bekræft integriteten af spilfiler.
- Du bliver nødt til at vente på processen, indtil den er fuldført.
- Når du er færdig, skal du bare genstarte din computer.
8. Indstil korrekt dato og klokkeslæt
Det bliver almindeligt i disse dage, at en forkert dato- og tidskonfiguration på din Windows-pc kan udløse serverforbindelsesproblemet med spillene. Afhængigt af det valgte område og dets tidsformat kan du opleve serverforbindelsesfejl, hvis konfigurationen ikke er indstillet korrekt. For at gøre det:
- Tryk på Windows + I nøgler til at åbne Indstillinger.
- Klik på Tid & Sprog fra venstre rude > Klik på Dato tid.
- Her skal du sørge for at vælge den faktiske Tidszone i henhold til dit land.
- Du kan klikke på Synkroniser nu for automatisk at indstille tid og dato.
- Juster nu klokkeslæt og dato manuelt i henhold til dit valgte område.
- Når du er færdig, skal du aktivere indstillingen Indstil tid automatisk.
- Til sidst skal du genstarte pc'en for at anvende ændringer.
9. Aktiver BattleEye Service
Nå, BattleEye er en af de populære anti-cheat-software i spillet, der automatisk registrerer og blokerer uautoriseret adgang til spilserverne bortset fra at forhindre hacking, snyd, forbud mod spillere og mere. Så du bør aktivere og genstarte BattleEye-tjenesten på Windows-pc'en for at sikre, at anti-cheat-systemet i spillet ikke blokerer din igangværende forbindelse. At gøre det:
- Tryk på Windows + R nøgler til at åbne Løb dialog boks.
- Skriv nu services.msc og ramte Gå ind at åbne Tjenester.
- Her skal du finde ud af BattleEye Service fra listen.
- Dobbeltklik på den BattleEye Service > Vælg Automatisk fra Opstartstype.
- Klik derefter på Start for at aktivere denne tjeneste > Klik derefter på Genstart service fra venstre rude.
- Når du er færdig, skal du sørge for at genstarte pc'en for at anvende ændringer.
10. Hvidliste V Rising-spillet til antivirus
Det er også værd at nævne at tillade spillets exe-fil til antivirussoftwaren, eller du kan sige hvidliste spilfilen for at køre den korrekt på pc'en. Aggressiv antivirussoftware kan i sidste ende blokere de tvivlsomme spilfiler til at køre og oprette forbindelse til spilserverne. At gøre det:
- Tryk på Windows + I nøgler til at åbne Indstillinger.
- Klik på Privatliv og sikkerhed fra venstre rude.
- Klik på Windows sikkerhed > Gå til Virus- og trusselsbeskyttelse.
- Gå til Administrer Ransomware-beskyttelse fra bunden af siden.
- Sørg for at Aktiver det Kontrolleret mappeadgang skifte > Gå nu til Firewall og netværksbeskyttelse.
- Vælg derefter Tillad en app gennem firewall > Klik her Ændre indstillinger.
- Klik på Tillad en anden app... knappen og klik på Gennemse.
- Du bliver nødt til at tilføje det specifikke ArmaReforger.exe programfil fra den installerede spilmappe.
- Når du er valgt, klik på Åben klik derefter på Tilføje > Prøv endelig at starte spillet og oprette forbindelse til serverne.
11. Aktiver Windows Auto Tuning
Du bør altid have Windows Auto Tuning-funktionen aktiveret på din pc. Window Auto-Tuning-funktionen er et program til automatisk at forbedre ydeevnen af programmer, der modtager TCP-data over et netværk. For at gøre det:
- Klik på Windows-ikon fra proceslinjen for at åbne Startmenu.
- Skriv nu cmd > Søg efter Kommandoprompt.
- Højreklik på Kommandoprompt og vælg Kør som administrator. Hvis du bliver bedt om det af UAC, skal du klikke på Ja at fortsætte.
- Når kommandopromptvinduet vises, skal du bare kopiere og indsætte følgende kommandolinje og derefter trykke Gå ind for at udføre det:
netsh int tcp set global autotuninglevel=normal
- Du modtager 'OKAY' besked og gå derefter over til den næste metode. Luk ikke kommandopromptvinduet.
12. Tøm DNS-cache og nulstil IP-konfig
Sørg for at tømme DNS-cachen på din computer for nemt at fjerne gemte cachefiler relateret til internetkonfigurationen. Det kan også hjælpe pc'en og internetindstillingerne til frisk at oprette forbindelse til spilserverne uden beskadigede eller ældre cachedata. At gøre det:
- Tryk på Windows-tasten på tastaturet for at åbne Start menu > Indtast Kommandoprompt og søg efter det.
- Nu, Højreklik på Kommandoprompt > Vælg Kør som administrator.
- Klik på Ja at køre med administratoradgangen > Når kommandopromptvinduet åbner, skal du skrive følgende kommando og trykke Gå ind:
ipconfig /flushdns
- En vellykket meddelelse vises > Luk kommandopromptvinduet.
- Når du er færdig, skal du sørge for at køre følgende kommandolinje ved at kopiere og indsætte og trykke på Gå ind nøgle en efter en:
ipconfig /release ipconfig /renew netsh winsock nulstil netsh int ip nulstil netsh interface ipv4 nulstil netsh interface ipv6 nulstil netsh interface tcp nulstil
- Når alt er gjort, skal du genstarte pc'en for at anvende ændringer.
13. Deaktiver proxy manuelt (hvis relevant)
Prøv at slukke for proxyserveren på din Windows-pc, hvis du bruger den. Ligesom VPN-tjenesten kan en proxy-server komme i konflikt med online-spilserverne, mens du opretter forbindelse. Sådan deaktiveres proxy:
- Tryk på Windows + I nøgler til at åbne Indstillinger.
- Klik på Netværk og internet fra venstre rude.
- Gå til Fuldmagt > Sørg for at Sluk proxyserver Indstillinger.
- Det burde du også sluk det Registrer automatisk indstillinger skifte.
- Nu kan du prøve at starte V Stiger spil og oprette forbindelse til serverne for at tjekke for problemet.
14. Kør netværksfejlfinding
Nogle gange bliver problemer med netværksforbindelsen på din pc muligvis ikke nemt opdaget. I det scenarie tilbyder Windows-systemet den indbyggede internetfejlfindingsmulighed, som du kan prøve ved at følge nedenstående trin:
- Tryk på Windows + I nøgler til at åbne Indstillinger.
- Klik på System fra venstre rude.
- Klik nu videre Fejlfinding > Gå til Andre fejlfindere.
- Her finder du en liste over fejlfindingsmuligheder. Bare find ud af Internetforbindelser mulighed.
- Klik på Løb knappen ved siden af indstillingen Internetforbindelser.
- Vent på, at systemfejlfindingsprocessen er fuldført.
- Hvis der ikke findes noget problematisk, så sørg for at klikke videre Løb fejlfinding til Netværksadapter også.
- Igen, hvis du fandt noget i konflikt med internetforbindelsen eller din netværksadapter, skal du opdatere det ved at følge den næste metode, som er vigtig.
15. Opdater netværksadapter
Du bør også prøve at søge efter netværksadapteropdateringen og installere opdateringen (hvis tilgængelig) på din pc. En forældet eller beskadiget netværksadapterdriver kan være i konflikt med de igangværende forbindelser til spilserveren. For at gøre det:
- Højreklik på den Startmenu at åbne op for Hurtig adgangsmenu.
- Klik på Enhedshåndtering fra listen.
- Nu, Dobbeltklik på den Netværksadaptere kategori for at udvide listen.
- Derefter Højreklik på den specifikke netværksenhed, du bruger.
- Vælg Opdater driver > Vælg Søg automatisk efter drivere.
- Hvis der er en tilgængelig opdatering, vil den automatisk downloade og installere den nyeste version.
- Når du er færdig, skal du sørge for at genstarte din computer for at ændre effekterne.
Men hvis der ikke er nogen tilgængelig opdatering, skal du sørge for manuelt at downloade og installere den seneste version af netværksdriveren på din computer direkte fra det officielle websted. Nå, gå over til den specifikke producents websted for din bærbare computer eller netværksenhed og fortsæt derefter til det bestemte modelnummer (hvis nogen). Når den er downloadet, skal du bare køre filen og fuldføre installationsprocessen. Til sidst skal du genstarte pc'en for at anvende ændringer.
16. Opdater Windows
Du bør også tjekke efter den tilgængelige Windows-opdatering på din computer, fordi Microsoft bliver ved med at frigive en ny sikkerhedspatch-opdatering eller den kumulative funktionsopdatering til den seneste Windows OS-version ret ofte. Hvis i tilfælde af, at du ikke har opdateret dit Windows-system i et stykke tid, skal du sørge for at følge nedenstående trin for at gøre det. En forældet eller beskadiget systemversion kan være i konflikt med spillets start eller forbindelse til spilserverne.
- Trykke Windows + I nøgler til at åbne op Windows-indstillinger menu.
- Klik derefter på Opdatering og sikkerhed > Vælg Søg efter opdateringer under Windows opdatering afsnit.

- Hvis der er en funktionsopdatering tilgængelig, skal du vælge Download og installer.
- Det kan tage et stykke tid at fuldføre opdateringen.
- Når du er færdig, genstart din computer for at installere opdateringen.
17. Tjek for valgfri opdateringer
Sidst men ikke mindst, hvis du ikke fandt noget på Windows Update-siden, der skal installeres, så fortvivl ikke. Nogle gange skubber Microsoft en funktionsopdatering eller enhver form for valgfri opdatering til en separat placering, som de fleste brugere ikke engang kender indtil videre. Du bør også tjekke for de valgfrie opdateringer ved at følge nedenstående trin for at sikre, at der ikke er nogen driver- eller sikkerhedsopdateringsopdatering. At gøre det:
- Trykke Windows + I nøgler til at åbne op Windows-indstillinger menu.
- Klik på Windows opdatering fra venstre rude > Klik på Avancerede indstillinger.
- Rul nu lidt ned, og du vil finde Yderligere muligheder afsnit.
- Klik på Valgfri opdateringer > Hvis der er en tilgængelig opdatering, skal du sørge for at vælge opdateringen.
- Klik på Download og installer > Når opdateringen er installeret, genstart systemet.
- Endelig kan du starte V Stiger spil på pc'en for at kontrollere, om fejlen kan ikke oprette forbindelse til servere stadig generer dig eller ej.
Det er det, gutter. Vi antager, at denne guide var nyttig for dig. For yderligere spørgsmål kan du kommentere nedenfor.

![Sådan går du ind i gendannelsestilstand på BLU Life Max [lager og brugerdefineret]](/f/eaeaecb2ae66d802d9be55c36c08192c.jpg?width=288&height=384)

