Rette: Lenovo PC registrerer ikke anden skærm
Miscellanea / / June 19, 2022
En anden skærm er praktisk, hvis du vil multitaske på din Lenovo computer. Men nogle gange opsætning af dobbelt skærm opdages ikke på grund af forskellige software- eller hardwareårsager. Normalt er en anden skærm en plug-n-play-proces, men nogle gange registrerer Windows det ikke. I dag vil vi diskutere mere om dette problem og komme med mulige løsninger på Lenovo PC Not Detecting Second Monitor-problem.
Lenovo kommer med sit eget hardwaresupportsystem, som hjælper din pc med at forbinde med eksterne skærme og skærme. Dette kan være ret praktisk, når du hurtigt vil tilføje en anden skærm for at øge din produktivitet. Men hvis det ikke virker, vil du finde det ekstremt svært at fejlfinde problemet.

Sideindhold
-
Rette: Lenovo PC registrerer ikke anden skærm
- Metode 1: Grundlæggende fejlfinding
- Metode 2: Tving Windows til at registrere den anden skærm
- Metode 3: Genstart din pc
- Metode 4: Opdater din grafikdriver til den seneste tilgængelige version
- Metode 5: Geninstaller grafikdrivere
- Metode 6: Rul dine grafikdrivere tilbage til en ældre version
- Konklusion
Rette: Lenovo PC registrerer ikke anden skærm
Hvis du for nylig købte den sekundære skærm og fandt den beskadiget, skal du returnere den og købe en ny. Vær ikke eventyrlysten og prøv at ordne det selv, da du senere ikke vil være i stand til at kræve en garanti. Hvis din skærm fungerer, kan du følge nedenstående fejlfindingsmetoder for at rette det.
Metode 1: Grundlæggende fejlfinding
- Prøv at bruge din sekundære skærm med et andet system for at vide, om problemet er med systemet eller skærmen.
- Kontroller, om den sekundære skærm er tilsluttet en strømkilde og tændt.
- Hvis en skærm ikke fungerer, kan du prøve at oprette forbindelse til en anden fungerende skærm og kontrollere, om problemet er med grafikkortet.
- Hvis du er nybegynder og ikke ved, hvordan du tilslutter en sekundær skærm, kan du prøve at bruge den guide, der følger med den sekundære skærm.
- Opdater firmwaren på skærmen, du skal bruge til at rette eventuelle fejl eller problemer. Bliv ved med at opdatere din firmware en gang imellem for at undgå disse problemer.
- Hvis du føler, at andet pc-tilbehør forårsager hardwarekonflikter, kan du prøve at fjerne dem alle og prøve at tilslutte den sekundære skærm.
- Brug et passende kabel til at tilslutte din sekundære skærm til din pc og tjek om kablet ikke er beskadiget. Det meste af tiden er det derfor, din sekundære skærm ikke virker.
- Kontroller, om skærmen er tændt. Få skærme har en tænd/sluk-knap på bagsiden.
- Frakobl signalkablet og tilslut det igen efter et par minutter.
- Prøv at vælge den korrekte inputport ved hjælp af skærmens indbyggede kontroller.
Dette er nogle grundlæggende fejlfindingstrin, der kan løse simple fejl med din sekundære skærm. Hvis problemet stadig ikke er løst, prøv venligst nedenstående trin:
Metode 2: Tving Windows til at registrere den anden skærm
Nu ville du have indset, at der ikke er nogen problemer med din fysiske forbindelse til din skærm. Vi kan prøve at tvinge vinduerne til at registrere din sekundære skærm.
Annoncer
Trin til at tvinge Windows til at registrere den anden skærm:
Klik på søgelinjen og søg efter indstillinger.
Klik nu videre Skærmpå venstre side (Windows 11)

Annoncer
Fra Skala og layout, Klik på Flere skærme og vælg Registrer anden skærm.

Tjek om problemet er løst. Du skal følge de samme trin for Windows 10, men i stedet for Skala og layout, skal du gå til Omarranger dine skærme og klik på Opdage.
Annoncer
Metode 3: Genstart din pc
Hvis du har udført ovenstående metode, men ikke genstartede din pc, skal du gøre det med det samme, da genstart af din pc vil løse eventuelle kendte eller ukendte problemer. Genstart af din pc vil lukke alle de processer, der kører i baggrunden, og rydde ram. Dette kan muligvis løse dit problem med den sekundære skærm.
Trin til at genstarte din pc:
- Tryk på Windows nøgle på dit tastatur eller klik på Windows knappen på din proceslinje.
- Klik på Strøm og vælg Genstart.
- Vent på, at din pc bliver genstartet, og lad være afbryde indtil pc'en genstartes.
Tjek, om problemet med din sekundære skærm er løst.
Metode 4: Opdater din grafikdriver til den seneste tilgængelige version
Hvis du har forældede grafikdrivere, skal du straks opdatere dem til den seneste tilgængelige version. Disse gamle grafikdrivere forhindrer Windows i at registrere din sekundære skærm. Vi kan løse dette ved at opdatere grafikdriveren til den nyeste version.
Trin til at opdatere dine grafikdrivere:
Tryk på Windows nøgle på tastaturet og søg efter Indstillinger.
Klik på Windows opdatering på venstre side.

Klik på Se valgfri opdateringer mulighed.

Vælg Driver opdateringer.

Installer nu grafikdriverne og genstart din pc.

Tjek, om problemet med den sekundære skærm er løst, eller fortsæt til følgende metode.
Metode 5: Geninstaller grafikdrivere
Drivere kan blive ødelagt på grund af forskellige uforudsete årsager. Den eneste måde at rette dem på er ved at geninstallere dem manuelt.
Trin til at geninstallere grafikdrivere:
Tryk på Windows nøgle på dit tastatur eller klik på Windows knappen på din proceslinje.
Søge efter Enhedshåndtering og åbne den.

Klik på Skærmadaptere, og en rullemenu vises.

Højreklik på din Drivere til grafikkort og klik på afinstallere enhed(hvis du har et dedikeret grafikkort, geninstaller begge drivere).

Klik på afinstallere knap.

Genstart din pc.
Åben Enhedshåndtering igen, klik på Handling fra topmenuen, og Scan for hardwareændringer.
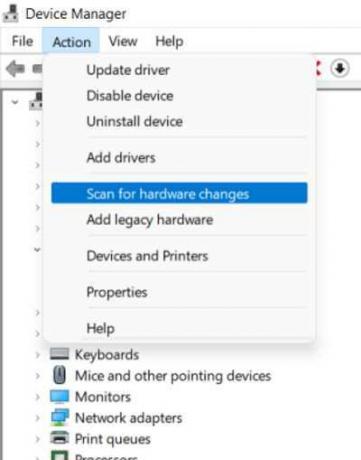
Efter at have slettet driverne, geninstallerer Windows automatisk de nødvendige drivere. Tjek nu, om problemet er løst.
Metode 6: Rul dine grafikdrivere tilbage til en ældre version
Hvis den seneste version af grafikdrivere heller ikke virker, kan du prøve at rulle tilbage til en ældre version. Dette kan muligvis løse dit sekundære skærmproblem.
Trin til at rulle din grafikdriver tilbage:
Tryk på Windows nøgle på dit tastatur eller klik på Windows knappen på din proceslinje.
Søge efter Enhedshåndtering og åbn appen.

Klik på Skærmadaptere for at udvide rullemenuen.

Højreklik på grafikadapteren(e), og vælg Ejendomme mulighed.

Klik på Chauffør fanen.

Klik på Rul tilbage driver knap.
Vælg venligst en mulighed for at besvare spørgsmålet (det er lige meget, hvad du vælger).

Klik på Ja knap. Derefter restart din pc.
Konklusion
Dette er nogle af metoderne til at løse Lenovo PC registrerer ikke andet skærmproblem. Hvis ingen af ovenstående metoder hjælper dig, er problemet højst sandsynligt med din skærmhardware. Vi anbefaler dig at kontakte supporten og bede dem om en løsning.


