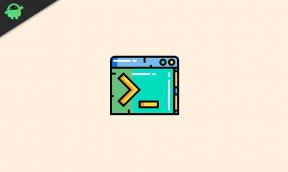Venter på enhedsfejl i ADB- eller Fastboot-kommandoer, hvordan rettes det?
Miscellanea / / June 21, 2022
Android OS er open source og tilbyder et vanvittigt niveau af tilpasninger. Du kan bogstaveligt talt redesigne din telefon og tilføje nye funktioner ved at installere en ny brugerdefineret ROM. For at tage tilpasningen til et nyt niveau kan du desuden roote din telefon for at overclocke processorhastigheden eller tilføje avancerede funktioner. Ind imellem processen skal du bruge kommandoprompten til at udføre forskellige operationer, hvor mange mennesker sidder fast. Den mest almindelige fejlmeddelelse er "Venter på enhed", som du skal rette for at nå det næste trin. I denne artikel vil vi gennemgå forskellige metoder til at rette fejlen "venter på enhed" i ADB- eller fastboot-kommandoer.
Hvad enten det er at blinke brugerdefinerede ROM'er via brugerdefinerede gendannelser såsom TWRP eller rooting af enheden via Magisk, skal du bruge ADB-kommandoer. Og hvis du får ventetiden på enhedsfejl, skal du ikke bekymre dig, der er gennemprøvede måder at rette det på. Fejlmeddelelsen vises, når din pc ikke kan registrere din smartphone forbundet via Android Debug Bridge (ADB). Dette kan ske på grund af forskellige regioner. Nogle af de mest almindelige årsager inkluderer ikke brug af USB 2.0-porte, USB-fejlretning er ikke slået til, og driverproblemer. Hvis du er opmærksom på problemet, skal du navigere til det pågældende afsnit, ellers gennemgå hver løsning trin-for-trin for at løse problemet.
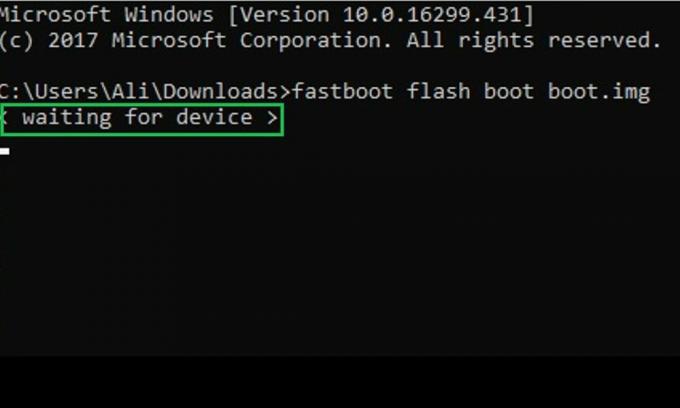
Sideindhold
-
Sådan rettes Venter på enhedsfejl i ADB- eller Fastboot-kommandoer
- Løsning 1: Brug USB 2.0-porte
- Løsning 2: Sørg for, at USB-fejlretning er aktiveret
- Løsning 3: Installer Android SDK Platform-Tools fra den originale kilde
- Løsning 4: Brug et andet USB-kabel
- Løsning 5: Installer Universal ADB-drivere
- Løsning 6: Installer Android Bootloader Interface-drivere
Sådan rettes Venter på enhedsfejl i ADB- eller Fastboot-kommandoer
Efter at have prøvet hver løsning, skal du køre kommandoen, hvor du får fejlen venter på enhed for at kontrollere, om problemet er løst. Hvis ikke, så gå videre til den næste løsning og se, hvilken der gør tricket for dig.
Løsning 1: Brug USB 2.0-porte
Det lyder måske mærkeligt for dig, men USB 3.0-portene, som rapporteret af mange brugere, er den virkelige synder, når de udfører ADB-kommandoer. Forlad andre brugere, min IdeaPad 5, som har to USB 3.0-porte, kaster også den samme fejl. Så hvis din pc har en USB 2.0-port, skal du bruge den, mens du udfører ADB-kommandoer. I mit tilfælde er der ingen USB 2.0-port på min bærbare computer, så jeg endte med at købe en USB 2.0-hub, og problemet fjernede den fejlmeddelelse.
Løsning 2: Sørg for, at USB-fejlretning er aktiveret
Hvis USB Debugging er deaktiveret på din telefon, vil du ikke være i stand til at køre ADB- eller fastboot-kommandoer fra din computer. Det er vigtigt at aktivere denne mulighed, for at din computer kan genkende telefonen i ADB-tilstand. Som standard er USB Debugging deaktiveret på din telefon. Du skal manuelt aktivere indstillingen, før du kører nogen kommandoer.
Annoncer
Du kan finde USB Debugging-indstillingen under Indstillinger-appen. Når du har åbnet appen Indstillinger, skal du finde udviklerindstillingerne og slå USB-fejlfinding til. Hvis du ikke kan se udviklerindstillinger, skal du trykke 7 gange på buildnummeret for at aktivere det.
Læs også
Sådan aktiveres USB-fejlretning på enhver Android-enhed?
Løsning 3: Installer Android SDK Platform-Tools fra den originale kilde
Hvis du bruger det minimale ADB & Fastboot-installationsprogram og venter på enhedens fejlmeddelelse, skal du bruge den originale version af Android SDK Platform-værktøjer. Ved at bruge de officielle platformsværktøjer kan du være sikker på, at den ikke er inficeret med malware eller virus.
Når du har downloadet Android SDK Platform-værktøjerne på din computer, skal du bruge følgende trin til at køre ADB- eller fastboot-kommandoer:
Annoncer
- Åbn mappen Platformværktøjer.
- skriv cmd i adresselinjen og tryk på Enter.
- Kommandopromptvinduet åbnes. Nu kan du køre kommandoer.
I kommandopromptvinduet skal du køre kommandoerne og kontrollere, om problemet er løst. Hvis du stadig får den samme fejlmeddelelse, skal du anvende den næste løsning.
Løsning 4: Brug et andet USB-kabel
Det USB-kabel, du bruger til at forbinde din telefon til pc'en, kan være defekt. For at eliminere denne mulighed skal du bruge et andet USB-kabel og kontrollere, om problemet fortsætter.
Løsning 5: Installer Universal ADB-drivere
Nogle gange har du også brug for universelle ADB-drivere til at køre ADB- og fastboot-kommandoer. Du kan downloade den ved at ved at klikke her.
Annoncer
Løsning 6: Installer Android Bootloader Interface-drivere
Hvis ovenstående metoder ikke har fungeret for dig, kan installation af Android Bootloader Interface-drivere løse problemet. Disse er designet til ADB- og fastboot-formål og er relateret til filen android_winusb.inf.
Sådan kan du installere Android Bootloader Interface-drivere på din pc:
- Download Android USB-driveren vha dette link.
- Udpak filen på den ønskede placering. Du får mappen usb_driver. Inden for det, vil du se filen android_winusb.inf.
- Tilslut din telefon til pc'en ved hjælp af et USB-kabel.
- Åben Enhedshåndtering på din pc.
- Udvid Andre enheder mulighed, højreklik på enhedens navn med det gule udråbstegn og vælg Opdater driver.
- Trykke på Gennemse min computer efter driversoftware.
- Klik Lad mig vælge fra en liste over tilgængelige drivere på min computer.
- Vælg Vis alle enheder og tryk på Næste knap.
- Trykke på Har disk og klik Gennemse.
- Vælg android_winusb.inf fil, vi fandt i trin 2.
- Klik Åben og tryk på Okay knap.
- Vælg Android ADB-grænseflade og klik Næste.
- Vælg i pop op-advarselsmeddelelsen Ja og tryk på Installere.
Så i denne artikel så vi forskellige måder at rette fejlmeddelelsen om, mens du kører ADB- eller fastboot-kommandoer. Jeg håber, at du har løst problemet. Fortæl os dine tanker i kommentarfeltet nedenfor.