Rette: Asus TUF F15/A15 bruger ikke GPU
Miscellanea / / June 23, 2022
TUF gaming bærbare computere fra Asus er blevet støt stærkere og tilbyder ydeevneniveauer, der kan konkurrere med dyrere ROG-modeller. Det kan være værd at overveje den nye FX506-model, hvis du ikke er interesseret i RGB-funktioner eller lys. Med dette års ASUS TUF Gaming bærbar, ASUS har forbedret formlen yderligere og tilføjet en endnu mere kraftfuld grafikenhed.
Men der er mange fejl i både enhederne og brugere klager regelmæssigt over disse problemer. Det er grunden for nylig; nogle rapporter kommer om, at Asus TUF F15/A15 ikke bruger GPU. Det er hovedårsagen til, at vi er her med denne omfattende guide. Her har vi beskrevet nogle vigtige rettelser, der vil hjælpe dig med at reparere Asus TUF F15/A15, der ikke bruger GPU. Så lad os komme i gang.

Sideindhold
-
Sådan rettes Asus TUF F15/A15, der ikke bruger GPU
- Fix 1: Genstart din enhed
- Rettelse 2: Opdater din GPU-driver
- Rettelse 3: Opdateringsvindue
- Fix 4: Skift GPU-indstillinger
- Fix 5: Tjek, om den dedikerede GPU er aktiveret i BIOS
- Fix 6: Skift til dedikeret GPU manuelt
- Rettelse 7: Opdater BIOS-firmware
- Rettelse 8: Kontakt supportteamet
Sådan rettes Asus TUF F15/A15, der ikke bruger GPU
Du kan følge disse tricks for at rette Asus TUF F15/A15, der ikke bruger GPU-problemer. Lad os derfor komme i gang med rettelserne.
Fix 1: Genstart din enhed
Asus TUF A15/F15-brugere kan prøve at genstarte enheden, hvis de stadig støder på den samme fejl. En simpel genstart kan løse mange problemer, da den tømmer alle cachedata i RAM, når dit system genstartes. Enheden vil således kunne yde bedre igen efter en ny start. Det ville være umagen værd at prøve det og se, om det løser Asus TUF A15/F15, der ikke bruger GPU-fejlen.
Rettelse 2: Opdater din GPU-driver
I tilfælde af en Asus TUF F15/A15 uden en dedikeret GPU, bør GPU-driveren være din første anløbshavn. En forældet eller beskadiget grafikdriver kan forårsage dette. Hold din grafikdriver opdateret på dit Windows-operativsystem for at undgå dette. Du kan gøre dette ved at følge disse trin:
Annoncer
- Start med at søge efter devmgmt.msc i Løb. Enhedshåndteringen åbnes.
- Udvid skærmenheder på fanen Skærmadapter.
- Vælg nu Opdater drivere fra højrekliksmenuen.

- Så skal du endelig vælge muligheden Søg automatisk efter drivere.
Rettelse 3: Opdateringsvindue
Prøv at genstarte din enhed, hvis du allerede har forsøgt at opdatere GPU-driveren og stadig ikke kan få Asus TUF F15/A15 til at bruge GPU'en. Hvis du opdaterer dit Windows-operativsystem, vil du dog modtage de seneste sikkerhedsopdateringer og rettelser til Asus TUF. Windows-opdateringer ser ud til at have løst dette problem for mange brugere. Det er derfor værd at prøve. Her er trinene:
- For at åbne Windows-indstillingerne skal du trykke på Windows-logotasten og I-tasten sammen på dit tastatur.
-
Hit Søg efter opdateringer under Windows Update-afsnittet. Du skal nu vente på, at den automatisk søger efter og installerer opdateringer.

Fix 4: Skift GPU-indstillinger
Blev du stadig generet af det samme problem efter at have anvendt ovenstående rettelser? Det er okay! Her er trinene til at ændre grafikindstillingerne på din enhed:
- Vælg grafikindstillingerne ved at højreklikke på skærmindstillingerne.
- Nu, tryk på Gennemse knappen og tryk på Muligheder.
-
Du er færdig. Vælg nu Høj ydeevne og klik Gemme.
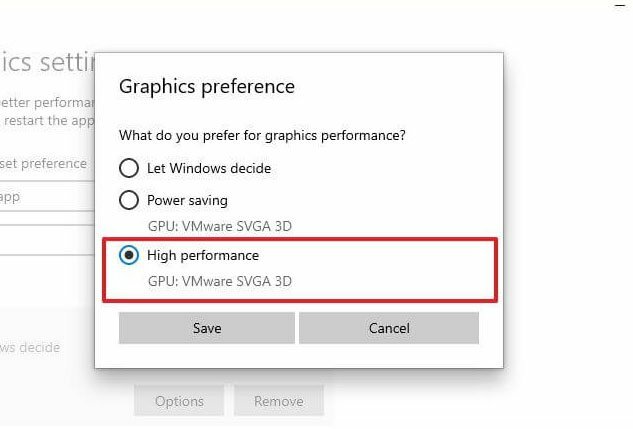
Fix 5: Tjek, om den dedikerede GPU er aktiveret i BIOS
Der er et potentiale for, at Asus TUF F15/A15 muligvis ikke er i stand til at registrere din pc's dedikerede GPU, så det er derfor, den ikke brugte den. Hold den slukket, indtil du aktiverer den fra BIOS. Følg disse trin:
- BIOS-tasten kan trykkes kontinuerligt under opstartstiden for at komme ind i BIOS. Det kan være nødvendigt at trykke på F10, F2, F12, F1 osv., afhængigt af producenten.
- Vælg Chipset, og vælg derefter Dedikeret GPU-konfiguration.
- Klik på knappen for at aktivere dedikerede GPU'er.
Klik på Genstart for at kontrollere, om problemet er løst.
Annoncer
Fix 6: Skift til dedikeret GPU manuelt
Asus TUF F15/A15 vil bruge den integrerede GPU til mindre krævende opgaver, før de skifter til den dedikerede GPU til mere krævende opgaver. Du kan manuelt tvinge AMD Radeon-indstillinger eller NVIDIA-kontrolpanel til at bruge den dedikerede GPU, hvis den ikke gør dette.
Til Nvidia:
- Brug højrekliksmenuen til at åbne NVIDIA Kontrolpanel på Windows 11-skrivebordet.
- For at anvende disse indstillinger skal du vælge Administrer 3D-indstillinger efterfulgt af højtydende NVIDIA-processor.
- Fra venstre rude i vinduet skal du vælge Indstil PhysX Configuration under Vælg en PhysX-processor, og vælg derefter din dedikerede GPU. Når du har foretaget ændringer, skal du klikke på Anvend.
For AMD:
Annoncer
- AMD Radeon-indstillingerne kan ses ved at højreklikke på Windows-skrivebordet.
- Klik på knappen Skiftbar grafik efter at have valgt fanen System.
- Vælg nu programmet og tryk på Høj ydeevne.
Rettelse 7: Opdater BIOS-firmware
Asus TUF F15/A15, der ikke bruger GPU-fejl, kan løses ved at udføre de ovennævnte rettelser, men hvis du stadig ikke har held, så prøv at opdatere enhedens BIOS-firmware. Under alle omstændigheder, hvis du ikke er særlig teknisk kyndig, så prøv ikke dette alene.
Du ville så højst sandsynligt være ude af stand til at bruge din bærbare computer eller pc igen, hvis noget gik galt. Hvis du gerne vil have din bærbare computers firmware opdateret, skal du besøge det nærmeste servicecenter. Hvis problemet fortsætter, skal du besøge servicecenteret for at rette denne fejl.
Rettelse 8: Kontakt supportteamet
Sidst men ikke mindst, hvis du har problemer med at løse denne irriterende fejl, så tøv ikke med at kontakte Asus TUF F15/A15 supportteam. De kan dog anbefale nogle yderligere rettelser ud over dem, der er anført i vejledningen ovenfor. For at kontakte TUF skal du klikke på linket.
Så det handler om, hvordan man løser, at Asus TUF F15/A15 ikke bruger GPU. Vi håber, at denne guide har hjulpet dig. Derudover, hvis du har nogen tvivl eller forslag til os, så sørg for at kommentere nedenfor.



![Sådan installeres Stock ROM på Cube iPlay 10 [Firmware Flash File / Unbrick]](/f/676af8c94037774f61ce6bb8ecd4f19a.jpg?width=288&height=384)