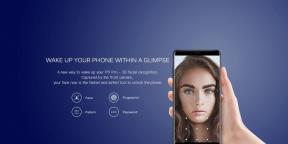Fix: The Cycle Frontier Voice Chat virker ikke
Miscellanea / / July 01, 2022
The Cycle: Frontier er et nyudgivet 2022 first-person shooter videospil fra YAGER. Dette er en online multiplayer-titel, der kan spilles gratis, og som tilbyder kombinationen 'PvP' og 'PvE' platform på tværs af genre. Når det kommer til online multiplayer videospil, kan mange spillere begynde at opleve voice chat eller lyd vedrørende problemer, og dette spil er ingen undtagelse. Så hvis du også står over for problemet med Cycle Frontier Voice Chat Fungerer ikke, kan du følge denne vejledning.
Ifølge flere rapporter online ser det ud til, at de fleste af de berørte afspillere har problemet med mikrofonen, der ikke fungerer, såvel som et delvist lydproblem. Nu, hvis du står over for mikrofonen eller stemmechat ikke fungerer problem, der betyder, at der er en vis konflikt med selve din mikrofon, eller nogle indstillinger er forkert konfigureret. Men hvis det er tilfældet, får du delvis lyd i spillet scenarier som under mellemsekvenser, så kan du prøve at rette det ved at følge fejlfindingsmetoderne nedenfor.

Sideindhold
-
Fix: The Cycle Frontier Voice Chat virker ikke
- 1. Juster lydindstillinger i spillet
- 2. Juster Windows-lydindstillinger
- 3. Juster lydkontrolpanelet
- 4. Tillad mikrofonadgang til apps
- 5. Opdater lyddriver
- 6. Kør Fejlfinding af lydafspilning
- 7. Genstart Audio Service
- 8. Geninstaller lyddriveren
Fix: The Cycle Frontier Voice Chat virker ikke
Her har vi delt et par mulige løsninger til dig, som burde være nyttige. Sørg for at følge alle metoderne én efter én, indtil problemet er løst for dig. Lad os nu, uden at spilde mere tid, springe ud i det.
1. Juster lydindstillinger i spillet
Først og fremmest bør du justere lydindstillingerne i spillet manuelt for at sikre, at der ikke sker noget problem på grund af de forkert konfigurerede lydindstillinger. For at gøre det:
- Åbn Damp klient > Gå til Bibliotek.
- Klik på The Cycle: Frontier titel fra venstre rude > Klik nu på Spil.
- Når du er inde i spillet, skal du gå over til spillet Indstillinger menu.
- Gå til Lyd sektion > Her skal du Tænde forTryk for at tale under Voice Chat mulighed.
- Sørg for at vælge Mikrofon som en Voice Chat input-enhed.
- Indstil Lydstyrke for mikrofon til 50% eller højere, så andre spillere kan høre dig ordentligt.
- Krydstjek om Slå mikrofon fra indstilling er indstillet til AF eller ikke. Den skal altid være FRA.
- Derudover skal du vælge Voice Chat Output enhed og Lydstyrke for indgående stemme efter din præference.
- Indstil som forventet Slå lyd fra for indgående stemme mulighed for at AF.
- Til sidst skal du gemme ændringerne og gå tilbage til spillet for at se efter problemet.
Hvis i tilfælde af, at mikrofonlyden stadig ikke virker, kan du prøve andre valgmuligheder for Voice Chat Output Device fra listen.
Annoncer
2. Juster Windows-lydindstillinger
Nå, chancerne er store for, at din Windows-systemlydindstillinger på en eller anden måde er forkert konfigureret, eller du har ikke konfigureret den endnu. I så fald kan du finde nogle konflikter med spillets lyd eller mikrofonlyd overhovedet. Du kan følge nedenstående trin for at konfigurere systemets lydindstillinger korrekt.
- Sørg for at lukke og afslutte spillet via Task Manager. [Tryk på Ctrl+Shift+Esc-tasterne for at åbne Jobliste > Klik på Processer fanen > Klik på Dampproces og vælg Afslut opgave]
- Nu åben Windows-indstillinger ved at trykke på Win+I genvejstaster.
- Fra System sektion, klik på Lyd > Indstil din Mikrofon input volumen til 100%.
- Klik på din mikrofon og vælg 2 kanaler 48'000 eller 44'100 Hz hvad end der vises.
- Du kan også test din mikrofon for at se, om mikrofonen virker på din Windows-pc eller ej.
Bemærk: Hvis du ikke har nogen lydinputenhed, betyder det ikke, at din enhed er defekt. Sørg for at afbryde og tilslutte lydinputenheden til en anden USB-port eller et 3,5 mm lydstik for at få det til at fungere.
- Bare gå ind i din Lydindstillinger igen > Klik på Input-enheder i Avancerede lydindstillinger mulighed.
- Sørg for at genstarte pc'en for at anvende ændringer med det samme, og så kan du prøve at tjekke stemmechatten igen.
3. Juster lydkontrolpanelet
Det anbefales også at justere lydkontrolpanelet på din Windows-pc for at sikre, at der ikke er nogen fejlkonfiguration til stede. At gøre det:
- Gå til Lydindstillinger menu > Vælg Flere lydindstillinger.
- En gang Lydkontrolpanel åbnes, skal du indstille den foretrukne mikrofon til standardenheden fra Indspilning afsnit.
- Så kan du prøve at deaktivere alle andre mikrofoner fra listen over enheder.
- Næste, Højreklik på den mikrofon, du vil bruge > Gå over til Ejendomme.
- Under Niveauer fanen, skal du ikke slå mikrofonen fra > Under Fremskreden sektion, bør du tillade de to eksklusive tilstandsmuligheder.
- Klik på Ejendomme under Generel fanen > Kontroller, om enhedsdriveren er opdateret eller ej fra Chauffør afsnit.
- Når du er færdig, genstart pc'en for at anvende ændringer.
4. Tillad mikrofonadgang til apps
Du bør også prøve at give mikrofonen adgang til apps ved at følge nedenstående trin for at sikre, at dit system og spillet kan bruge den tilsluttede mikrofon. At gøre det:
Annoncer
- Tryk på Windows+I nøgler til at åbne Windows-indstillinger.
- Fra Privatliv og sikkerhed sektion, klik på Mikrofon under App-tilladelser.
- Sørg for at aktivere Giv desktop-apps adgang til din mikrofon mulighed.
5. Opdater lyddriver
Nogle gange kan en forældet eller manglende lyddriver på systemet også udløse flere problemer på flere måder. Det anbefales stærkt at tjekke efter lyddriveropdateringen og installere den (hvis tilgængelig). Du kan følge med dette dybdegående artikellink at gøre det samme. Ellers kan du følge de korte trin nedenfor for at installere opdateringen.
- Tryk på Windows + X nøgler til at åbne Quick Link-menu.
- Klik på Enhedshåndtering > Dobbeltklik på Lyd-, video- og spilcontrollere.
- Højreklik på den aktive lydenhed > Vælg Opdater driver.
- Klik på Søg automatisk efter drivere > Vent på, at processen er fuldført.
- Hvis der er en tilgængelig opdatering, vil systemet automatisk søge efter det samme og installere det.
- Når det er gjort, skal du sørge for at genstarte systemet for at anvende ændringer.
Det burde hjælpe dig med at løse problemet med Cycle Frontier Voice Chat Fungerer ikke i de fleste scenarier.
6. Kør Fejlfinding af lydafspilning
Hvis ovenstående metoder ikke fungerede for dig, skal du sørge for at køre lydfejlfindingsindstillingen ved at følge nedenstående trin. Nogle gange kan denne specifikke fejlfindingsmetode opdage potentielle lydafspilningsrelaterede problemer, som du måske ikke finder normalt. At gøre dette:
Annoncer
- Tryk på Windows + I nøgler til at åbne Windows-indstillinger.
- Klik på System fra venstre rude > Rul ned i højre rudevindue.
- Klik på Fejlfinding > Vælg Andre fejlfindere.
- Du kan finde ud af Afspiller lyd mulighed > Klik på Løb knappen ved siden af.
- Du skal vælge den lydoutputenhed, som du vil fejlfinde.
- Klik på Næste > Vent på, at fejlfinderen scanner for de lydrelaterede problemer.
- Nå, det kan tage lidt tid. Så vær tålmodig.
- Følg anvisningerne på skærmen for at fuldføre det og vælg Hvad skal man så gøre.
- Når du er færdig, genstart pc'en for at anvende ændringer.
7. Genstart Audio Service
Hvis din lyd i spillet eller stemmechatten stadig ikke fungerer, kan du prøve at genstarte lydtjenesten på pc'en manuelt ved at følge nedenstående trin.
- Tryk på Windows + R nøgler til at åbne Løb dialog boks.
- Skriv nu services.msc i marken og ramte Gå ind at åbne Tjenester.
- Søge efter Windows Audio > Dobbeltklik på den for at åbne Windows lydegenskaber.
- Hvis Opstartstype: er indstillet til Automatisk så er det godt.
- Sørg for at tjekke, om Servicestatus: er indstillet til Løb eller ikke. [Hvis ikke, så gør det samme]
- Klik på ansøge derefter Okay for at gemme ændringer.
- Sørg endelig for at genstarte pc'en for at ændre effekter med det samme.
8. Geninstaller lyddriveren
Hvis ingen af løsningerne løste problemet for dig, skal du prøve at afinstallere og geninstallere lyddriveren på din pc ved at følge nedenstående trin. Det hjælper dig med nemt at løse enhver form for midlertidig fejl eller lydrelaterede problemer i et snuptag.
- Tryk på Windows + X nøgler til at åbne Quick Link-menu.
- Klik på Enhedshåndtering > Nu, Dobbeltklik på Lyd-, video- og spilcontrollere for at udvide listen.
- Højreklik på den aktive lydenhed > Vælg Afinstaller enhed.
- Klik på Afinstaller igen for at bekræfte opgaven og følge instruktionerne på skærmen.
- Du skal muligvis vente længere for at fuldføre processen.
- Når du er færdig, skal du sørge for at genstarte din computer for at anvende ændringer med det samme.
- Endelig kan du prøve at køre The Cycle Frontier-spillet for at kontrollere, om problemet med stemmechatten ikke fungerer stadig generer eller ej.
Det er det, gutter. Vi antager, at denne guide var nyttig for dig. For yderligere spørgsmål kan du kommentere nedenfor.

![Sådan installeres lager-ROM på Smartfren G36C1H Andromax Q [Firmware-fil]](/f/86b4cff0ce60b8ba9a440a95cd234955.jpg?width=288&height=384)