Sådan rettes, hvis Adobe Lightroom ikke fungerer eller åbner på Mac
Miscellanea / / July 04, 2022
Adobe Lightroom er en velsignelse for professionelle fotografer. Ved hjælp af denne software kan man forme sit fotografi til det næste niveau, forudsat at personen har en anstændig viden om fotoredigering. Selvom Adobe Lightroom fungerer godt det meste af tiden, kan det indimellem løbe ind i problemer, ligesom enhver anden software. I dette blogindlæg gennemgår vi løsninger hvornår Adobe Lightroom virker eller åbner ikke på din Mac.
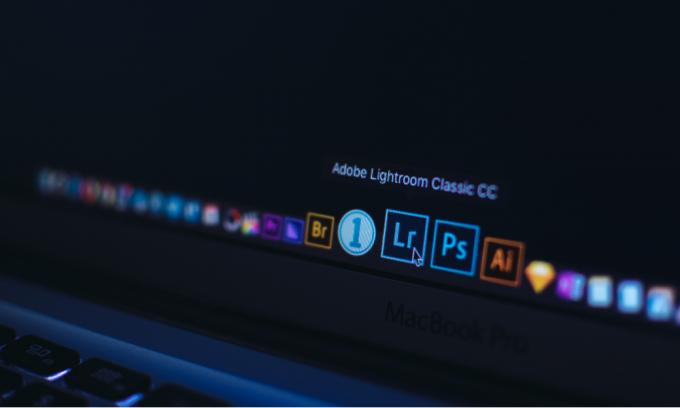
Sideindhold
-
Prøv disse rettelser, hvis Adobe Lightroom ikke fungerer eller åbner på Mac
- Løsning 1: Luk appen og genstart Mac'en
- Løsning 2: Opdater Adobe Lightroom og macOS
- Løsning 3: Geninstaller Adobe Lightroom
- Løsning 4: Optimer kataloget
- Løsning 5: Nulstil indstillingerne
- Løsning 6: Opdater grafikdriver eller sluk for GPU'en
- Løsning 7: Kontakt Adobes kundesupport
Prøv disse rettelser, hvis Adobe Lightroom ikke fungerer eller åbner på Mac
Som rapporteret af nogle brugere, får de en "Adobe Lightroom ganske uventet” fejlmeddelelse, så snart de åbner appen. Herefter lukkes appen. I tilfælde af at du får den samme fejlmeddelelse eller i store træk åbner appen ikke, vi har et par stykker løsninger, så du kan få din Adobe Lightroom op at køre igen, forudsat at du har en aktiv abonnement.
Løsning 1: Luk appen og genstart Mac'en
Generelt indlæses en app ikke, hvis der ikke er nok plads i ROM'en, eller der er en mindre systemfejl. Hvis mængden af tilgængelig RAM er meget lav, skal du fjerne nogle unødvendige kørende programmer og prøve at åbne Adobe Lightroom. Hvis det ikke virker, skal du lukke appen, genstarte computeren og åbne Adobe Photoshop for at kontrollere, om problemet er løst.
Løsning 2: Opdater Adobe Lightroom og macOS
Den aktuelle version af Adobe Lightroom kan have en fejl, der forhindrer appen i at indlæse. Hvis dette er tilfældet, kan Adobe enten være i gang med at rette dette, eller også er der allerede udgivet en rettelse i form af en softwareopdatering. For at søge efter nye opdateringer skal du åbne Adobe Lightroom-appen og gå til Hjælp menu og klik Søg efter opdateringer.
Hvis der er et problem med macOS, operativsystemet på Apple-computere, ved du, at Apple vil løse det ved at udgive en ny opdatering. Derfor anbefales det altid at holde din Mac opdateret med den seneste tilgængelige version.
Løsning 3: Geninstaller Adobe Lightroom
Hvis Adobe Lightroom går ned eller ikke indlæses korrekt på din Mac, kan geninstallation af softwaren gøre en forskel. Når du har afinstalleret Adobe Lightroom, skal du genstarte computeren og derefter geninstallere Adobe Lightroom ved hjælp af Adobe Creative Cloud-appen.
Løsning 4: Optimer kataloget
Det er usandsynligt, at kataloget får Adobe Lightroom til at gå ned; det kan dog være en medvirkende årsag til problemet. Ved at optimere kataloget tjekker applikationen for problemer med katalogets datastruktur. Du kan optimere kataloget ved at gå til menuen Filer > Optimer katalog og vente på, at optimeringen er færdig. Når det er gjort, skal du genstarte Adobe Lightroom og kontrollere, om problemet med nedbrud fortsætter.
Løsning 5: Nulstil indstillingerne
Denne løsning kan rette mange fejl, som i sidste ende kan løse nedbrudsproblemet med Adobe Lightroom. Du kan miste alle brugerdefinerede præferencer.
Sådan kan du nulstille præferencer på to måder på Mac:
Annoncer
- Brug af tastaturgenvej:
- Luk Adobe Lightroom-appen.
- Tryk på Shift + Option + Delete-knapperne, mens du starter Lightroom-appen.
- Klik på Nulstil præferencer.
- Manuel nulstilling af præferencer:
- Naviger til Lightroom Preferences-fil på Mac. Du kan arkivere filen i denne mappe /Brugere/[brugernavn]/Bibliotek/Preferences/.
- Træk i adobe. LightroomClassicCC7.plist fil til papirkurven.
- Genstart din Mac og start Adobe Lightroom.
Løsning 6: Opdater grafikdriver eller sluk for GPU'en
Grafikkort og GPU har en direkte relation til Adobe Lightroom-softwaren. Hvis nogen af dem er beskadiget eller ikke fungerer, kan du opleve mange problemer med Lightroom-appen. Crash kunne være en af dem. Du bør holde grafikdriveren opdateret. Installer den seneste macOS-opdatering, hvis der er en opdatering til grafikdriveren, vil den være inkluderet i det.
En anden løsning, du kan prøve, er at deaktivere GPU'en. Hvis Adobe Lightroom åbner uden problemer efter at have slukket GPU'en, ved du, at problemet ligger i GPU'en. For at slukke GPU'en på en Mac skal du gå til Lightroom > Præferencer > Ydeevne og fjerne markeringen i feltet Aktiver grafikprocessor.
Løsning 7: Kontakt Adobes kundesupport
Hvis ingen af løsningerne har virket for dig, anbefaler jeg, at du kontakter Adobes kundesupport. De vil dybt undersøge problemet og give dig den bedste løsning. Du kan kontakte Adobe ved hjælp af Lightroom-forummet eller skrive direkte til dem.
Annoncer
Et konstant nedbrud i Adobe Lightroom kan være frustrerende, hvis du er meget afhængig af denne software. I denne artikel nævnte jeg noget fejlfinding, der kan hjælpe dig med at løse problemet med nedbrud. Formåede du at løse problemet? Hvis ja, hvordan så? Fortæl os dine tanker i kommentarfeltet nedenfor.


![[Second Wave Live] Officiel Nokia 3.1 Plus Android 10 opdateringsstatus](/f/70936a060b991cca197ecbd62f60780a.jpg?width=288&height=384)
![Download Resurrection Remix på Redmi 4 Prime / Pro-baseret 9.0 Pie [RR 7.0]](/f/e23d3b81a63c71b33c2d9b648108017a.jpg?width=288&height=384)