Rette: GTA V-fejl mislykkedes zlib-opkald (ERR_GEN_ZLIB_2)
Miscellanea / / July 07, 2022
2013's Grand Theft Auto (GTA) V er et action-eventyr-videospil, der er udviklet af Rockstar North og udgivet af Rockstar Games. PC-afspillere er ret tilfredse med GTA V gameplay, der tilbyder fantastisk grafikkvalitet og spilkontroller. Men på en eller anden måde bliver et par spillere påvirket af GTA V Error Failed zlib-kaldet (ERR_GEN_ZLIB_2) på pc'en, hvilket er ret uheldigt for alle. Nu, hvis du også står over for det samme, så fortvivl ikke.
Nå, ERR GEN ZLIB 2 mislykkedes zlib-fejlen er for det meste forårsaget på grund af de beskadigede eller manglende spilfiler på systemet under installation eller opdatering af spillet. Heldigvis er der et par mulige løsninger tilgængelige, som burde være nyttige for dig. Den officielle Rockstar Games Support-forum har også erkendt denne særlige fejl og gav et par fejlfindingsmetoder, som du kan tjekke nedenfor. Så lad os uden videre springe ud i det.
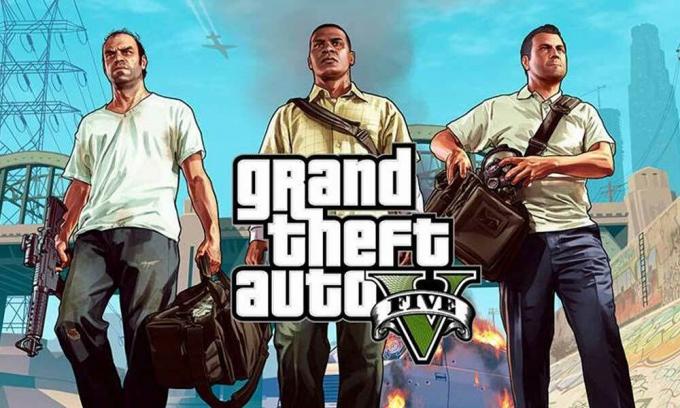
Sideindhold
-
Rette: GTA V-fejl mislykkedes zlib-opkald (ERR_GEN_ZLIB_2)
- 1. Bekræft og reparer spilfiler
- 2. Geninstaller GTA V
- 3. Kontakt Rockstar Support
Rette: GTA V-fejl mislykkedes zlib-opkald (ERR_GEN_ZLIB_2)
Ifølge flere rapporter online får de berørte spillere "Mislykket zlib-opkald. Genstart venligst, bekræft spildataene, eller geninstaller spillet. For mere information, besøg venligst: http://rsg.ms/verify.” fejlmeddelelse ret ofte, mens du forsøger at starte GTA V-spillet. Så afhængigt af hvilken spilstarter du bruger, kan du følge nedenstående metoder én efter én, indtil problemet bliver løst.
1. Bekræft og reparer spilfiler
Først og fremmest bør du prøve at verificere og reparere de installerede GTA V-spilfiler korrekt for at sikre, at der ikke er noget problem overhovedet. For det meste beskadigede eller manglende spilfiler kan opstå flere problemer med spillets start. Sørg for ikke at køre verifikationsprocessen, mens du udfører andre systemintensive processer, da det kan forårsage problemer med reparationsprocessen. Kør ikke denne proces for flere spil på samme tid. For at gøre det:
Til Rockstar Games Launcher:
- Åbn Rockstar Games Launcher på din pc.
- Dernæst skal du sørge for at logge ind på kontoen > Gå til Indstillinger.
- Vælg GTA V spil fra listen nedenfor Mine installerede spil i venstre rude.
- Klik på Bekræft integritet under Bekræft spilfilens integritet mulighed i højre rude.
- Vent på, at processen er fuldført, og en pop-up-meddelelse vises om, at dit spil er verificeret og klar til at spille.
- Start GTA V-spillet, og kontroller for fejlen igen.
Til Epic Games Launcher:
Nogle gange kan verificering og reparation af dine installerede spilfiler løse de beskadigede eller manglende spilfiler på pc'en, hvilket dybest set forhindrer dig i at kunne spille spillet, indtil du fikser det.
- Åbn Epic Games Launcher på din pc > Gå til Bibliotek afsnit.
- Klik på ikon med tre prikker ved siden af GTA V > Klik på Verificere fra rullemenuen.
- Det kan tage lidt tid afhængigt af spillets størrelse. Når du er færdig, skal du genstarte launcheren og spille spillet.
Til Steam-klient:
Hvis du i tilfældet går glip af teksturer i spillet eller står over for opstartsnedbrud eller enhver form for fejl, mens du starter spillet, så sørg for at verificere og reparere spilfilerne korrekt på computeren. For at gøre det:
Annoncer
- Åbn Damp klient > Gå til Bibliotek.
- Her Højreklik på den GTA V spil fra venstre rude.
- Sørg for at klikke på Ejendomme fra rullemenuen.
- Vælg derefter Lokale filer fanen > Klik på Bekræft integriteten af spilfiler... knap.
- Steam-starteren vil bekræfte spilfilerne nu, og denne proces kan tage flere minutter afhængigt af spilfilstørrelsen.
- Når du er færdig, skal du genstarte pc'en for at anvende ændringer > Start Steam-klienten og spil spillet nu for at tjekke for problemet.
Bemærk: En eller flere spilfiler kan muligvis ikke bekræftes i denne proces, men det er normalt. Du behøver ikke bekymre dig om det. De mislykkede filer er lokale konfigurationsfiler, der ikke bør erstattes som en del af denne proces. Du kan bare springe denne besked over.
2. Geninstaller GTA V
Nå, hvis reparationsprocessen på en eller anden måde ikke fungerede for dig, så sørg for at afinstallere og geninstallere GTA V spil på pc'en til din spilstarter, fordi nogle korrupte eller manglende spilfiler kan udløse flere problemer. Sådanne slags problemer kan løses manuelt ved at følge nedenstående trin.
Til Rockstar Games Launcher:
- Først og fremmest skal du genstarte din pc for at opdatere systemet.
- Klik nu på Windows-ikon at åbne Start menu.
- Søg og åbn Kontrolpanel > Klik på Afinstaller et program.
- Her finder du Rockstar Games Launcher og Højreklik på det.
- Vælg Afinstaller og følg instruktionerne på skærmen for at fuldføre processen.
- Når du er færdig, skal du sørge for at finde Rockstar Games Social Club app og Højreklik på det.
- Vælg Afinstaller og fuldfør processen > Åbn Fil Explorer (Denne pc).
- Find og slette følgende mapper en efter en (hvis du ikke kan finde en mappe, kan du springe den over):
- C:\Users\[BRUGERNAVN]\Documents\Rockstar Games\Social Club
- C:\Users\[BRUGERNAVN]\Documents\Rockstar Games\Launcher
- C:\Program Files (x86)\Rockstar Games\Social Club
- C:\Program Files\Rockstar Games\Social Club
- C:\Program Files\Rockstar Games\Launcher
Bemærk: Hvis du har installeret Rockstar Games Launcher på et andet drev, skal du navigere til den respektive placering og derefter slette de nævnte mapper.
- Du kan gå over til Link til Rockstar Social Clubs hjemmeside og Geninstaller Rockstar Games Launcher.
- Til sidst skal du geninstallere GTA V-spillet og spille igen for at tjekke, om der er fejlbehæftet zlib-kald (ERR_GEN_ZLIB_2).
Til Steam-klient:
- Åbn Damp launcher > Gå til Bibliotek.
- Højreklik på GTA V fra listen over installerede spil fra venstre rude.
- Rul til Styre > Klik på Afinstaller.
- Naviger til C:\Program Files (x86)\Steam\steamapps\common\Grand Theft Auto V mappe på din pc. [Hvis du har installeret spillet på et andet drev, kan du navigere dertil]
- Sørg nu for at Slet alle mapper og filer placeret der.
- Når det er gjort, Geninstaller det GTA V spil fra Steam butikssektionen.
- Start endelig GTA V-spillet for at tjekke for fejlen igen.
Til Epic Games Launcher:
- Åbn Epic Games Launcher > Klik på Bibliotek på venstre sidebjælke.
- Finde Grand Theft Auto V fra listen over installerede spil.
- Klik på ikon med tre prikker ved siden af GTA V > Klik på Afinstaller.
- Fuldfør afinstallationsprocessen > Naviger til C:\Program Files\Epic Games\GTA mappe på din pc.
- Sørg for at Slet alle filer og mapper placeret der.
- Genstart Epic Games Launcher og geninstaller GTA V via dit bibliotek.
- Åbn GTA V-spillet for at se efter fejlen mislykkedes zlib-kaldet (ERR_GEN_ZLIB_2), hvis det er bekymrende eller ej.
3. Kontakt Rockstar Support
Hvis ingen af metoderne virkede for dig, så sørg for det kontakt Rockstar Support for GTA V at afgive en rapport. Bare opret en billet for at få en hurtigere opløsning.
Det er det, gutter. Vi antager, at denne guide var nyttig for dig. For yderligere spørgsmål kan du kommentere nedenfor.



