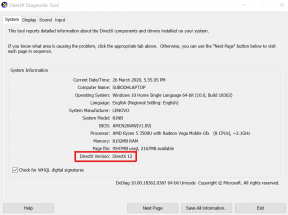MacBook Pro viser ikke Airplay eller Airdrop, hvordan rettes det?
Miscellanea / / July 12, 2022
Apple skuffer aldrig brugerne med hensyn til at levere premium-enheder. Det er et velkendt mærke for sine premium-enheder og tjenester leveret af dem. De har lanceret MacBooks, iPhones, ure og andre Apple-produkter i henhold til deres brugers behov. Apple har altid forsøgt at give brugerne fantastiske funktioner. Og vi har set efterspørgslen efter Apple-produkter på markedet. De professionelle, der arbejder, foretrækker MacBooks, iMacs, iPhones osv. Dette skyldes, at de giver god ydeevne, funktioner og meget mere i enheden.
Apple MacBooks er et af deres premium-produkter. Og der er lanceret en masse bærbare computere med forskellige tilpasninger og funktioner. MacBook Pro er en tilpasset og kraftfuld bærbar. Den kommer med en masse funktioner. Den nye MacBook Pro bliver drevet af Apples egne chipsæt, som er Apple M1 & M2. Chipsættene gør den mere kraftfuld i aspekter af ydeevne. MacBook Pro kommer med Retina Display med True Tone-understøttelse. Den kommer med op til 64 GB RAM og 8 TB SSD-lager. Der er en masse funktioner, der leveres af Apple. De giver også kundesupport af bedste kvalitet til deres MacBook Pro-brugere.
Airplay og Airdrop er funktioner, der findes i Apple-enhederne. Disse funktioner er også tilgængelige i MacBook Pro for generel tilslutning af Apple-enheder med hinanden. Men nu rapporterer mange brugere, at deres MacBook Pro ikke viser Airplay eller Airdrop. Derfor er vi her med guiden til, hvordan du løser MacBook Pro, der ikke viser Airplay- eller Airdrop-problem. Vi vil også nævne de almindelige årsager til, at dette problem opstår på din MacBook Pro. Vær derfor med os til det sidste, og læs artiklen for at vide, hvordan du løser dette problem.

Sideindhold
-
MacBook Pro viser ikke Airplay eller Airdrop, hvordan rettes det?
- Hvad er AirPlay og AirDrop?
-
Sådan rettes MacBook Pro, der ikke viser Airplay eller Airdrop?
- Slå WiFi og Bluetooth til
- Genstart din MacBook Pro
- Opdater din macOS
- Tjek Firewall-indstillinger
- Aktiver AirPlay Mirroring i menulinjen
- Nulstil PRAM eller NVRAM
- Kør Apple Diagnostic
- Kontakt kundesupport
- Konklusion
MacBook Pro viser ikke Airplay eller Airdrop, hvordan rettes det?
Så vi er her med guiden til at løse dette problem. Men før det vil vi fortælle dig om AirPlay og Airdrop. Og efter det vil vi fortælle dig de almindelige årsager til, at dette problem kan opstå på din MacBook Pro, så vil vi nævne de rettelser, hvorigennem du kan løse dette problem.
Hvad er AirPlay og AirDrop?
AirPlay er en funktion, der følger med Apple-enheden. Gennem den får du mulighed for trådløst at afspille indhold fra en Apple-enhed til et tv eller højttaler. Så du skal forbinde begge enheder til det samme lokale Wi-Fi-netværk, så bliver Airplay-indstillingen synlig i forskellige apps, herunder fotos, musik, tv og Safari.
Annoncer
I lighed med det er AirDrop en anden funktion, der leveres til at forbinde nærliggende Macs og iOS-enheder for sikkert at overføre filer mellem dem via Wi-Fi og Bluetooth. Så begge funktioner findes i MacBook Pro, og du kan også tjekke deres kompatibilitet i din MacBook Pro.
Tjek nu de almindelige årsager til, at problemet fortsætter på din MacBook Pro.
- Softwareproblemer
- Forbindelsesproblemer
- Hardwareproblemer
- Forældet software
Sådan rettes MacBook Pro viser ikke Airplay eller Airdrop?
Endelig er vi her med guiden til, hvordan du løser problemet med Airplay eller Airdrop, der ikke vises, på din MacBook Pro. Derfor vil vi opliste de metoder, hvormed du nemt kan løse problemet. Så tjek nedenstående metoder.
Slå WiFi og Bluetooth til
AirPlay og Airdrop fungerer kun over WiFi og Bluetooth, så sørg for, at du har tændt for WiFi og Bluetooth for at bruge Airplay/AirDrop-funktionen. For at tænde for WiFi skal du følge trinene nedenfor.
Annoncer
- Gå til Systemindstillinger
- Klik på Netværk
- Slå WiFi til
På samme måde skal du følge trinene for at aktivere Bluetooth.
Genstart din MacBook Pro
Du bør prøve at genstarte din bærbare computer. Ved at genstarte vil systemet være i stand til at indlæse alle filerne korrekt, hvis de ikke blev indlæst i den forrige opstart korrekt. Så du bør prøve at genstarte MacBook Pro. For at gøre dette skal du lukke MacBook Pro ned og vente i 5 minutter og tænde den igen. Tjek nu, om problemet stadig er der eller er løst.
Opdater din macOS
Denne type problemer kan også være forårsaget af mindre fejl med systemfilerne, som ikke fungerer korrekt. Så i dette scenarie udgiver virksomheden systemopdateringer for at rette denne type fejl. Derfor bør du regelmæssigt opdatere din bærbare computer med jævne mellemrum for at undgå, at denne type problemer opstår. Så følg trinene nedenfor for at tjekke for opdateringer på din MacBook Pro.
Annoncer
- Gå til Systemindstillinger
- Tryk på Softwareopdatering
- Nu vil den søge efter opdateringen. Og hvis der er nogen opdatering, vil den vise knappen Opdater nu.
- Når du klikker på knappen Opdater nu, vises en dialogboks med nogle vilkår og betingelser.
- Accepter den, og indtast din MacBook Pro-adgangskode til bekræftelse for at starte opdateringen.
- Sørg også for, at din internetforbindelse fungerer problemfrit for at undgå enhver form for fejl mellem download af opdateringen.
- Efter afslutningen af opdateringen skal du kontrollere, om problemet er løst eller ej.
Tjek Firewall-indstillinger
Problemet kan også opstå på grund af Firewall-indstillingerne på din MacBook Pro. Så sørg for, at du har de korrekte firewall-indstillinger. Følg derfor trinene nedenfor for at kontrollere Firewall-indstillingerne.
- Gå til Systemindstillinger
- Klik derefter på Sikkerhed og privatliv
- Gå nu til Firewall
- Vælg Firewall-indstillinger
- Klik på boksen ud for "Tillad automatisk, at signeret software modtager indgående forbindelser"
Aktiver AirPlay Mirroring i menulinjen
Følg trinene nedenfor for at aktivere AirPlay i menulinjen
- Gå til Systemindstillinger
- Klik på Displays
- Klik på boksen Vis spejlingsindstillinger på menulinjen, når den er tilgængelig
- Nu, når der er AirPlay-enheder, så vises AirPlay-ikonet i menulinjen.
Nulstil PRAM eller NVRAM
Problemet kan også være forårsaget på grund af nogle ændringer i indstillinger på grund af nogle korrupte filer. Så i dette tilfælde kan du nulstille PRAM eller NVRAM på din MacBook Pro for at gendanne dens standard hardwareindstillinger. Derfor kan nulstilling af PRAM eller NVRAM hjælpe med at løse problemet, der ikke vises. Følg trinene nedenfor for at nulstille PRAM eller NVRAM på din MacBook Pro.
- Sluk MacBook Pro, og sørg for, at den er helt lukket ned og ikke i nulstillingstilstand.
- Tryk nu på start igen og vent, indtil den bliver tændt.
- Efter det, tryk på tasten i 20 sekunder: Option + Kommando + P + R og hold den i 20 sekunder uden nogen afbrydelser.
- Det vil få din MacBook til at genstarte med nulstillingen af PRAM eller NVRAM.
Tjek nu, om problemet er løst eller ej.
Kør Apple Diagnostic
Apple Diagnostic er en funktion i enheden til at teste al hardwaren, uanset om den fungerer korrekt eller ej. Du kan også bruge Apple Diagnostic til at kontrollere, hvad der er problemet bag ikke at vise funktionerne frem. Det vil evaluere hardwaren og vise dig, om de alle fungerer korrekt eller ej. Følg trinene nedenfor for at køre Apple Diagnostic.
- Så gå til Apple-menuen og klik på Luk ned
- Sørg også for, at der ikke er tilsluttet eksterne enheder til MacBook Pro
- Tænd nu MacBook Pro og hold D-tasten nede
- Slip den, når du ser sprogindstillingen
- Apple Diagnostics vil køre en scanning, hvorigennem den vil opdage defekterne i hardwaren, og hvis der er nogen
- Når du er færdig, skal du klikke på Genstart-knappen for at genstarte MacBook Pro
- Du kan også gentage testen igen ved at klikke på "Run The Test Again" mulighed
Kontakt kundesupport
Så hvis problemet ikke er blevet løst, skal du besøge servicecenteret, fordi det kan være forårsaget af et hardwareproblem eller softwareproblem, som du ikke er i stand til at analysere. Og i dette scenarie vil de professionelle være i stand til at hjælpe dig. Så besøg servicecenteret, fortæl dem om problemet og få rettet din MacBook Pro.
Konklusion
Så i denne artikel har vi forklaret alle de almindelige årsager til, at problemet kan opstå på din MacBook Pr. Vi har også diskuteret de forskellige måder, hvorpå du kan prøve at løse dette problem på din MacBook Pro. Så jeg håber, at alle de nævnte metoder er klare for dig, og at du nemt vil være i stand til at implementere dem. Hvis du har løst det samme problem gennem andre metoder, så del det med os i kommentarfeltet nedenfor.