Fix: Borderlands 3 Low FPS Drops på pc
Miscellanea / / July 13, 2022
Borderlands 3 er et af action-rollespil-videospil, der hører under first-person shooter-genren udgivet i 2019, udviklet af Gearbox Software og udgivet af 2K Games. Den er tilgængelig til de fleste populære platforme som Windows, PS4, Xbox One, Google Stadia og Macintosh. Efter en ny opdatering rapporterer flere spillere om Borderlands 3 Low FPS Drops på deres pc og ønsker at øge ydeevnen.
Hvis du også står over for det samme problem på din pc med billedhastigheden falder og stammer under gameplayet, så er du ikke alene. Det anbefales at følge denne fejlfindingsvejledning fuldstændigt for nemt at løse et sådant problem.
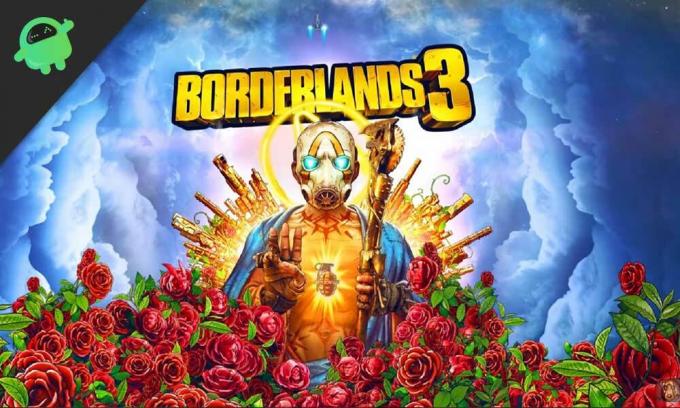
Sideindhold
-
Ret Borderlands 3 Low FPS Drops på pc | Forøg ydeevne
- 1. Tjek systemkrav
- 2. Opdater grafikdrivere
- 3. Skift mellem visningstilstande
- 4. Kør spillet som administrator
- 5. Luk Løbende opgaver i baggrunden
- 6. Stop baggrundsdownloads
- 7. Skift til automatiske indstillinger i video
- 8. Indstil høj ydeevne i strømstyring
- 9. Kontakt Borderlands 3 Support
Ret Borderlands 3 Low FPS Drops på pc | Forøg ydeevne
Vi har givet alle de mulige løsninger nedenfor, som burde være nyttige for dig. Bare følg alle metoderne én efter én, indtil dit problem er løst fuldstændigt. Så lad os springe ud i det uden at spilde mere tid.
1. Tjek systemkrav
For det meste kan kompatibilitetsproblemerne med din pc-specifikation forårsage sådanne problemer overhovedet. Så vi vil foreslå, at du tjekker spillets systemkrav og dine pc-specifikationer ordentligt, før du hopper til nogen konklusion. Her har vi nævnt både minimums- og anbefalede systemkrav for denne titel.
Minimum systemkrav:
Annoncer
- OS: Windows 7/10 (seneste servicepakke)
- Processor: AMD FX-8350 eller Intel i5-3570
- Hukommelse: 6 GB RAM
- Grafik: AMD Radeon™ HD 7970 eller NVIDIA GeForce GTX 680 2 GB
- DirectX: Version 11
- Opbevaring: 75 GB ledig plads
- Lyd kort: DirectX-kompatibel
Anbefalede systemkrav:
- OS: Windows 7/10 (seneste servicepakke)
- Processor: AMD Ryzen™ 5 2600 (Intel i7-4770)
- Hukommelse: 16 GB RAM
- Grafik: AMD Radeon™ RX 590 eller NVIDIA GeForce GTX 1060 6GB
- DirectX: Version 12
- Opbevaring: 75 GB ledig plads
- Lyd kort: DirectX-kompatibel
2. Opdater grafikdrivere
Det anbefales at tjekke grafikdriveropdateringer på din pc, så spil og andre grafikintensive programmer kan køre korrekt. For at gøre det:
- Højreklik på den Startmenu at åbne op Hurtig adgangsmenu.
- Klik på Enhedshåndtering fra listen.
- Nu, Dobbeltklik på den Skærmadaptere kategori for at udvide listen.

- Derefter Højreklik på navnet på det dedikerede grafikkort.
- Vælg Opdater driver > Vælg Søg automatisk efter drivere.
- Hvis der er en tilgængelig opdatering, vil den automatisk downloade og installere den nyeste version.
- Når du er færdig, skal du sørge for at genstarte din computer for at ændre effekterne.
Alternativt kan du manuelt downloade den seneste version af grafikdriveren og installere den direkte fra den officielle hjemmeside til din grafikkortproducent. Nvidia-grafikkortbrugere kan opdatere GeForce Experience-appen via Nvidia officielle hjemmeside. I mellemtiden kan brugere af AMD-grafikkort besøge AMD hjemmeside for det samme.
Annoncer
3. Skift mellem visningstilstande
Sørg for at skifte mellem fuldskærms kantløse til vinduesrammede visningstilstande eller omvendt fra indstillingsmenuen i spillet. Det hjælper spilfilerne til at køre problemfrit afhængigt af din skærmopløsning og pc-specifikationer. Du kan prøve det én gang. Nogle berørte spillere fik gavn af dette.
4. Kør spillet som administrator
Du bør også køre Borderlands 3-spillets eksekverbare fil som administrator for at undgå brugerkontokontrolrelaterede privilegieproblemer. At gøre dette:
- Højreklik på den Borderlands 3 exe genvejsfil på din pc.
- Vælg nu Ejendomme > Klik på Kompatibilitet fanen.

Annoncer
- Sørg for at klikke på Kør dette program som administrator afkrydsningsfeltet for at markere det.
- Klik på ansøge og vælg Okay for at gemme ændringer.
5. Luk Løbende opgaver i baggrunden
Nogle gange kan unødvendige baggrundskørselsopgaver eller -programmer også forbruge en større mængde CPU eller Hukommelsesressourcer på systemet, som kan forårsage nedbrud, forsinkelser, hakken, FPS-fald osv. problemer overhovedet. At gøre det:
- Trykke Ctrl + Shift + Esc nøgler til at åbne op Jobliste.
- Klik nu på Processer fanen > Klik for at vælge opgaver, der unødigt kører i baggrunden og bruger nok systemressourcer.
- Klik på Afslut opgave for at lukke det > Udfør de samme trin for alle unødvendige opgaver én efter én.
- Når du er færdig, genstart dit system for at anvende ændringer.
6. Stop baggrundsdownloads
Chancerne er store for, at du prøver at downloade eller installere andre spilopdateringer på samme tid, uanset hvilken klient du bruger. Det er bedre at sætte andre baggrundsdownloads på pause eller stoppe, mens du starter og spiller Borderlands 3-spillet på klienten. Når du er færdig med dit spil, kan du fortsætte med at downloade spil eller installere patch-opdateringer.
7. Skift til automatiske indstillinger i video
Hvis det endnu ikke er lykkedes dig at løse problemet med billedfald, så sørg for at skifte til automatiske indstillinger i videotilstand ved at følge nedenstående trin.
- Tryk på Esc knappen på dit tastatur i gameplayet.
- Gå nu til spillet i spillet Indstillinger menu > Klik på Video.
- Vælg Automatiske indstillinger > Sørg for at genoptage gameplayet for at krydstjekke, om rammen falder eller halter, der stadig vises eller ej.
- Hvis forsinkelsen i spillet eller frame drops stadig er der, skal du sørge for at vælge Alle og prøv at sænke videoindstillingerne fra spilmenuen.
8. Indstil høj ydeevne i strømstyring
Hvis i tilfælde af, dit Windows-system kører på Balanceret tilstand i Power Options, betyder det, at systemet og hardwaren ikke kører til deres fulde potentiale. For det intense gameplay kan du blot indstille High-Performance-tilstanden for bedre resultater. Imidlertid vil højtydende tilstand forbruge højere batteriforbrug, hvis du bruger en bærbar computer. At gøre dette:
- Klik på Startmenu > Indtast Kontrolpanel og klik på den fra søgeresultatet.
- Gå nu til Hardware og lyd > Vælg Strømindstillinger.
- Klik på Høj ydeevne for at vælge det.
- Sørg for at lukke vinduet og lukke computeren helt ned. For at gøre dette skal du klikke på Startmenu > Gå til Strøm > Lukke ned.
- Når din computer er helt slukket, kan du tænde den igen.
9. Kontakt Borderlands 3 Support
Hvis ingen af metoderne virkede for dig, så sørg for at kontakte Borderlands 3's support for yderligere hjælp.
Det er det, gutter. Vi antager, at denne guide var nyttig for dig. For yderligere spørgsmål kan du kommentere nedenfor.



![Sådan installeres Stock ROM på Camfone Hero H3 [Firmware Flash-fil]](/f/d9cb525fd075f09f38c230fd4977cb01.jpg?width=288&height=384)