Fix: PIP-installation virker ikke på Windows 10/11
Miscellanea / / July 15, 2022
Python-softwarepakker installeres og betjenes ved hjælp af Pip Installs Packages (pip). Generelt bruges det til pakker i Python Package Index. Din PATH-systemvariabel skal indstilles, så Python-kommandoer kan køres fra en Windows-kommandoprompt.
Hvis du har installeret Python gennem installationsfilen, skal den automatisk tilføjes. Det er almindeligt for Python-pakkebrugere at modtage fejlmeddelelsen pip virker ikke og er usikre på, hvordan de skal rettes. Tjek disse tips til at rette denne fejl, hvis du oplever det.

Sideindhold
-
Sådan rettes PIP-installation, der ikke virker på Windows 10/11
- Rettelse 1: Sørg for, at PIP blev tilføjet til din PATH-variabel
- Fix 2: Tilføj PIP til PATH-miljøvariablen
- Fix 3: Sørg for, at Pip er inkluderet i installationen
- Fix 4: Geninstaller det
Sådan rettes PIP-installation, der ikke virker på Windows 10/11
Selvom det er en teknisk ting, kan du ordne det, selvom du har næsten ingen viden om, hvordan du reparerer PIP-installation, der ikke virker på Windows 10/11 pc. Så lad os se, hvordan du gør dette:
Rettelse 1: Sørg for, at PIP blev tilføjet til din PATH-variabel
- Åbn CMD'en med administratorrettigheder.
-
Udfør nu kommandoen: ekko %PATH%
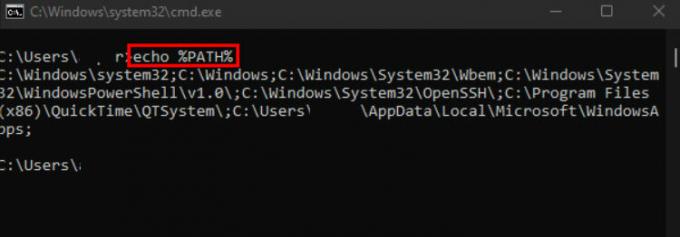
- Afhængigt af din Python-version vil du finde en sti som "C:/Python39/Scripts". Hvis ja, så tilføjes stien, og nu vil du se, at PIP-installationen igen begynder at virke.
Fix 2: Tilføj PIP til PATH-miljøvariablen
- Åbn feltet Kør og søg efter sysdm.cpl for at åbne Systemegenskaber.
- Skift nu til Fremskreden fanen og tryk på Miljøvariabler.
-
Derefter adgang Systemvariabler og vælg Sti.

-
Nu, tryk på Redigere knappen og klik på Ny for at tilføje pip-installationsstien. For at tilføje pip-installationsstien skal du dog åbne CMD'en og udføre denne kommando: setx PATH "%PATH%; C:\Python39\Scripts
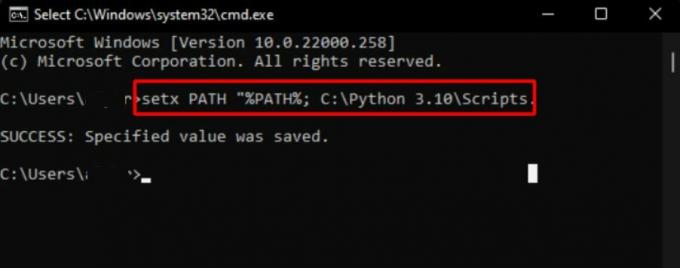
Fix 3: Sørg for, at Pip er inkluderet i installationen
- Gå til siden med Windows-indstillinger og gå til Apps afsnit.
- Højreklik derefter på Python og ramte Lave om knap.
- Nu, tryk på Modificere mulighed og under Valgfri funktioner, Tjek pip boks og ramte Næste.
- Det er det. Tryk nu på for at gemme ændringerne Installere knap.
Når det er gjort, skal du sørge for at genstarte din Windows 10/11-pc og kontrollere, om PIP-installationsfejlen ikke fungerer, bliver løst eller ej.
Fix 4: Geninstaller det
Et Python-installationsproblem eller en forkert opsat PATH-variabel forårsager normalt denne fejl. For at løse problemet skal du geninstallere Python og alle dets komponenter. Brug af Python eksekverbare installationsprogram er den nemmeste metode. Du kan gøre dette ved at følge disse trin:
Annoncer
- Åbn siden med Windows-indstillinger og gå til Apps afsnit.
- Højreklik derefter på Python og ramte afinstallere knap.
- Genstart derefter din enhed og download Python igen.
- Installer det derefter, som du plejer, og kontroller, om PIP-installationsfejlen ikke fungerer, bliver løst eller ej.
Så det handler om, hvordan man løser PIP-installation, der ikke virker på Windows 10/11-problemet. Vi håber, at du finder denne vejledning nyttig. I mellemtiden, hvis du har nogen tvivl eller spørgsmål, så kommenter nedenfor og lad os det vide.



