Fix: Logitech G Pro X Audio Cracking/ Popping Noise på pc
Miscellanea / / July 16, 2022
Logitech er berømt for at lave spiltilbehør. Logitech G Pro X er et af de gaming headset, som er blevet lanceret af dem. Den leveres med memoryskum, blå stemmemikrofonteknologi og meget mere. Gaming-headsettet har et lydkort for at give den bedste lydkvalitet. Den kommer med premium ledninger, hvorigennem du ikke vil se nogen forsinkelse i lyden. Gaming-headsettet kommer med surround sound-funktionen med perspektivet til eSports Gaming, hvilket er godt for brugerne.
Dette er trods alt et godt gaming-headset til brugerne, som de får til en pris af Rs. 13.000. Men mange brugere rapporterer, at Logitech G Pro X-lyden knækker på pc'en. Og det kan skyldes mange årsager. Så vi er her med rettelsen. Læs derfor hele artiklen for at vide mere om problemet, og hvordan du løser problemet med lydknæk.

Sideindhold
- Logitech G Pro X Audio Cracking på pc
-
Sådan rettes Logitech G Pro X Audio Cracking på pc
- Tilslut headsettet korrekt
- Tjek ledningen til headsettet
- Deaktiver Surround Sound
- Opdater driveren
- Geninstaller Logitech G Hub-appen
- Indstil lydformatet til 16 bit 44100 Hz
- Sluk for den rumlige lyd
- Kontakt kundesupport
- Konklusion
Logitech G Pro X Audio Cracking på pc
Dette problem er blevet rapporteret af mange brugere, og de siger, at de står over for lydknækker eller knaldende støj, når de bruger det ved at forbinde til pc'en. Så der kan være et problem med headsettet eller softwaren. Vi oplister også de almindelige årsager til, at problemet fortsætter for dig.
- Ledningsproblem
- Hardware problem
- Logitech G Hub Indstillinger
- Driver problem
Sådan rettes Logitech G Pro X Audio Cracking på pc
Vi er endelig her med rettelsen, hvorigennem du nemt kan løse dit problem med at knække lyd på din pc. Derfor har vi flere metoder, hvorigennem du kan prøve at løse problemet.
Tilslut headsettet korrekt
Et af de første trin, du bør prøve, er at tilslutte headsettet korrekt til din pc. Dette er et grundlæggende trin, men du bør prøve dette, fordi mange brugere har fundet ud af, at de ikke har sat hovedtelefonstikket korrekt i pc'en, og det er derfor, de stod over for dette problem.
Annoncer
Tjek ledningen til headsettet
Problemet med krakningsstøj kan også opstå, hvis der er problemer med forbindelsesledningen. Så i dette tilfælde vil vi foreslå, at du tjekker ledningen til gaming-headsettet korrekt for at sikre, at de er i funktionsdygtig stand. Hvis ledningen er bøjet eller beskadiget hvor som helst eller har nogle snit, vil du sandsynligvis stå over for dette problem. Så hvis der er noget problem med ledningen, skal du gå til servicecenteret for at få det rettet.
Sørg også for, at 3,5 mm-stikket på pc'en også fungerer korrekt. For at sikre dette kan du tilslutte headsettet til en anden pc for at kontrollere, om problemet kun er med din computer, eller om det også sker med andre.
Deaktiver Surround Sound
Nogle gange kan problemet med lyd-cracking også være forårsaget på grund af et softwareproblem eller ethvert problem i lydindstillinger. Og det kan rettes ved hjælp af højttalerindstillingerne i Logitech G Hub-appen. Så vi vil foreslå, at du skal kontrollere lydindstillingerne for gaming-headsettet og også prøve at deaktivere surroundlyden for at kontrollere, om problemet er forårsaget af det eller ej. Så følg trinene nedenfor for at deaktivere surroundlyd fra Logitech G Hub-appen.
- Åbn Logitech G Hub-appen.
- Klik nu på indstillingen Højttaler, som er til venstre.
- Efter det skal du fjerne markeringen i feltet Aktiver surroundlyd.
- Anvend nu ændringerne
- Når du har anvendt ændringerne, kan du prøve at bruge headsettet og kontrollere, om problemet stadig vedvarer eller ej.
Opdater driveren
Du kan også stå over for problemet med at knække lyd, hvis du ikke har opdateret driveren til Logitech G Pro X. Så i dette tilfælde vil vi foreslå, at du opdaterer driveren for at undgå denne type problemer. Virksomheden frigiver driveropdateringen, så hvis der er noget problem med headsettet, kan det blive rettet af det. Så følg trinene nedenfor for at opdatere driveren.
Annoncer
- Tryk på Windows-tasten eller Åbn Startmenu
- Skriv "Enhedshåndtering" i søgefeltet
- Gå til lydindstillinger
- Udvid den, og vælg driveren til headsettet
- Højreklik på den, og vælg indstillingen Opdater driver
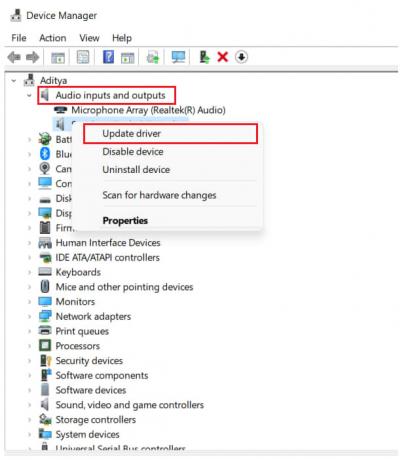
- Efter det skal du igen kontrollere, om problemet er løst eller ej
Geninstaller Logitech G Hub-appen
Der er chancer for, at du står over for dette problem på grund af Logitech G Hub-appfejl eller forkerte indstillinger. Så i dette tilfælde vil vi foreslå, at du afinstallerer appen og geninstallerer den ved at downloade den seneste version fra Logitechs officielle hjemmeside. Så følg trinene nedenfor for at afinstallere appen.
- Tryk på Windows + R
- Skriv "kontrol" i søgefeltet
- Klik på "Afinstaller et program"
- Se efter Logitech-appen
- Efter det, klik på det og vælg Afinstaller
- Følg nu instruktionerne for at udføre afinstallationen af appen
Efter fuldstændig afinstallation skal du genstarte din computer og igen downloade den officielle opsætning af appen fra webstedet. Og installer det igen.
Annoncer
Indstil lydformatet til 16 bit 44100 Hz
Problemet kan også opstå på grund af forkert valg af lydformatet. Så de fleste brugere indstiller lydformatet til 24 bit, 44100 Hz, hvilket giver den bedste lyd. Men det kan også være årsagen til problemet med lydkrakning. Så hvis problemet forårsager dig, kan du ændre det til 16 bit, 44100 Hz. For at gøre dette skal du følge trinene, der er angivet nedenfor.
- Tryk på Windows + R-tasterne eller åbn Kontrolpanel
- Gå til Hardware og lyd
- Vælg Lyd
- Vælg nu headsettet, og åbn egenskaberne
- Gå til fanen Avanceret
- Nu vil du se lydformatet, ændre det til 16 bit, 44100 Hz

- Klik nu på Anvend og vælg derefter OK-knappen
Tjek, om problemet med knækkende lyd er blevet løst eller ej.
Sluk for den rumlige lyd
Spatial Sound arbejder på at give det højeste niveau af lydfordybelse. Og dette fungerer muligvis ikke godt med dit headset. Så vi vil foreslå, at du skal slå det fra. For at gøre dette skal du følge trinene, der er angivet nedenfor.
- Tryk på Windows + R-tasterne eller åbn Kontrolpanel
- Gå til Hardware og lyd
- Vælg Lyd
- Klik på fanen Spatial Sound
- Klik nu på det rumlige lydformat og vælg "Fra"
- Efter det, klik på Anvend knappen og derefter på OK knappen
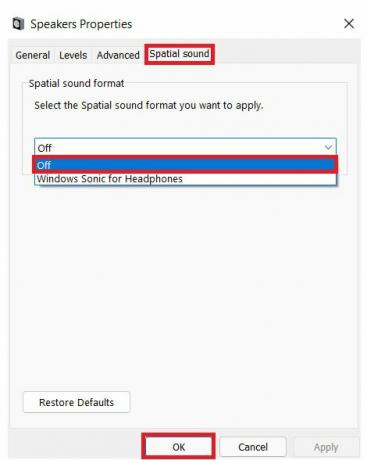 Tjek nu, om problemet er løst eller ej.
Tjek nu, om problemet er løst eller ej.
Kontakt kundesupport
Hvis ingen af rettelserne virkede for dig, vil vi foreslå, at du kontakter servicecenteret og får repareret dit headset. Servicecentrets professionelle vil analysere problemet, uanset om det er fra hardwaren eller fra softwaren. Efter det vil de reparere dit gaming headset. Og du vil være i stand til at bruge den til at spille spil eller lytte til sange.
Konklusion
Så i denne guide har vi nævnt de almindelige årsager til problemet. Vi diskuterede også de forskellige metoder til at løse problemerne. Så prøv alle trinene omhyggeligt og korrekt. Så hvis du har løst det samme problem med lydknakning gennem andre metoder, så del det med os i kommentarfeltet.

![Sådan installeres firmware til lager på X99 MAX Plus TV Box [Android 9.0]](/f/8ea5b0da9bdddadf858e6f9cc4666abc.jpg?width=288&height=384)
![Download MIUI 11.0.4.0 Europe Stable ROM til Redmi 7 [V11.0.4.0.PFLEUXM]](/f/2422214f5b949aec4511e9e39bdfe1f3.jpg?width=288&height=384)
