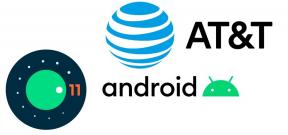Fix: Raft-tastatur/mus virker ikke eller halter
Miscellanea / / July 18, 2022
Redbeet Interactive og Axolot Games kom med et åben-verden overlevelse multiplayer videospil kaldet 'Raft' tilbage i 2018 til Windows og Linux. Spillet har fået meget positive anmeldelser på Steam til pc-versionen. Men ligesom andre videospil har denne titel helt sikkert nogle fejl eller problemer. Raft tastatur og mus virker ikke eller haltende problem er en af dem.
Selvom Raft PC-udgaven har modtaget 9/10 stjerner på Steam samlet set, støder nogle uheldige spillere på flere problemer på pc'en. Det ødelægger til sidst gameplay-oplevelsen og intet andet. Ifølge flere rapporter om Raft damp forum, bliver den tilsluttede mus eller tastatur laggy nok, mens du spiller Raft. Nogle gange fungerer disse USB-ydre enheder ikke engang eller bliver genkendt uventet.

Sideindhold
-
Fix: Raft-tastatur/mus virker ikke eller halter
- 1. Tilslut mus og tastatur igen
- 2. Opdater driver til mus og tastatur
- 3. Se efter softwareopdateringen til mus og tastatur
- 4. Prøv at bruge andre eksterne enheder
- 5. Opdater Windows
- 6. Deaktiver museacceleration
- 7. Opdater Raft
- 8. Aktiver musespor på Windows
- 9. Prøv at ændre musens DPI til 500Hz
- 10. Prøv at ændre tastaturgentagelseshastigheden
- 11. Juster strømstyring for USB HUB-enheder
- 12. Slå Windows Skalering FRA
- 13. Deaktiver Overlay-apps
- 14. Indstil startindstillinger med 100 FPS
- 15. Bekræft og reparer spilfiler
Fix: Raft-tastatur/mus virker ikke eller halter
De fleste berørte spillere siger det samme: musens ydeevne virker god nok i starten af spillet. Men efter et par sekunder bliver det vildt og halter så meget, at spillere ikke kan flytte karakterer eller udføre nogen handlinger på det rigtige tidspunkt, når det er nødvendigt. Så det er unødvendigt at sige, at Battle Royale-titlen handler om hurtigere handlinger og bevægelser i gameplayet i realtid med det samme.
Der ser ud til at være nogle serverside-konflikter, der bekymrer forsinkelserne i musen/tastaturet i spillet. Heldigvis har vi her delt et par mulige løsninger til dig, som burde være nyttige. Flere rapporter og forslag flyder rundt i flere fora, hvor avancerede spillere og berørte spillere har nævnt nogle fejlfindingsmetoder, der kan fungere i de fleste tilfælde. Så lad os springe ud i det uden at spilde mere tid.
1. Tilslut mus og tastatur igen
Først og fremmest bør du prøve at afbryde og tilslutte musen og tastaturet på pc'en for at sikre, at der ikke er noget forbindelsesproblem. Nogle gange kan en dårlig eller løs USB-forbindelse til porten forårsage sådanne problemer.
Annoncer
2. Opdater driver til mus og tastatur
Sørg for at opdatere mus- og tastaturdriveren på pc'en, fordi en forældet eller manglende driver kan udløse flere problemer med den perifere tilslutning og operationer. At gøre det:
- Højreklik på den Startmenu at åbne op Hurtig adgangsmenu.
- Klik på Enhedshåndtering fra listen for at åbne grænsefladen.
- Nu bliver du nødt til det Dobbeltklik på Tastaturer at udvide det.
- Derefter Højreklik på den aktive tastaturenhed, du bruger.
- Klik derefter på Opdater driver > Vælg Søg automatisk efter drivere.
- Systemet vil automatisk søge efter den tilgængelige opdatering.
- En opdatering vil automatisk downloade og installere den nyeste version, hvis den er tilgængelig.
- Når du er færdig, skal du sørge for at genstarte din pc for at anvende ændringerne.
Du bliver nødt til at følge de samme trin igen, men denne gang for adapteren til mus og andre pegeredskaber. Mens resten af trinene vil være de samme.
3. Se efter softwareopdateringen til mus og tastatur
I dag tilbyder de fleste tastatur- og musproducenter dedikeret software, hvor den tilsluttede mus eller tastaturenhed kan konfigureres. Nogle populære mærker som Logitech, Dell, SteelSeries, Cooler Master osv. tilbyder perifer software på pc'en. For at gøre det skal du bare gå over til enhedens respektive websted og downloade den nyeste software på pc'en, afhængigt af dit specifikke modelnummer.
4. Prøv at bruge andre eksterne enheder
Det er også værd at anbefale at bruge andre perifere enheder i stedet for den eksisterende, fordi det kan også være muligt, at det aktuelt brugte tastatur eller mus har nogle problemer.
Annoncer
5. Opdater Windows
Hvis i tilfælde af, at du kører den forældede Windows OS-version eller forældede build, så sørg for at følge nedenstående trin for at kontrollere og installere opdateringer.
- Trykke Windows + I nøgler til at åbne op Windows-indstillinger menu.
- Klik på Windows opdatering fra venstre rude > Søg efter opdateringer.

- Hvis der er en tilgængelig opdatering, skal du vælge Download og installer.
- Vent på, at opdateringsprocessen er fuldført.
- Når du er færdig, genstart din pc for at anvende ændringer.
Du bør også tjekke for de valgfrie opdateringer ved at følge nedenstående trin, fordi nogle enhedsdriveropdateringer og sikkerhedsopdateringer kan blive vist i et separat afsnit.
- Trykke Windows + I nøgler til at åbne op Windows-indstillinger menu.
- Klik på Windows opdatering fra venstre rude > Klik på Avancerede indstillinger.
- Rul nu lidt ned og find Yderligere muligheder afsnit.
- Klik på Valgfri opdateringer > Hvis der er en tilgængelig opdatering, skal du sørge for at vælge opdateringen.
- Klik på Download og installer > Åbn systemet igen, når opdateringen er installeret.
6. Deaktiver museacceleration
Det ser ud til, at muligheden for museacceleration er aktiveret som standard, hvilket kan udløse flere problemer med gameplayet. Så du kan prøve at deaktivere museaccelerationsfunktionen i både spilmenuen og Windows-indstillingerne for at tjekke for problemet. At gøre det:
Annoncer
- Klik på Windows-ikon på proceslinjen for at åbne Start menu.
- Søg nu efter Kontrolpanel og åbne den.
- Klik på Hardware og lyd > Klik på Mus under Enheder og printere.
- Under Mus egenskaber sektion, gå over til Pointer muligheder fanen.
- Fra Bevægelse afsnit, sørg for at fjern markeringen det Forbedre markørens præcision afkrydsningsfeltet for at deaktivere det.
- Klik på ansøge og klik derefter på Okay for at gemme ændringer.
Åbn også menuen med spilindstillinger og sluk muligheden for museacceleration for at få den til at fungere problemfrit. For at gøre det:
- Åben Tømmerflåde > Gå til Indstillinger > Klik på Mus/tastatur fanen.
- Vælg Museacceleration fra > Tryk på Esc (Escape)-tasten for at gå tilbage og begynde at spille spillet igen.
7. Opdater Raft
Chancerne er store for, at en forældet spilversion i høj grad bekymrer spillerne. Det bliver buggy og ustabilt med det nyeste system. Det anbefales stærkt at tjekke efter spilopdateringen og installere den så tidligt som muligt. For at gøre det:
- Åbn Damp klient > Gå til Bibliotek.
- Klik på Tømmerflåde fra listen over installerede spil i venstre rude.
- Nu vil klienten automatisk søge efter den tilgængelige opdatering.
- Hvis en opdatering er tilgængelig, vil du se Opdatering mulighed > Bare klik på den.
- Vent et par minutter eller deromkring, indtil spilopdateringen er fuldført. [Afhænger af lagerplads og internetforbindelse]
- Når du er færdig, skal du sørge for at lukke Steam-klienten.
- Til sidst skal du genstarte din pc for at anvende ændringer og starte Raft-spillet igen.
8. Aktiver musespor på Windows
Du bør også slå indstillingen for musespor til på Windows-pc'en for at kontrollere, om problemet er løst for dig eller ej. At gøre dette:
- Luk Raft fra launcher og proceslinje.
- Tryk nu på Windows + I nøgler til at åbne Windows-indstillinger.
- Vælg Enheder > Klik på Mus > Vælg Yderligere museindstillinger.
- Vælg Vis markeringsstier under Pointer muligheder fanen.
- Klik på ansøge og genstart derefter spillet.
9. Prøv at ændre musens DPI til 500Hz
Du bør prøve at reducere musens DPI eller opdateringshastigheden til 500Hz, hvis du bruger en højere værdi, fordi den kan blive haltende i gameplay-sessionerne. Flere spillere har fundet dette trick nyttigt. Du kan tjekke det ud. Hvorimod hvis du allerede bruger den lave DPI på dine mus, som 100Hz eller 125Hz, kan du muligvis præstere bedre end andre med hensyn til forsinkelsen.
10. Prøv at ændre tastaturgentagelseshastigheden
Ved at følge nedenstående trin kan du prøve at ændre tastaturgentagelseshastigheden til den langsommere side.
- Klik på Windows-ikon på proceslinjen for at åbne Start menu.
- Søg nu efter Kontrolpanel og åbne den.
- Søge efter Tastatur og åbn den > Gå til Tastaturegenskaber afsnit.
- Sørg for at ændre Gentag hastighed til langsom og Gentag forsinkelsesindstillingen til kort under Hastighed fanen.
- Når du er færdig, klik på ansøge og så Okay for at gemme ændringer.
11. Juster strømstyring for USB HUB-enheder
Reklame
Det er også muligt, at de tilsluttede USB HUB-enheder går i dvaletilstand, hvis de ikke bruges i et stykke tid og derefter ikke vågner ordentligt. Du kan justere strømstyringsindstillingen for USB Root HUB-egenskaberne ved at følge nedenstående trin:
- Tryk på Windows + X nøgler til at åbne Quick Link-menu.
- Klik på Enhedshåndtering > Dobbeltklik på Universal Serial Bus-controllere at udvide det.
- Nu, Højreklik på den USB-rodhub enhed > Vælg Ejendomme.
- Klik på Strømstyring fanen > Sørg for at fjern markeringen det Tillad computeren at slukke denne enhed for at spare strøm mulighed.
- Til sidst skal du genstarte pc'en for at anvende ændringer.
12. Slå Windows Skalering FRA
Windows Scaling er en funktion, der øger eller formindsker tekster, programmer og andre visuelle elementer på skærmen, så brugerne let kan se og bruge dem. Du kan prøve at slå det fra, fordi det kan reducere musemarkør- eller markørforsinkelse til en vis grad.
- Tryk på Windows + I nøgler til at åbne Windows-indstillinger menu.
- Klik nu videre System fra venstre rude > Vælg Skærm.
- Gå til Skala og layout > Vælg Skift størrelsen på tekst, apps og andre elementer.
- Sørg for at vælge 125 % eller 150 % for at ændre størrelsen på displayelementerne i henhold til dine præferencer. [100% anbefales]
Men hvis problemet med musen stadig generer dig, skal du slå skalering fra ved at følge nedenstående trin.
- Højreklik det Tømmerflåde exe-applikation > Vælg Ejendomme > Klik på Kompatibilitet fanen.
- Sæt nu kryds ved Deaktiver skærmskalering på indstillingerne for høj DPI afkrydsningsfeltet for at deaktivere det.
- Klik på ansøge og så Okay for at gemme ændringer.
13. Deaktiver Overlay-apps
Nogle gange kan et par applikationer komme med en ekstra overlay-app, der i høj grad hjælper streamerne eller gamerne. Disse overlejringsapps kan dog i sidste ende komme i konflikt med spilfilerne for at køre glat og kan forårsage flere problemer som fps-fald, problemer med sort skærm, forsinkelser, fejl osv. Du bør prøve at deaktivere overlay-apps manuelt, før du starter spillet igen for at krydstjekke, om problemet med nedbrud er blevet løst eller ej. For at gøre det:
Deaktiver Discord Overlay:
- Start Uenighed app > Klik på gear ikon på bunden.
- Vælg Overlejring under App-indstillinger > Tænde for det Aktiver overlejring i spillet.
- Klik på Spil fanen > Vælg Matchpoint – Tennismesterskaber.
- Langt om længe, sluk det Aktiver overlejring i spillet skifte.
- Sørg for at genstarte din pc for at anvende ændringer.
Deaktiver Xbox Game Bar:
- Trykke Windows + I nøgler til at åbne Windows-indstillinger.
- Klik på Spil > Gå til Game Bar > Sluk Optag spilklip, skærmbilleder og udsendelse ved hjælp af spillinjen mulighed.
Deaktiver Nvidia GeForce Experience Overlay:
- Start Nvidia GeForce Experience app > Gå over til Indstillinger.
- Klik på Generel fanen > Deaktiver det Overlay i spillet mulighed.
- Til sidst skal du genstarte pc'en for at anvende ændringer og starte spillet igen.
Deaktiver Steam Overlay:
- Åbn Damp klient > Gå til Bibliotek.
- Nu, Højreklik på Tømmerflåde > Vælg Ejendomme.
- Gå over til Generel sektion > Her, bare fjern markeringen det Aktiver Steam Overlay, mens du er i spillet afkrydsningsfeltet.
- Gå tilbage til Bibliotek > Lancering Tømmerflåde for at kontrollere, om musen/tastaturforsinkelsen generer dig eller ej.
Nogle andre overlejringsapps kan forårsage problemer for dit noget som MSI Afterburner, Rivatuner, RGB-software osv. Du bør også slå dem fra.
14. Indstil startindstillinger med 100 FPS
Nogle spillere løste problemet med mus/tastatur-forsinkelse ved at begrænse det maksimale antal FPS til 100 for Raft-titlen. Du kan også prøve det samme.
- Åben Damp > Gå til Bibliotek.
- Højreklik på Tømmerflåde fra venstre rude.
- Vælg nu Ejendomme > Klik på Generel fanen.
- Her finder du Startindstillinger > Indtast +fps_max 100 i feltet for startindstillinger.
- Når du er færdig, skal du sørge for at genstarte klienten og spille spillet igen.
15. Bekræft og reparer spilfiler
Hvis dine spilfiler mangler eller bliver beskadiget på pc'en af en eller anden uventet årsag, kan du støde på flere problemer med spillets lancering samt andre konflikter. Sørg for at verificere og reparere spilfilerne korrekt for at tjekke for problemet.
Bemærk: Kør ikke andre tunge programmer, mens du udfører denne metode.
- Start Damp klient > Klik på Bibliotek.
- Højreklik på Tømmerflåde fra listen over installerede spil.
- Klik nu videre Ejendomme > Gå til Lokale filer.

- Klik på Bekræft integriteten af spilfiler.
- Du bliver nødt til at vente på processen, indtil den er fuldført.
- Når du er færdig, skal du bare genstarte din computer. Dette vil højst sandsynligt løse det spilfilrelaterede problem.
- Når det er gjort, skal du sørge for at lukke klienten og genstarte pc'en for at ændre effekter med det samme.
Det er det, gutter. Vi antager, at denne guide var nyttig for dig. For yderligere spørgsmål kan du kommentere nedenfor.