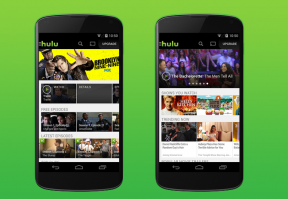Sådan opdateres Office 365 i Windows 11/10
Miscellanea / / July 18, 2022
Office 365 er en abonnementsbaseret tjeneste, der tilbydes af Microsoft. Det er også kendt som Microsoft 365. Office 365 er en samling apps, der inkluderer Microsoft Word, Microsoft Excel, Microsoft PowerPoint, Outlook, OneDrive og mere.
Uanset om vi er i skoler, gymnasier eller arbejder i en eller anden virksomhed, vil mindst én af Office 365-apps gøre noget for dig. Det bedste er, at du kan fortsætte med at bruge Office 365 på enhver enhed, da dit arbejde er gemt i skyen. Du skal have den seneste version installeret for at Office 365 fungerer bedst på din Windows 10 eller 11 bærbare computer. I dette blogindlæg vil vi se på forskellige måder, hvordan du opdaterer Office 365 i Windows 10 eller 11.
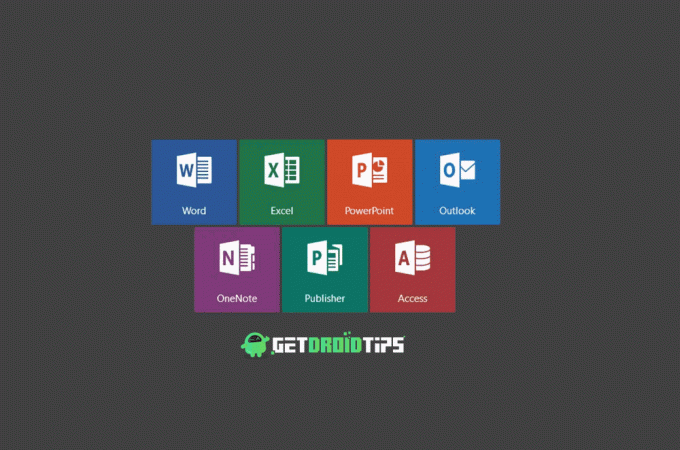
Som standard aktiverer Windows automatiske opdateringer til Office 365. Men nogle gange installeres den nyere version ikke automatisk på grund af en systemfejl eller et andet problem. I et sådant tilfælde skal du opdatere manuelt Office 365 at arbejde problemfrit på kontorapps. Ikke kun ydeevneforbedringer, de nye opdateringer løser også kritiske problemer eller fejl. Ikke at opdatere Office 365-apps kan blive en hovedpine for dig senere. Derfor anbefaler vi at beholde den nyeste version af alle Office 365-apps.
Sideindhold
-
Sådan opdaterer du Office 365 i Windows 11/10
- Løsning 1: Brug Windows Update til at holde Office 365 opdateret
- Løsning 2: Aktiver automatiske opdateringer til Office 365 Apps
- Løsning 3: Opdater Microsoft Excel manuelt
- Løsning 4: Opdater Microsoft Word manuelt
- Løsning 5: Opdater Microsoft PowerPoint manuelt
Sådan opdaterer du Office 365 i Windows 11/10
Løsning 1: Brug Windows Update til at holde Office 365 opdateret
Der er en hurtig måde at installere den nyeste version til alle Office 365-apps som Microsoft Excel, PowerPoint, Word osv. ved hjælp af Windows Update-funktionen. Du har muligvis allerede brugt denne funktion til at installere nye opdateringer til Windows, men den kan også hjælpe dig med at holde Office 365 opdateret.
Her er trinene:
Annoncer
- Skriv i søgefeltet Indstillinger og tryk på Enter-knappen.
- I appen Indstillinger skal du klikke på Windows opdatering.
- Trykke på Avancerede indstillinger.
- Tænd for kontakten ved siden af Modtag opdateringer til andre Microsoft-produkter.
Når du har slået denne indstilling til, vil Windows blive ved med at søge efter en ny version af Microsoft Office. Det vil blive installeret sammen med andre Windows-opdateringer. For at kontrollere, om der er nogen ny version tilgængelig til Office 365, skal du gå til Windows opdatering indstillinger og klik på Søg efter opdateringer.
Løsning 2: Aktiver automatiske opdateringer til Office 365 Apps
Du skal sikre dig, at alle Office 365-apps har muligheden for automatisk opdatering aktiveret. Selvom det er aktiveret som standard, er dobbelttjek altid en god ting. For at kontrollere, om automatiske opdateringer er aktiveret, skal du åbne alle Office 365-apps. Lad os sige Microsoft Word. I den app skal du trykke på Mere knappen til stede i menuen til venstre og klik på Konto. Under Office Updates vil du se erklæringen "Opdateringer downloades og installeres automatisk“. Hvis det ikke er der, betyder det, at automatiske opdateringer ikke er aktiveret. Tryk på for at aktivere det Opdateringsindstillinger og vælg Aktiver opdateringer.
Løsning 3: Opdater Microsoft Excel manuelt
Hvis du ikke kunne aktivere muligheden for automatisk opdatering, eller hvis den nyere version af Office 365-apps ikke er installeret, kan du opdatere dem manuelt.
Sådan opdaterer du Microsoft Excel manuelt:
Annoncer
- Åbn Microsoft Excel app.
- Tryk på i menuen til venstre Konto.
- Klik på Opdateringsindstillinger og vælg Opdatere nu. Windows vil begynde at lede efter nye opdateringer. Hvis en ny version er tilgængelig, får du mulighed for at installere den. Ellers vil du se en besked "Du er opdateret!".
Løsning 4: Opdater Microsoft Word manuelt
- Åbn Ord app på din computer.
- Trykke på Konto som findes i menuen til venstre.
- Klik på Opdateringsindstillinger.
- Vælg Opdatere nu og Windows vil lede efter den nyeste version.
Løsning 5: Opdater Microsoft PowerPoint manuelt
Ligesom du opdaterede Microsoft Excel og Word, kan du også manuelt opdatere PowerPoint.
Her er trinene:
- Åbn PowerPoint app.
- Trykke på Konto fra menuen til venstre.
- Klik Opdateringsindstillinger og vælg Opdatere nu.
På samme måde kan du også manuelt opdatere andre Office 365-apps.
Annoncer
Fandt du denne vejledning nyttig? hvorfor ikke dele det med andre. Fortæl os, hvilken er din foretrukne Office 365-app? Hvor ofte bruger du Office 365-apps? Skyd dine tanker i kommentarerne nedenfor.