Sådan rettes Chrome kunne ikke indlæse plugin-fejl
Miscellanea / / July 18, 2022
Google Chrome er en af de mest populære browsere i verden. Mange mennesker (inklusive dig) bruger måske en god del tid på at få information fra internettet eller arbejde. Nå, browseren er fin for de fleste mennesker, men der er nogle mennesker, der får "kunne ikke indlæse plugin" fejl på Google Chrome. Sandsynligvis er du en af dem. For at gøre tingene nemmere for dig har vi lavet denne guide til at hjælpe dig med at rette fejlen, der ikke kunne indlæse plugin på Google Chrome.
Google har allerede fyldt Chrome-browseren med masser af nyttige funktioner såsom nem oversættelse, stavekontrol, søgelinje, understøttelse af Chrome-udvidelser, browsing med faner og meget mere. For at tilføje flere funktioner bruger vi plugins. Kort sagt er det et stykke software, der tilføjer yderligere funktioner. Den kunne ikke indlæse plugin-fejlen, du får på din Chrome browseren dukker normalt op, når nogle af browserens funktioner ikke fungerer korrekt. Fejlmeddelelsen vises normalt på grund af flash player plugins. Læs den komplette guide for at stoppe med at få denne irriterende fejlmeddelelse.
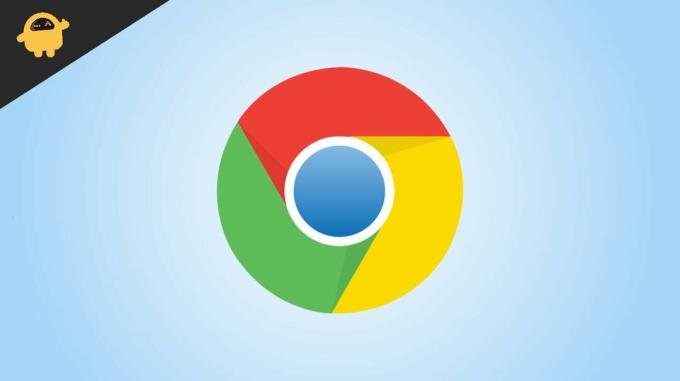
Sideindhold
-
Sådan rettes Kunne ikke indlæse plugin-fejl på Google Chrome
- Løsning 1: Sørg for, at din Chrome-browser er opdateret
- Løsning 2: Tjek, om alle Chrome-komponenterne er opdateret
- Løsning 3: Slet PepperFlash-mappe
- Løsning 4: Skift pepflashplayers filnavn
- Løsning 5: Tjek, om Flash er blokeret på Chrome
- Løsning 6: Kør SFC Scan
Sådan rettes Kunne ikke indlæse plugin-fejl på Google Chrome
Løsning 1: Sørg for, at din Chrome-browser er opdateret
Den første ting du skal tjekke er den aktuelle version af Google Chrome installeret på din computer. Du skal sikre dig, at browseren har den nyeste version.
Sådan opdaterer du Google Chrome:
- Åben Google Chrome.
- Klik på menu med tre prikker knappen øverst til højre.
- Gå til Hjælp > Om Google Chrome.
- Google Chrome vil automatisk begynde at søge efter nye opdateringer. Vent et par sekunder. Enten får du mulighed for at installere en ny version af browseren, eller du vil se Google Chrome er opdateret på din skærm.
Når du har opdateret Google Chrome, skal du lukke appen og åbne den igen. Tjek nu, om problemet er løst.
Annoncer
Løsning 2: Tjek, om alle Chrome-komponenterne er opdateret
Når du har opdateret Google Chrome, skal vi tjekke Chrome-komponenterne. Skriv i chrome-søgelinjen chrome://components og tryk på Enter-knappen. Du vil se alle de installerede komponenter. Se efter en ny opdatering til alle komponenter, og installer den, hvis den er tilgængelig.
Efter opdatering af Google Chrome og dets komponenter, hvis fejlmeddelelsen dukker op, skal du prøve den næste løsning.
Løsning 3: Slet PepperFlash-mappe
Du er måske allerede bekendt med Adobe Flash Player. I januar 2021 fjernede Google understøttelsen af Adobe Flash Player i Chrome-browseren. Men PepperFlash Player har indtaget det sted, som er ret nyt og vedligeholdes af Google. Mange brugere var i stand til at rette fejlen kunne ikke indlæse plugin ved at slette PepperFlash-mappen.
Her er trinene:
Annoncer
- Åben Fil Explorer.
- Skriv i søgefeltet løb og ramte Gå ind knap.
- Type %localappdata% og tryk på Gå ind knap.
- Du kommer til den lokale mappe. Gå nu til Google > Chrome > Brugerdata.
- Find PepperFlash mappe og højreklik på den.
- Vælg Slet for at fjerne mappen.
- Luk Chrome-browseren (hvis den er åben).
Efter at have slettet PepperFlash-mappen, skal du kontrollere, om problemet er løst.
Løsning 4: Skift pepflashplayers filnavn
Problemet bliver nogle gange løst ved at omdøbe pepflashplayer-filen. Du kan finde denne fil i installationsmappen for Google Chrome. Her er en sti til den fil: File Explorer > Lokal disk (C:) > Programfiler (eller Programfiler (x86) > Google > Chrome > Applikation > 103.0.5060.66.
[Bemærk: 103.0.5060.66 er versionen af min Google Chrome. Dette kan være anderledes på din computer.]
Annoncer
Find i mappen pepflashplayer.dll fil og omdøbe den tilpepflashplayerX.dll. Genstart nu Google Chrome og kontroller, om fejlmeddelelsen stadig vises.
Løsning 5: Tjek, om Flash er blokeret på Chrome
Du skal sikre dig, at Flash ikke er blokeret i Chrome-browseren. For at finde denne mulighed skal du skrive chrome://indstillinger/indhold i adresselinjen og tryk på Enter-knappen. Tryk på Flash og tænd for kontakten ved siden af Spørg først (anbefales). Fjern også de blokerede websteder, hvis du vil bruge Flash på det pågældende websted.
Løsning 6: Kør SFC Scan
Fejlen "kunne ikke indlæse plugin" vises muligvis i Chrome på grund af nogle beskadigede filer. Du skal køre System File Checker (SFC) på din Windows-pc for at reparere eventuelle beskadigede filer.
Sådan kører du SFC-scanning:
- Skriv i søgefeltet Kommandoprompt, højreklik på den og vælg Kør som administrator.
- Når kommandovinduet er åbnet, skriv sfc /scannow og tryk på Enter.
Systemscanningsprocessen begynder. Det kan tage lidt tid at blive færdig. Når du er færdig, skal du genstarte din computer, åbne Google Chrome og kontrollere, om fejlmeddelelsen holder op med at vises.
Reklame
Jeg forstår, får "kunne ikke indlæse plugin" fejlmeddelelse flere gange kan være bedragerisk. Du bør anvende alle løsningerne én efter én og se, hvilken der giver dig succes. Hvis ingen af metoderne virker for dig, skal du geninstallere Google Chrome for at få den bedste browseroplevelse.

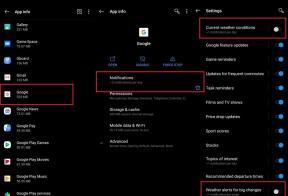
![Sådan installeres lager-ROM på Highscreen Power Rage Evo [Firmware-fil]](/f/9bf1ce37411c7d6e6ea36f16ac905f68.jpg?width=288&height=384)
