Fix: Når dusk falder, bliver ved med at crashe ved opstart på pc
Miscellanea / / July 22, 2022
INTERIOR Night og Xbox Game Studios er for nylig kommet med et originalt interaktivt drama co-op eventyr videospil kaldet 'Når skumringen falder på' i en historie-rig valg betyder noget slags titel relateret til to familier. Så valgene i gameplayet gør karakterens liv bedre eller værre, hvilket virker lovende. Selvom det allerede har modtaget positive anmeldelser, hævder nogle spillere, at As Dusk Falls bliver ved med at crashe ved opstart på pc'en ofte.
Nå, det bliver et af de almindelige problemer blandt de fleste pc-spil på markedet, uanset hvilken pc-konfiguration du bruger. Hvis du er en pc-gamer i årevis og har spillet flere titler, bør du vide om det. Nu, hvis du også er et af ofrene for at opleve et sådant problem, så sørg for at følge denne fejlfindingsvejledning helt og holdent. Heldigvis er der en masse løsninger til at rette op på opstarten går ned eller spillet starter ikke problem.
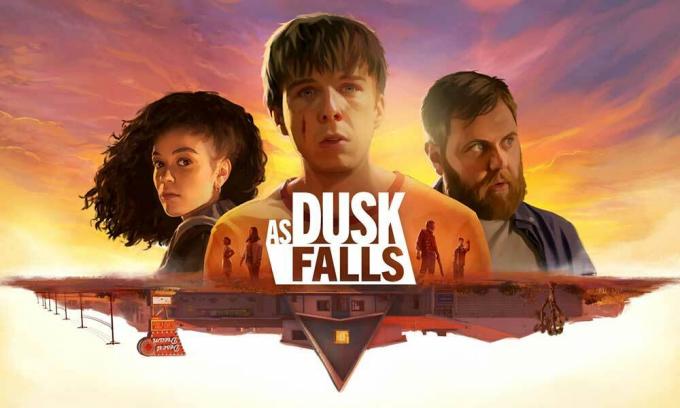
Sideindhold
- Hvorfor går As Dusk Falls-spillet ned?
-
Fix: Når dusk falder, bliver ved med at crashe ved opstart på pc
- 1. Tjek systemkrav
- 2. Deaktiver fuldskærmsoptimeringer
- 3. Kør spilfilen som administrator
- 4. Opdater grafikdrivere
- 5. Opdater Windows
- 6. Tjek for valgfri opdateringer
- 7. Skift til dedikeret GPU
- 8. Afslut baggrundsprocesser
- 9. Bekræft og reparer spilfiler
- 10. Juster Steam Overlay og SteamVR-indstillinger
- 11. Deaktiver Windows Firewall
- 12. Slå Antivirusbeskyttelse fra
- 13. Indstil høj ydeevne i strømstyring
- 14. Geninstaller Microsoft Visual C++ Runtime
- 15. Udfør en Clean Boot
- 16. Prøv at deaktivere overlejringsapps
- 17. Deaktiver CPU- eller GPU-overclocking
- 18. Opdater, når skumringen falder på
Hvorfor går As Dusk Falls-spillet ned?
Hvis vi taler om problemet med spilnedbrud på pc'en, er chancerne store for, at pc-kompatibiliteten med spillet er stor. Mens en forældet spilpatchversion, beskadigede eller manglende spilfiler, en forældet spilklient, forældet eller manglende grafikdriver osv. kan være andre mulige årsager. DirectX-versionen, en forældet spilklient, kørende opgaver i baggrunden og mere kan opstå adskillige problemer under lanceringen af spillet.
På den anden side, antivirus- eller Windows Firewall-blokeringsproblemet, problemer med startapp, Microsoft Visual C++ Problemer med omdistribuerbar, overclocket CPU/GPU, problemer med overlay-app osv. kan også udløse problemer med opstartsnedbrud på pc'en.
Fix: Når dusk falder, bliver ved med at crashe ved opstart på pc
Det anbefales stærkt at følge alle metoder, indtil problemet bliver løst, fordi en fælles løsning også kan løse problemet med spilnedbrud på pc'en. Så lad os uden videre springe ud i det.
Annoncer
1. Tjek systemkrav
Nå, pc-kompatibilitetsproblemet med spillets systemkrav betragtes som en primær årsag til, at spillet går ned ved opstartsproblemet. Det kan være muligt, at enten pc-bygningen er forældet eller kører low-end-specifikationen. I begge tilfælde kan problemet med nedbrud forekomme. Så du kan tjekke kravene nævnt nedenfor. Hvis pc-specifikationen skal opdateres, kan du gøre det i overensstemmelse hermed for at kunne spille spillet korrekt.
Minimumskrav:
- Kræver en 64-bit processor og operativsystem
- OS: Windows 7 64-bit version 1903 eller nyere
- Processor: Core i3 2120 (3,30 GHz) eller tilsvarende GTX 750 TI (2 GB) eller tilsvarende
- Hukommelse: 8 GB RAM
Anbefalede krav:
- Kræver en 64-bit processor og operativsystem
- OS: Windows 7 64-bit version 1903 eller nyere
- Processor: Core i5 7400 (3,00 GHz) eller tilsvarende GTX 980 (4 GB) eller tilsvarende
- Hukommelse: 16 GB RAM
2. Deaktiver fuldskærmsoptimeringer
Det ser ud til, at deaktivering af fuldskærmsoptimeringsindstillingen virkede for nogle brugere. For at gøre det:
- Åbn Damp launcher > Klik på Bibliotek.
- Højreklik på Når skumringen falder på > Klik på Styre.
- Vælg Gennemse lokale filer > Gå til Når skumringen falder på installeret sted.
- Nu, Højreklik på AsDuskFalls.exe > Vælg Ejendomme.
- Klik på Kompatibilitet fanen > Afkrydsningsfelt Deaktiver fuldskærmsoptimeringer for at aktivere det.
- Når du er færdig, klik på ansøge og så Okay for at gemme ændringer.
3. Kør spilfilen som administrator
Det anbefales også altid at køre spillets eksekverbare fil som administratoradgang på Windows-pc'en, så brugerkontokontrol (UAC) kan tillade al adgang korrekt. Nogle gange tror systemet måske, at du forsøger at køre spillet uden at godkende det. Dette er en engangsproces for hvert spil. Sørg for at følge nedenstående trin for at gøre det:
- Højreklik på den Når skumringen falder på exe genvejsfil på din pc.
- Vælg nu Ejendomme > Klik på Kompatibilitet fanen.

- Sørg for at klikke på Kør dette program som administrator afkrydsningsfeltet for at markere det.
- Klik på ansøge og vælg Okay for at gemme ændringer.
- Nu kan du bare dobbeltklikke på spillets exe-fil for at starte den.
Når du er færdig, kan du også udføre de samme trin for din Steam-starter. Så du giver også den samme UAC-adgang til spilstarteren.
4. Opdater grafikdrivere
Du bør prøve at søge efter grafikdriveropdateringen på din Windows-pc og installere den nyeste version for at sikre, at der ikke er nogen opdatering afventende ved din ende. En forældet eller manglende grafikdriver kan udløse problemer med korrekt fungerende grafikintensive programmer. At gøre det:
- Højreklik på den Startmenu at åbne op Hurtig adgangsmenu.
- Klik på Enhedshåndtering fra listen for at åbne grænsefladen.
- Nu bliver du nødt til det Dobbeltklik på Skærmadaptere at udvide det.

- Derefter Højreklik på det dedikerede grafikkortnavn, du bruger til at hente kontekstmenuen.
- Klik derefter på Opdater driver > Vælg Søg automatisk efter drivere.
- Systemet vil automatisk søge efter den tilgængelige opdatering.
- Hvis en opdatering er tilgængelig, vil den automatisk downloade og installere den nyeste version.
- Når du er færdig, skal du sørge for at genstarte din pc for at anvende ændringerne.
Hvis du ikke kan finde nogen opdatering, så sørg for at gå over til det officielle grafikkort-websted og søge manuelt efter den seneste opdatering. Hvis en ny version er tilgængelig, skal du blot downloade filen på din pc og installere den. Uanset hvilket grafikkort du bruger, hop til linket nedenfor ifølge producenten.
- Nvidia GPU
- AMD GPU
- Intel GPU
5. Opdater Windows
Hvis du i tilfældet kører den forældede Windows OS-version eller forældede build, skal du sørge for at følge nedenstående trin for at kontrollere og installere opdateringer.
- Trykke Windows + I nøgler til at åbne op Windows-indstillinger menu.
- Klik på Windows opdatering fra venstre rude > Søg efter opdateringer.

- Hvis der er en tilgængelig opdatering, skal du vælge Download og installer.
- Vent på, at opdateringsprocessen er fuldført.
- Når du er færdig, genstart din pc for at anvende ændringer.
6. Tjek for valgfri opdateringer
Du bør også søge efter de valgfrie opdateringer ved at følge nedenstående trin, fordi nogle af enhedsdriveropdateringerne og sikkerhedsopdateringerne kan blive vist i et separat afsnit.
- Trykke Windows + I nøgler til at åbne op Windows-indstillinger menu.
- Klik på Windows opdatering fra venstre rude > Klik på Avancerede indstillinger.
- Rul nu lidt ned og find Yderligere muligheder afsnit.
- Klik på Valgfri opdateringer > Hvis der er en tilgængelig opdatering, skal du sørge for at vælge opdateringen.
- Klik på Download og installer > Åbn systemet igen, når opdateringen er installeret.
7. Skift til dedikeret GPU
Reklame
Du bør også sikre dig, at du bruger den dedikerede GPU på din Windows-computer i stedet for at bruge den integrerede HD-grafik. For at gøre det:
Til Nvidia GPU:
- Højreklik på skrivebordsskærmen for at åbne kontekstmenuen.
- Klik nu videre Nvidia kontrolpanel at åbne den.
- Gå over til 3D-indstillinger > Vælg Administrer 3D-indstillinger.
- Åbn Programindstillinger fanen og vælg Når skumringen falder på fra rullemenuen.
- Vælg derefter foretrukne grafikprocessor til dette programfra en anden rullemenu.
- Endelig skal din Nvidia GPU vise som Højtydende Nvidia-processor.
- Gem ændringerne og genstart pc'en.
Til AMD GPU:
- Højreklik på skrivebordsskærmen for at åbne kontekstmenuen.
- Nu åben Radeon indstillinger > Naviger til Yderligere indstillinger.
- Gå til Præferencer > Vælg Strøm > Vælg Omskiftelige grafikapplikationsindstillinger.
- Vælg Når skumringen falder på fra listen over installerede applikationer. [Hvis spillet ikke er på listen, kan du vælge Tilføj applikation og inkludere spillets exe-fil]
- Til sidst skal du vælge Høj ydeevne fra Grafikindstillinger, valgmulighed > Genstart pc'en.
8. Afslut baggrundsprocesser
Chancerne er store for, at dit system på en eller anden måde bliver laggy eller bliver overbelastet af en masse unødvendige baggrundsopgaver. Disse opgaver bruger dybest set systemressourcer som CPU, hukommelse eller internetbåndbredde, hvilket kan påvirke spillets startoplevelse alvorligt. Hvis disse opgaver (tredjepart) ikke er nødvendige for dig, så prøv at lukke dem helt ved at følge nedenstående trin.
- Trykke Ctrl + Shift + Esc genvejstaster på tastaturet for at åbne Jobliste.

- Klik på Processer fanen > Sørg for at vælge den opgave individuelt, som du vil lukke.
- Klik derefter på Afslut opgave at lukke den.
- Som nævnt skal du udføre de samme trin for hver opgave, du vil lukke.
- Når du er færdig, skal du lukke vinduet Task Manager og genstarte din pc.
9. Bekræft og reparer spilfiler
Nogle gange kan manglende eller beskadigede spilfiler på pc'en opstå nogle problemer med, at spilapplikationen starter korrekt eller begynder at gå ned. Det betyder ikke, at du altid får en fejlmeddelelse eller advarsel efter nedbrud. En mindre, men nyttig spilfil kan nemt blive beskadiget eller mangle. Heldigvis kommer de fleste spilstartere med en nyttig funktion til automatisk at verificere og reparere spilfiler online. For at gøre det:
- Start Damp klient > Klik på Bibliotek.
- Højreklik på Når skumringen falder på fra listen over installerede spil.
- Klik nu videre Ejendomme > Gå til Lokale filer.

- Klik på Bekræft integriteten af spilfiler.
- Du bliver nødt til at vente på processen, indtil den er fuldført.
- Når du er færdig, skal du bare genstarte din computer.
10. Juster Steam Overlay og SteamVR-indstillinger
Flere As Dusk Falls-pc-afspillere har også rapporteret, at de står over for det problem, der går ned meget. Det sker højst sandsynligt for Steam-brugerne, og vi har en mulig løsning til at rette det. Sådan rettes det:
- Åbn Damp klient på pc'en > Klik på Bibliotek.
- Højreklik på Når skumringen falder på fra venstre rude > Vælg Ejendomme.
- Klik nu videre Generel > Sørg for at Tænde for det Aktiver Steam Overlay, mens du er i spillet mulighed.
- Det burde du også Tænde for det Brug Desktop Game Theater, mens SteamVR er aktiv mulighed.
11. Deaktiver Windows Firewall
Hvis du i tilfældet bruger standard Windows Firewall-beskyttelse på din pc, skal du slukke for den midlertidigt og tjekke for problemet igen. At gøre dette:
- Klik på Startmenu > Indtast Firewall.
- Vælg Windows Defender Firewall fra søgeresultatet.
- Klik nu videre Slå Windows Defender Firewall til eller fra fra venstre rude.
- Vælg Sluk Windows Defender Firewall (anbefales ikke) mulighed for både Private og offentlige netværksindstillinger.
- Når du er valgt, skal du klikke på Okay for at gemme ændringer.
- Til sidst skal du genstarte din computer.
12. Slå Antivirusbeskyttelse fra
Du kan også prøve at slå indstillingen Windows Defender fra på din pc for at sikre, at der ikke er nogen antivirussoftware, der blokerer for, at spilfilerne kører korrekt.
- Trykke Windows + I genvejstaster for at åbne Windows-indstillinger menu.
- Klik på Opdatering og sikkerhed > Klik på Windows sikkerhed fra venstre rude.
- Klik nu på Åbn Windows Security knap.
- Gå til Virus- og trusselsbeskyttelse > Klik på Administrer indstillinger.
- Dernæst skal du sluk det Real time beskyttelse skifte.
- Hvis du bliver bedt om det, klik på Ja at komme videre.
Hvis du bruger et andet antivirusprogram på din pc, skal du sørge for at slukke for det.
13. Indstil høj ydeevne i strømstyring
For det meste er Windows-systemet indstillet på standardbalanceret strømtilstand, som tilbyder både ydeevne og strømforbrug på samme tid. Men nogle gange kan denne tilstand opstå ydeevneproblemer på din pc, når det kommer til grafikhungrende programmer. Det er bedre at indstille strømtilstanden til High Performance, hvilket kan forbedre opgaverne. Denne tilstand vil dog forbruge mere strøm eller batterisaft end normalt. At gøre dette:
- Klik på Startmenu > Indtast kontrolpanel og søg efter det.
- Åben Kontrolpanel fra søgeresultatet.
- Gå nu til Hardware og lyd > Vælg Strømindstillinger.
- Klik på Høj ydeevne for at vælge det.
- Når du er færdig, skal du sørge for at genstarte pc'en for at anvende ændringer.
- Det kan måske rette op på Når skumringen falder på nedbrudsproblem på din pc.
14. Geninstaller Microsoft Visual C++ Runtime
Hvis din Windows-computer ikke kører den nyeste version eller den påkrævede version af Microsft Visual C++ Runtime, kan du støde på flere problemer overhovedet. At gøre det:
- Tryk på Windows tasten fra tastaturet for at åbne Startmenu.
- Skriv nu apps og funktioner at søge.
- Åben Apps og funktioner fra søgeresultatet.
- Klik på Microsoft Visual C++ program(er) fra listen individuelt.
- Vælg hvert program og klik på Afinstaller.
- Følg instruktionerne på skærmen for at fuldføre afinstallationen.
- Besøg derefter officielle Microsoft-websted og download den seneste Microsoft Visual C++ Runtime.
- Når det er gjort, skal du installere det på din computer > Genstart systemet for at ændre effekter.
15. Udfør en Clean Boot
Ifølge nogle rapporter kører flere programmer altid i baggrunden, fra Windows-systemet starter op. Så disse tjenester kan forbruge systemressourcer og internetdata uden din viden. Det er bedre at udføre en ren opstart og deaktivere unødvendige opstartsapplikationer ved at følge nedenstående trin.
- Trykke Windows + R genvejstaster for at åbne Løb dialog boks.
- Skriv nu msconfig og ramte Gå ind at åbne System konfiguration.
- Gå til Tjenester fanen > Aktiver Skjul alle Microsoft-tjenester afkrydsningsfeltet.

- Klik på Slå alt fra > Klik på ansøge og så Okay for at gemme ændringer.
- Gå nu til Start op fanen > Klik på Åbn Task Manager.
- Klik på Start op fanen fra Task Manager.
- Sørg for at klikke på den særlige opgave, som har en større startpåvirkning.
- Når du er valgt, skal du klikke på Deaktiver for at slukke den. [Udfør de samme trin for hvert program, der har en større opstartseffekt]
- Til sidst skal du sørge for at genstarte din computer for at anvende ændringer.
16. Prøv at deaktivere overlejringsapps
Nogle gange kan et par applikationer komme med en ekstra overlay-app, der dybest set hjælper streamerne eller gamerne meget. Disse overlejringsapps kan dog i sidste ende komme i konflikt med spilfilerne for at køre glat og kan forårsage flere problemer som fps-fald, problemer med sort skærm, forsinkelser, fejl osv. Du bør prøve at deaktivere overlay-apps manuelt, før du starter spillet igen for at krydstjekke, om problemet med nedbrud er blevet løst eller ej. For at gøre det:
Deaktiver Discord Overlay:
- Start Uenighed app > Klik på gear ikon på bunden.
- Vælg Overlejring under App-indstillinger > Tænde for det Aktiver overlejring i spillet.
- Klik på Spil fanen > Vælg Når skumringen falder på.
- Langt om længe, sluk det Aktiver overlejring i spillet skifte.
- Sørg for at genstarte din pc for at anvende ændringer.
Deaktiver Xbox Game Bar:
- Trykke Windows + I nøgler til at åbne Windows-indstillinger.
- Klik på Spil > Gå til Game Bar > Sluk Optag spilklip, skærmbilleder og udsendelse ved hjælp af spillinjen mulighed.
Deaktiver Nvidia GeForce Experience Overlay:
- Start Nvidia GeForce Experience app > Gå over til Indstillinger.
- Klik på Generel fanen > Deaktiver det Overlay i spillet mulighed.
- Til sidst skal du genstarte pc'en for at anvende ændringer og starte spillet igen.
Der er nogle andre overlejringsapps, der kan forårsage problemer for dig noget som MSI Afterburner, Rivatuner, RGB-software osv. Du bør også slå dem fra.
17. Deaktiver CPU- eller GPU-overclocking
Det er også værd at nævne ikke at aktivere CPU/GPU-overclocking på din pc, hvis dit spil går ned eller stammer meget. Vi kan forstå, at overclocking af CPU/GPU kan gøre en enorm indflydelse på at forbedre gameplayet, men nogle gange kan det også forårsage problemer med flaskehalsen eller kompatibiliteten. Indstil blot frekvensen til standard for optimal ydeevne.
18. Opdater, når skumringen falder på
Selv en forældet spilpatch-version kan udløse flere potentielle problemer på spilleenheden, der fører til nedbrudsproblemer, forsinkelser, stammer og mere. Det anbefales at tjekke efter spilopdateringen med jævne mellemrum og installere den seneste opdatering, når den er tilgængelig. Du kan følge nedenstående trin for at gøre det samme.
- Åbn Damp klient > Gå til Bibliotek.
- Klik på Når skumringen falder på fra listen over installerede spil i venstre rude.
- Nu vil klienten automatisk søge efter den tilgængelige opdatering.
- Hvis der er en tilgængelig opdatering, vil du se Opdatering mulighed > Bare klik på den.
- Vent et par minutter eller deromkring, indtil spilopdateringen er fuldført. [Afhænger af lagerplads og internetforbindelse]
- Når du er færdig, skal du sørge for at lukke Steam-klienten.
- Til sidst skal du genstarte din pc for at anvende ændringer og starte Når skumringen falder på spil igen.
Det er det, gutter. Vi antager, at denne guide var nyttig for dig. For yderligere spørgsmål kan du kommentere nedenfor.



