Sådan rettes Roblox Teleport Mislykket Ukendt undtagelsesfejl
Miscellanea / / July 23, 2022
Roblox er en online platform, hvor brugere kan finde mange spil og spille dem. Så Roblox er det sted, hvor brugerne kan spille de spil, der er lavet og udgivet af udviklerne. Så det ligner meget Steam og andre platforme, som giver udgivelse og adgang til spillet.
Roblox Teleport er en funktion, hvorigennem spillerne kan komme til den bestemte reserveserver. Det gøres ved hjælp af TeleportToPrivateServer. Så mange brugere har rapporteret, at Roblox Teleport mislykkedes på grund af en ukendt undtagelsesfejl. Derfor er vi her med vejledningen om, hvordan du løser Roblox Teleport Failed Unknown Exception Error. Så læs hele artiklen for at vide mere om problemet, og hvordan du løser det.
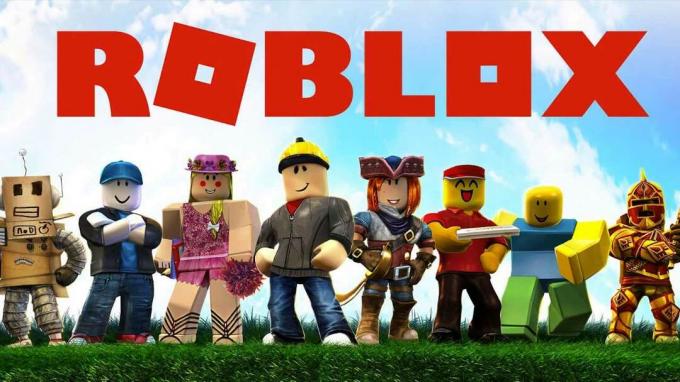
Sideindhold
- Hvorfor er spillere, der står over for Roblox Teleport Mislykket, ukendt undtagelsesfejl?
-
Sådan rettes Roblox Teleport Mislykket Ukendt Undtagelsesfejl?
- Genstart appen
- Kør spillet som administrator
- Deaktiver Windows Firewall
- Tømning af DNS-cachen
- Ændring af DNS-serveren
- Geninstaller appen
- Konklusion
Hvorfor er spillere, der står over for Roblox Teleport Mislykket, ukendt undtagelsesfejl?
Problemet kan opstå på grund af flere årsager. Derfor vil vi liste dem for dig, så du nemt kan løse problemet efter at have analyseret årsagen. Så tjek årsagerne nedenfor.
- Problemer med appkørsel
- Firewall problem
- DNS problem
- Problemer med DNS Range
Sådan rettes Roblox Teleport Mislykket Ukendt Undtagelsesfejl?
Så vi er her med metoderne til, hvordan du kan løse dette problem, der opstår for dig. Tjek derfor nedenstående metoder, som vi har listet, så du kan prøve dem og løse problemet.
Genstart appen
Først og fremmest foreslår vi, at du genstarter appen, så hvis der er nogen konflikter med startfilerne, så bliver de rettet, og du kan bruge appen korrekt til at spille spillet. Luk derfor appen på din pc og start den igen og kontroller, om problemet er løst eller ej.
Annoncer
Kør spillet som administrator
Problemet kan også opstå, hvis du ikke giver administratoradgang. Så luk appen og følg trinene nedenfor for at køre spillet som administrator.
- Først og fremmest skal du vælge appen
- Højreklik nu på den
- Du vil se muligheden "Kør som administrator"
- Klik på den
- Tjek nu, om problemet er løst eller ej
Hvis problemet er løst, skal du følge trinene for permanent at indstille spillet til at køre som administrator, så du ikke behøver at gentage dette trin hver gang.
- Først og fremmest skal du finde den mappe, hvor spillet er blevet installeret
- Gå til dens opsætningsfil
- Vælg nu GameManager.exe
- Efter det skal du højreklikke på det og vælge Egenskaber
- Klik nu på kompatibilitetsfanen
- Du vil se muligheden for "Kør program som administrator"
- Marker det felt, og klik på Anvend-knappen
- Efter det, klik på OK-knappen, og du er færdig
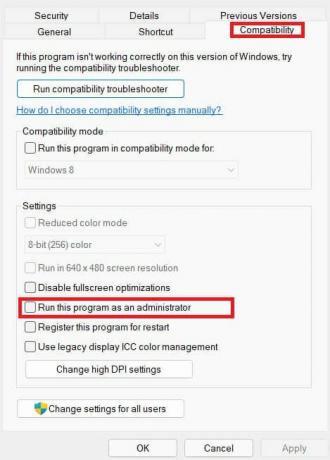
Deaktiver Windows Firewall
Problemet kan også forårsage, hvis Windows Firewall registrerer nogle mistænkelige filer fra Roblox. Så vi vil foreslå, at du deaktiverer Windows Firewall for at kontrollere, om problemet er løst eller ej. Hvis appen begynder at fungere perfekt, skal du hvidliste Roblox-appen ved at følge nedenstående metoder.
Annoncer
- Først og fremmest skal du åbne Kontrolpanel.
- Gå til System og sikkerhed
- Klik på Window Defender Firewall
- Vælg nu "Tillad en app eller funktion gennem Window Defender Firewall"
- Efter det skal du klikke på Skift indstillinger for at give administratoradgang
- Vælg nu appen og giv den adgang til det offentlige og private netværk
- Klik på OK-knappen
- Tjek nu, om problemet er løst eller ej.
Tømning af DNS-cachen
Nogle gange kan problemet også forårsage på grund af DNS-problemet. Så vi vil foreslå, at du tømmer DNS-cachen for at løse dette problem. Så følg nedenstående trin for at tømme DNS-cachen.
- Tryk på Windows + R
- Skriv nu "cmd" i den
- Efter det, skriv kommandoen "ipconfig/flushdns"
- Tryk på Enter
- Når handlingen er afsluttet, skal du igen starte appen og kontrollere, om problemet er løst eller ej.
Ændring af DNS-serveren
Vi vil foreslå, at du prøver at ændre DNS-serveren for at løse dette problem. Ved at gøre dette, vil du være i stand til at rette DNS-serveren. Så følg nedenstående trin for at ændre DNS-serveren.
- Tryk på Windows + R-tasterne
- Skriv "ncpa.cpl"
- Vælg nu det netværk, som du er forbundet til
- Efter det skal du højreklikke på det og vælge Egenskaber
- Vælg nu Internet Protocol Version 4
- Dobbeltklik på den, og en pop op-boks vises på din skærm
- Vælg nu muligheden "Brug følgende DNS-serveradresse"
- Og indtast værdien: 8.8.8.8 i den foretrukne DNS-server og 8.8.4.4 i den alternative DNS-server
- Efter det, klik på OK
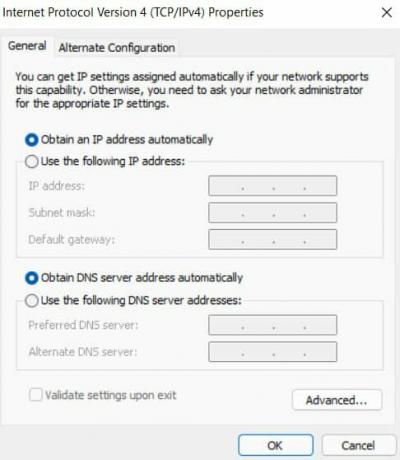
Annoncer
Og kontroller, om problemet er løst eller ej.
Geninstaller appen
Hvis du stadig står over for problemet, vil vi foreslå, at du afinstallerer appen og geninstallerer den på din pc for at løse dette problem. Så gør dette og kontroller, om problemet, der forårsager dig, er løst eller ej.
Konklusion
Så i denne vejledning har vi diskuteret årsagerne til, at du kan stå over for problemet. Og vi har også nævnt de metoder, hvorigennem du kan løse dette. Så sørg for at implementere trinene korrekt. Hvis du har løst det samme problem via andre metoder, så del det med os i kommentarfeltet nedenfor.



