Fix: Red Dead Online (RDR2) kan ikke oprette forbindelse til server
Miscellanea / / July 26, 2022
Red Dead online udgaven vil ikke længere modtage nogen større indholdsopdatering fra Rockstar Games, fordi udviklere arbejder på eksisterende tilstande og ressourcer for at tilbyde ændringer i stedet for kun at levere temaindhold. Spillere elsker dog stadig den vigtigste Red Dead Redemption 2-titel som en integreret del af den. Men nogle uheldige spillere oplever fejlen Red Dead Online (RDR2) Can't Connect to Server.
Ja! Det sker, når spillere forsøger at komme ind i Red Dead Online-spiltilstanden, eller du kan sige, at de prøver at oprette forbindelse til RDR2-serverne. Dette er et af de store og almindelige problemer blandt Red Dead Online (RDR2) spillere på grund af serverafbrydelsen, dårligt internetnetværk, problemer med spilfilerne osv. Nogle gange kan lukkede NAT-indstillinger, begrænsede åbne porte, brug af blokerede DNS-adresser og mere være en anden mulig årsag.

Sideindhold
-
Fix: Red Dead Online (RDR2) kan ikke oprette forbindelse til server
- 1. Tjek Rockstar Games Service Status
- 2. Tjek din internetforbindelse
- 3. Tjek Åbn netværksporte
- 4. Tjek NAT-indstillingerne (kun konsoller)
- 5. Ryd cache (Xbox One)
- 6. Tænd og tænd for din Wi-Fi-router
- 7. Deaktiver antivirusprogram på pc
- 8. Skift domænenavneservere (DNS) til offentlige
- 9. Bekræft og reparer spilfiler på pc
- 10. Kontakt Rockstar Support
Fix: Red Dead Online (RDR2) kan ikke oprette forbindelse til server
Det anbefales stærkt at følge fejlfindingsmetoderne nedenfor for at prøve at rette denne fejl manuelt. Rockstar Games Support foreslog officielt alle disse løsninger, og mange berørte spillere fandt dem nyttige. Så lad os springe ud i det uden at spilde mere tid.
1. Tjek Rockstar Games Service Status
Først bør du tjekke Rockstar Games Service Status-side for at sikre, at der ikke er nogen serviceafbrydelse eller planlagt vedligeholdelse. Hvis i tilfælde af, at Red Dead Online Status i øjeblikket er aktiv og kører fint i henhold til status, så kan du gå over til den næste metode. Hvis der er et problem med serveren, skal du vente et par timer og kontrollere status igen. Prøv at indlæse Red Dead Online-spillet i lavsæsonen.
2. Tjek din internetforbindelse
Tjek din internetforbindelse korrekt, om den virker eller ej. En dårlig eller ustabil internetforbindelse kan føre til langsom indlæsning og problemer med serverforbindelsen. Det er bedre at kontakte din internetudbyder for at øge netværkshastigheden eller løse det tekniske problem relateret til din IP-adresse. Nogle gange kan det hjælpe meget at opgradere den nuværende dataplan til en højere pakke.
Annoncer
Prøv at bruge en Giga Fiber-forbindelse for bedre stabilitet og øget datahastighed. Hvis du i tilfælde af at bruger et Wi-Fi-netværk, så prøv at bruge en kablet (Ethernet) forbindelse eller omvendt for at krydstjekke problemet. Rockstar Games Support anbefaler mindst 1 Mbps uploadhastighed og 7,5 Mbps downloadhastighed for at få en bedre spiloplevelse i Red Dead Online. Bare kør ethvert online netværkshastighedstestværktøj for at sikre, hvad der er dit.
3. Tjek Åbn netværksporte
Red Dead Online kræver, at følgende porte er åbne afhængigt af din spilleenhed. Åbne porte er forskellige til pc, Xbox One og PlayStation 4. Det anbefales at konfigurere disse åbne netværksporte på dine routerindstillinger for bedre ydeevne. Men hvis du ikke bruger Wi-Fi eller ikke ved, hvordan du udfører det, skal du sørge for at kontakte din internetudbyder og anmode om at planlægge teknisk support.
Til pc:
- Port 6672 (UDP)
- Port 61455 (UDP)
- Port 61457 (UDP)
- Port 61456 (UDP)
- Port 61458 (UDP)
Til Xbox One:
Annoncer
- Port 88 (UDP)
- Port 53 (UDP og TCP)
- Port 3544 (UDP)
- Port 4500 (UDP)
- Port 500 (UDP)
- Port 3047 (UDP)
- Port 6672 (UDP)
- Port 61455 (UDP)
- Port 61456 (UDP)
- Port 61457 (UDP)
- Port 61458 (UDP)
- Porte 30211-30217 (TCP)
Til PlayStation 4:
- Port 465 (TCP)
- Port 983 (TCP)
- Port 1935 (TCP)
- 3478 (TCP)
- 3479 (TCP)
- 3480 (TCP)
- Port 3478 (UDP)
- Port 3479 (UDP)
- 10070 – 10080 (TCP)
- Port 6672 (UDP)
- Port 61455 (UDP)
- Port 61456 (UDP)
- Port 61457 (UDP)
- Port 61458 (UDP)
- Porte 30211-30217 (TCP)
4. Tjek NAT-indstillingerne (kun konsoller)
En Network Address Translation (NAT) er processen med at kortlægge en internetprotokol (IP) adresse til en anden ved at erstatte headeren på IP-pakker under in-transit via en router. Dette er grundlæggende med til at forbedre udtømningen af sikkerheden og reducerer antallet af IP-adresser i en organisation. Men nogle gange kan NAT-typen være lukket for din IP-adresse, hvilket kan udløse serverforbindelsesproblemer på grund af blokering af igangværende forbindelser.
NAT-typedefinitioner:
Annoncer
- ÅBEN: Kan spille spil med enhver NAT-type.
- MODERAT: Kan spille spil med åbne eller moderate NAT-typer.
- STRENG: Kan kun spille spil med åbne NAT-typer.
Det anbefales at indstille Open NAT-typen for at reducere online serverforbindelsesproblemer, mens du spiller eller streamer tjenester dramatisk. Da problemet med NAT-typen vises mere på spillekonsoller, kan du kontrollere NAT-typen ved at følge nedenstående trin.
Xbox One NAT Type Indstillinger:
- Gå til Indstillinger menuen på din Xbox One-konsol.
- Vælg at Netværk > Gå over til Aktuel netværksstatus afsnit.
- Her kan du se din NAT Type indstillinger.
- Hvis NAT Type 2/3 (Moderat/Streng), så sørg for at ændre den til Type 1 (Åben) via routerindstillingerne. Alternativt kan du kontakte din internetudbyder for teknisk support.
5. Ryd cache (Xbox One)
Xbox One-konsollen skal nogle gange rydde de midlertidige cachedata for at opdatere systemet for at fungere korrekt. Da det ikke har en dedikeret mulighed for at rydde cachen, kan du følge nedenstående trin for at rydde cachen på en Xbox One-konsol:
- Sluk din Xbox One-konsol korrekt.
- Når LED-indikatorlysene er lukket på konsollen, skal du sørge for at tage netledningen ud af bagsiden af din konsol.
- Vent nu mindst et minut, og sæt derefter strømkablet tilbage i din konsol.
- Til sidst skal du tænde for konsollen og trykke på Power-knappen for at starte systemet.
6. Tænd og tænd for din Wi-Fi-router
Nogle gange er det måske ikke nyttigt at genstarte spillet eller enheden eller skifte internetforbindelse, fordi der kan være et problem med Wi-Fi-routeren. I så fald skal du udføre strømcyklusmetoden på din Wi-Fi-router for at løse de internetforbindelsesrelaterede problemer. At gøre det:
- Sluk først routeren fra strømkilden.
- Når LED-indikatorerne holdt op med at lyse, skal du tage strømkablet ud af routeren.
- Vent nu i omkring 5 minutter, og sæt derefter strømkablet tilbage i routeren.
- Tænd for routeren, og kontroller for Red Dead Online-serverforbindelsesfejlen.
7. Deaktiver antivirusprogram på pc
Hvis du stadig har problemer med Red Dead Online-serverforbindelsesproblemet på din pc, skal du sørge for at deaktivere antivirusprogrammet midlertidigt for at krydstjekke problemet igen. Det kan også være muligt, at dit antivirus virker ret aggressivt for at blokere igangværende forbindelser og forhindre spilfiler i at synkronisere korrekt. At gøre det:
- Tryk på Windows + I nøgler til at åbne Windows-indstillinger.
- Klik på Opdatering og sikkerhed > Klik på Windows sikkerhed fra venstre rude.
- Gå til Virus- og trusselsbeskyttelse > Klik på Administrer indstillinger.
- Dernæst skal du simpelthen sluk det Real time beskyttelse skifte.
- Hvis du bliver bedt om det, klik på Ja at komme videre.
- Når du er færdig, kan du prøve at starte Red Dead Online-spillet igen for at tjekke for problemet.
8. Skift domænenavneservere (DNS) til offentlige
Reklame
Det anbefales også stærkt at prøve at ændre den aktuelle DNS-adresse på din spilleenhed eller router til en offentlig DNS-adresse for bedre tilgængelighed og hurtigere tilslutningshastigheder. Nå, Google DNS-adressen er ret populær og udbredt over hele verden som en offentlig DNS, som du kan prøve.
Til pc:
- Gå til Kontrolpanel > Netværk og internet > Netværks-og delingscenter > Skift adapterindstillinger.
- Højreklik på den aktive netværksforbindelse > Vælg Ejendomme.
- Vælg nu Internetprotokol version 4 (TCIP/IPv4) på listen > Klik på Ejendomme.
- Vælg Brug følgende DNS-serveradresser > Indtast 8.8.8.8 for Foretrukne DNS-serveradresser.
- Indtast derefter 8.8.4.4 for Alternative DNS-serveradresser.
- Når du er færdig, klik på Okay for at gemme ændringer > Genstart pc'en og kør spillet.
For Wi-Fi-router:
- Bare log ind på din tilsluttede routerside fra webbrowseren.
- Gå til WAN > Indtast dine foretrukne DNS-serveradresser (8.8.8.8).
- Indtast de alternative DNS-serveradresser (8.8.4.4) > Sørg for at gemme ændringer.
- Når du er færdig, genstart din router og tjek at køre Red Dead Online-spillet.
Til Xbox One:
- Åbn guide menuen ved at trykke på Xbox knap på din controller.
- Gå til System fane fra højre > Vælg Indstillinger.
- Vælg Netværk > Vælg Netværks indstillinger.
- Vælg Avancerede indstillinger.
Bemærk venligst: Sørg for at skrive dine eksisterende DNS-serveradresser ned fra skærmen som en backup (hvis noget går galt, kan du ændre det til det tidligere DNS)
- Vælg DNS-indstillinger > Vælg brugervejledning.
- Gå ind 8.8.8.8 for Primær DNS-adresse og 8.8.4.4 for Sekundær DNS-adresse.
- Når du er færdig, genstart konsollen for at ændre effekter.
Til PlayStation 4:
- Gå til Indstillinger menu > Vælg Netværk.
- Vælg nu Konfigurer internetforbindelse > Vælg Wi-Fi eller LAN (afhængig af hvad du bruger).
- Vælg Brugerdefinerede > Vælg IP-adresseindstillinger til Automatisk.
- Sæt DHCP-værtsnavn til Angiv ikke > Vælg DNS-indstillinger til brugervejledning.
- Her indtast 8.8.8.8 for primær DNS og 8.8.4.4 for sekundær DNS > Vælg Næste.
- Sæt MTU-indstillinger til Automatisk > Indstil Proxyserver til Brug ikke.
- Når du er færdig, skal du genstarte konsollen for at anvende ændringer.
9. Bekræft og reparer spilfiler på pc
Du bør også verificere og reparere de installerede spilfiler på pc'en, fordi beskadigede eller manglende spilfiler kan forårsage nogle problemer med spillets start samt serverforbindelse. Det er en bedre idé altid at verificere og reparere spilfilerne via den spilstarter, som du bruger. For at gøre det:
Til Steam:
- Åbn Damp klient > Gå til BIBLIOTEK.
- Højreklik på Red Dead online fra venstre rude.
- Vælg Ejendomme > Gå til LOKALE FILER.

- Klik nu videre Bekræft integriteten af spilfiler > Vent på, at processen er fuldført.
- Når du er færdig, skal du sørge for at genstarte pc'en for at anvende ændringer.
Til Epic Games Launcher:
Hvis du i tilfældet bruger Epic Games Launcher, kan du følge nedenstående trin for at løse Red Dead Online-serverforbindelsesproblemet.
- Åben Epic Games Launcher > Gå til Bibliotek.

- Klik på ikon med tre prikker ved siden af Red Dead online.
- Vælg Verificere og vent på, at processen er afsluttet.
- Når du er færdig, skal du sørge for at genstarte pc'en for at anvende ændringer.
Til Rockstar Games Launcher:
- Åbn Rockstar Games Launcher på din pc.
- Dernæst skal du sørge for at logge ind på kontoen > Gå til Indstillinger.
- Vælg Red Dead online spil fra listen nedenfor Mine installerede spil i venstre rude.
- Klik på Bekræft integritet under Bekræft spilfilens integritet mulighed i højre rude.
- Vent på, at processen er fuldført, og en pop-up-meddelelse vises om, at dit spil er verificeret og klar til at spille.
- Start spillet og tjek for problemet igen.
10. Kontakt Rockstar Support
Hvis ingen af metoderne virkede for dig, så sørg for at kontakte Rockstar-understøttelse af RDR2 at indsende en rapport for samme problemstilling. Du bør oprette en supportbillet for at få en hurtigere løsning, da udviklere vil se nærmere på problemet. Selvom Rockstar Games-teamet er dedikeret nok til at optimere og skalere spilserverne, pga. overbelastet antal aktive spillere på samme tid eller lejlighedsvise tekniske fejl kan genere spillere for det meste.
Det er det, gutter. Vi antager, at denne guide var nyttig for dig. For yderligere spørgsmål kan du kommentere nedenfor.

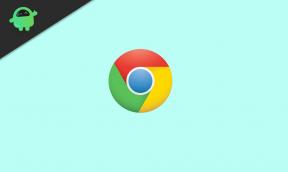
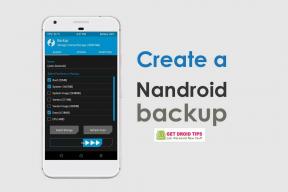
![Download Google Camera til Honor 10 med HDR + / Night Sight [GCam]](/f/b1427aadfbdb9b3f133d3e3146880b2a.jpg?width=288&height=384)