Fix: Acer Nitro 5/7 WiFi virker ikke eller opretter ikke forbindelse til internettet
Miscellanea / / July 31, 2022
Acer Nitro 5 og 7 er en af de bedste bærbare computere på markedet. De har præsteret godt på grund af de funktioner, de er pakket med. Begge bærbare computere er gode til spil, kodning, redigering, gengivelse og meget mere.
Denne bærbare computer tjener spil og professionel brug, selvom brugere rapporterer et problem med deres Acer Nitro Laptop. Nogle brugere klager over forbindelsesproblemerne, mens nogle står over for WiFi-afbrydelsesproblemer på deres Acer bærbare computere. I denne vejledning vil vi fejlfinde for at løse problemet med WiFi eller internetforbindelse på deres Acer Nitro 5 og 7.

Sideindhold
- Hvorfor står jeg over for WiFi-problemer med min Acer Nitro Laptop?
-
Hvordan løser jeg WiFi-problemer på min Acer Nitro Laptop?
- Genstart din bærbare computer
- Tænd og sluk for flytilstand
- Opdater driveren
- Geninstaller WiFi-driveren
- Fabriksindstil den bærbare computer
- Besøg servicecenteret
- Konklusion
Hvorfor står jeg over for WiFi-problemer med min Acer Nitro Laptop?
WiFi-problemerne kan opstå på din bærbare computer på grund af mange årsager. Disse kan være hardwareproblemer, softwareproblemer eller noget andet. Men du kan nemt ordne det derhjemme ved at prøve de metoder, vi vil nævne. Inden da skal du tage et kig på de andre årsager til problemerne.
- Du har muligvis ikke tændt for WiFi.
- Den bærbare computer bruger en forældet driver.
- Der kan være nogle fejl med filerne.
- Hardwaren blev ikke indlæst korrekt under opstarten.
- Problemer med startfiler.
- Der er nogle softwareproblemer med den bærbare computer.
- Den bærbare computer støder på hardwarefejl.
Hvordan løser jeg WiFi-problemer på min Acer Nitro Laptop?
Vi er her med rettelserne, som du nemt kan prøve på din Acer bærbare computer for at løse det opståede problem. Så tjek de anførte metoder nedenfor.
Genstart din bærbare computer
Den første ting, vi vil foreslå, at du gør, er at genstarte den bærbare computer. Så når du genstarter den bærbare computer, er alle systemfiler indlæst korrekt, så hvis der er et problem forårsaget af det, vil det blive rettet. For at gøre dette skal du følge trinene, der er angivet nedenfor.
Annoncer
- Tryk på Alt + F4.
- Vælg nu genstart fra rullemenuen.
- Efter det, klik på OK-knappen.

Så nu vil din computer blive genstartet for at vente på det. Og efter det skal du kontrollere, om problemet er løst eller ej.
Tænd og sluk for flytilstand
Hvis problemet opstår for dig, så er den anden ting, du kan prøve, at tænde og slukke for flytilstanden på din computer. Når du tænder for flytilstand, vil den deaktivere alle de drivere, der bruges til tilslutning. Og når du slår flytilstanden fra, starter den driverne til forbindelsen; ved dette, vil du være i stand til at løse WiFi-problemet. Du kan nemt gøre dette ved at følge trinene, som er angivet nedenfor.
- Åbn Startmenu.
- Søg nu efter "Flytilstand".
- Klik på den bedst relevante søgning.
- Nu vil du se muligheden for flytilstand.
- Klik på den for at tænde den.
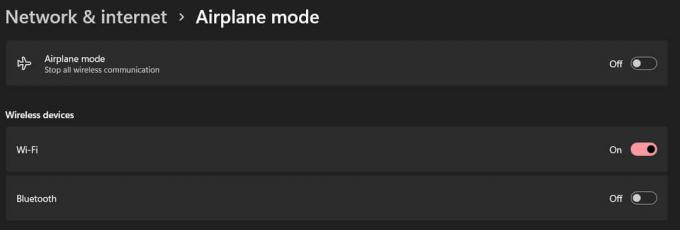
Annoncer
Når du har tændt det, skal du igen slukke for flytilstand og kontrollere, om WiFi fungerer eller ej.
Opdater driveren
Hvis problemet fortsætter, foreslår vi, at du opdaterer driveren. Du kan nemt gøre dette ved at følge trinene, som er nævnt nedenfor. Men for at opdatere skal din bærbare computer være forbundet til internettet. Så tilslut din bærbare computer med Ethernet-kablet, Bluetooth eller USB Tethering.
- Åbn Startmenu.
- Søg nu efter Enhedshåndtering.
- Vælg det bedst relevante resultat.
- Efter det skal du dobbeltklikke på netværksadapteren.
- Vælg nu driveren og højreklik på den.
- Vælg indstillingen Opdater driver for at opdatere den.
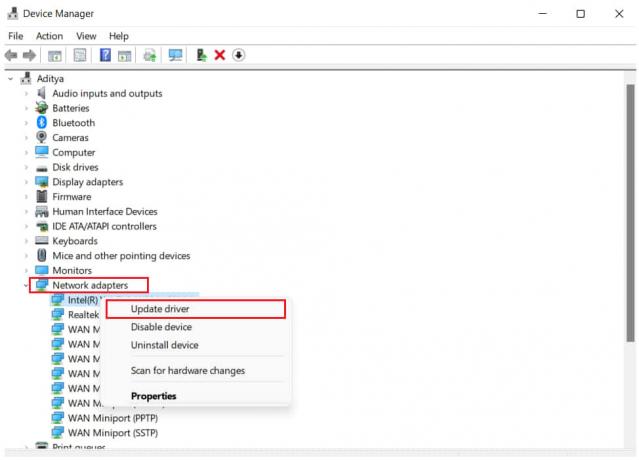
Annoncer
- Følg instruktionerne på skærmen for at fuldføre opdateringsopsætningen.
Genstart den bærbare computer og kontroller, om problemet er løst eller ej.
Geninstaller WiFi-driveren
Den anden ting, som vi vil foreslå dig, er at installere WiFi-driveren igen på din bærbare computer. Du kan nemt gøre dette ved at følge trinene, som er angivet nedenfor.
- Åben Acers officielle supportside.
- Indtast nu serienummeret på din Acer Nitro 5 eller 7.
- Vælg derefter det bedst relevante resultat og klik på find.
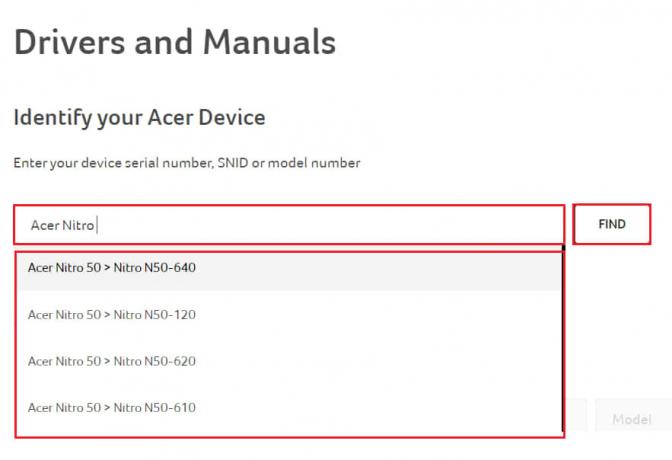
- Nu åbner produktsiden for din bærbare computer.
- Vælg operativsystemet efter dit behov.
- Efter det, klik på "drivere".
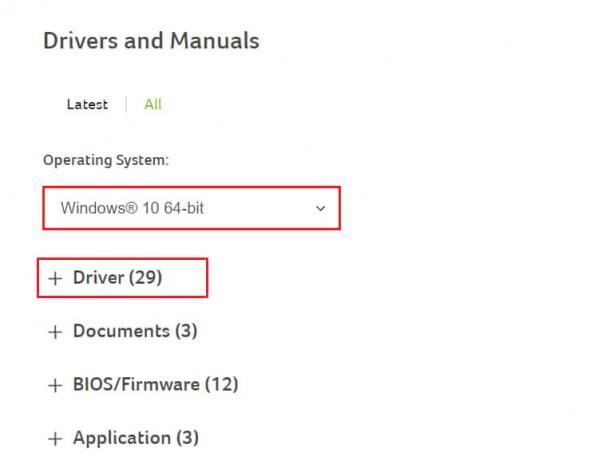
- Nu åbnes listen over alle drivere.
- Klik på download-knappen på WiFi-driveren.
- Efter download skal du gå til den downloadede filplacering.
- Dobbeltklik på den, og installationsopsætningen kører.
- Fuldfør det, og genstart den bærbare computer.
- Tjek nu, om problemet er løst eller ej.
Fabriksindstil den bærbare computer
Hvis problemet fortsætter, skal du nulstille den bærbare computer til fabriksindstillinger for at løse dette problem. Dette kan også virke, og du kan løse problemet. Før du gør dette, skal du sørge for at oprette en sikkerhedskopi af filerne.
Besøg servicecenteret
Reklame
Efter at have udført alle metoderne, hvis WiFi-problemet stadig er der, skal du muligvis gå til servicecenteret for at løse det. Der er muligheder for, at det også kan ske på grund af hardwarefejl. Så de professionelle vil være i stand til at ordne det nemt. Besøg derfor dit nærliggende servicecenter for at få løst WiFi-problemet.
Konklusion
WiFi-problemet er normalt på bærbare computere, hvis der ikke er noget hardwareproblem. Så hvis du står over for dette problem, kan du muligvis analysere årsagen til problemerne gennem de årsager, vi har angivet. Vi har også forklaret de trin, hvorigennem du nemt kan løse dette problem. Så det var alt for denne artikel. Hvis du har løst dette problem gennem andre trin, så del det med os i kommentarfeltet nedenfor.



