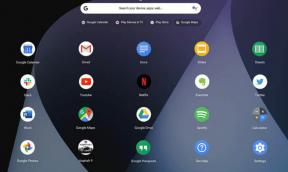Fix: Klar eller ej mus virker ikke, halter eller sidder fast
Miscellanea / / August 01, 2022
Klar eller ej er et taktisk, realistisk, multiplayer first-person shooter videospil, der tilbyder en intens gaming scenarie i en moderne verden, hvor SWAT-politienheder vil uskadeliggøre fjendtlige og konfronterende situationer. Selvom titlen er udgivet i 2021, er den under den tidlige adgangsfase. Dog har VOID Interactive gjort et godt stykke arbejde med dette spil. Men på en eller anden måde står flere spillere over for Ready or Not Mouse Not Working, Forsinket, eller fastlåste problemer.
Nu, hvis du også er et af ofrene for at støde på et sådant problem, kan du følge denne fejlfindingsvejledning fuldstændigt for at prøve at løse det. Dette specifikke problem bekymrede til sidst mange spillere og ødelagde spiloplevelsen. Der kommer flere rapporter om, at den tilsluttede mus bliver ret laggy eller ikke fungerer i de fleste tilfælde. Nå, det er uventet for nogen og også frustrerende. Men der er ikke noget at bekymre sig om, for vi har en løsning.

Sideindhold
-
Fix: Klar eller ej mus virker ikke, halter eller sidder fast
- 1. Vælg Standard fuldskærmsvisning
- 2. Tilslut musen igen
- 3. Opdater driver til mus
- 4. Se efter softwareopdateringen til musen
- 5. Prøv at bruge andre eksterne enheder
- 6. Opdater Windows
- 7. Deaktiver museacceleration
- 8. Opdatering klar eller ej
- 9. Aktiver musespor på Windows
- 10. Prøv at ændre musens DPI til 500Hz
- 11. Juster strømstyring for USB HUB-enheder
- 12. Slå Windows Skalering FRA
- 13. Deaktiver Overlay-apps
- 14. Indstil startindstillinger for højere FPS
- 15. Bekræft og reparer spilfiler
Fix: Klar eller ej mus virker ikke, halter eller sidder fast
De fleste pc-spillere støder på flere problemer eller fejl, mens de starter titlen, opretter forbindelse til serveren, grafiske fejl, stammer og mere bortset fra det tilsluttede perifere problem. Nå, Ready or Not-spillerne bliver irriterede over mus vedrørende problemer under spillet. Det lader til, at spillere ikke er i stand til at navigere eller udføre handlinger via musen og kan heller ikke flytte karakterer i spillet. For at være præcis er hurtigere musebevægelser vigtige.
Nogle gange kan tekniske problemer på serversiden også forårsage musekonflikter i spillet. Heldigvis er der et par mulige løsninger nævnt nedenfor, der burde løse problemet for dig. Sørg for at følge alle metoderne, indtil problemet er løst. Nu, uden videre, lad os springe ud i det.
1. Vælg Standard fuldskærmsvisning
Hvis vi tager et hurtigt kig på det specifikke Reddit-indlæg på r/ReadyOrNotGame subreddit forum, Tarkov00 brugeren har nævnt, at nogle spillere kan blive udsat for problemer med museklik eller bevægelse på grund af fuldskærmstilstanden uden kant eller vindue i spillet. Sørg for at ændre den til standard fuldskærmsvisningstilstand for at reducere sådanne problemer.
Annoncer
2. Tilslut musen igen
Først og fremmest bør du prøve at afbryde og tilslutte musen på pc'en igen for at sikre, at der ikke er noget forbindelsesproblem overhovedet. Nogle gange kan en dårlig eller løs USB-forbindelse til porten forårsage sådanne problemer.
3. Opdater driver til mus
Sørg for at opdatere musedriveren på pc'en, fordi en forældet eller manglende driver kan udløse flere problemer med den perifere forbindelse såvel som operationer overhovedet. At gøre det:
- Højreklik på den Startmenu at åbne op for Hurtig adgangsmenu.
- Klik på Enhedshåndtering fra listen for at åbne grænsefladen.
- Nu bliver du nødt til det Dobbeltklik på Mus og andre pegeredskaber at udvide det.
- Derefter Højreklik på den aktive musenhed, du bruger.
- Klik derefter på Opdater driver > Vælg Søg automatisk efter drivere.
- Systemet vil automatisk søge efter den tilgængelige opdatering.
- Hvis en opdatering er tilgængelig, vil den automatisk downloade og installere den nyeste version.
- Når du er færdig, skal du sørge for at genstarte din pc for at anvende ændringerne.
Sørg for at følge de samme trin igen for HID (Menneskelige grænsefladenheder) for at søge efter opdateringen af musedriveren.
4. Se efter softwareopdateringen til musen
I disse dage tilbyder de fleste museproducenter dedikeret software, hvor den tilsluttede musenhed kan konfigureres. Nogle populære mærker som Logitech, Dell, SteelSeries, Cooler Master, osv. producenter tilbyder perifer software på pc'en. For at gøre det skal du bare gå over til enhedens respektive websted og downloade den nyeste software på pc'en afhængigt af dit specifikke modelnummer.
Annoncer
5. Prøv at bruge andre eksterne enheder
Det er også værd at anbefale at prøve at bruge andre perifere enheder i stedet for den eksisterende, fordi det kan også være muligt, at den aktuelt brugte mus har nogle problemer. Hvis du stadig står over for det samme problem, så sørg for at følge de næste metoder.
6. Opdater Windows
Hvis du i tilfældet kører den forældede Windows OS-version eller forældede build, skal du sørge for at følge nedenstående trin for at kontrollere og installere opdateringer.
- Tryk på Windows + I nøgler til at åbne op Windows-indstillinger menu.
- Klik på Windows opdatering fra venstre rude > Søg efter opdateringer.

- Hvis der er en tilgængelig opdatering, skal du vælge Download og installer.
- Vent på, at opdateringsprocessen er fuldført.
- Når du er færdig, genstart din pc for at anvende ændringer.
Du bør også tjekke for de valgfrie opdateringer ved at følge nedenstående trin, fordi nogle af enhedsdriveropdateringerne og sikkerhedsopdateringerne kan blive vist i et separat afsnit.
Annoncer
- Tryk på Windows + I nøgler til at åbne op Windows-indstillinger menu.
- Klik på Windows opdatering fra venstre rude > Klik på Avancerede indstillinger.
- Rul nu lidt ned og find Yderligere muligheder afsnit.
- Klik på Valgfri opdateringer > Hvis der er en tilgængelig opdatering, skal du sørge for at vælge opdateringen.
- Klik på Download og installer > Åbn systemet igen, når opdateringen er installeret.
7. Deaktiver museacceleration
Det ser ud til, at muligheden for museacceleration er aktiveret som standard, hvilket kan udløse flere problemer med gameplayet. Så du kan prøve at deaktivere museaccelerationsfunktionen manuelt i både spilmenuen og Windows-indstillingerne for at tjekke for problemet. At gøre det:
- Klik på Windows-ikon på proceslinjen for at åbne Start menu.
- Søg nu efter Kontrolpanel og åbne den.
- Klik på Hardware og lyd > Klik på Mus under Enheder og printere.
- Under Mus egenskaber sektion, gå over til Pointer muligheder fanen.
- Fra Bevægelse afsnit, sørg for at fjern markeringen det Forbedre markørens præcision afkrydsningsfeltet for at deaktivere det.
- Klik på ansøge og klik derefter på Okay for at gemme ændringer.
8. Opdatering klar eller ej
Chancerne er store for, at en forældet spilversion generer spillerne meget. Det bliver buggy og ustabilt med det nyeste system. Det anbefales stærkt at tjekke efter spilopdateringen og installere den samme så tidligt som muligt. For at gøre det:
- Åbn Damp klient > Gå til Bibliotek.
- Klik på Klar eller ej fra listen over installerede spil i venstre rude.
- Nu vil klienten automatisk søge efter den tilgængelige opdatering.
- Hvis der er en tilgængelig opdatering, vil du se Opdatering mulighed > Bare klik på den.
- Vent et par minutter eller deromkring, indtil spilopdateringen er fuldført. [Afhænger af lagerplads og internetforbindelse]
- Når du er færdig, skal du sørge for at lukke Steam-klienten.
- Til sidst skal du genstarte din pc for at anvende ændringer, og starte Ready or Not-spillet igen.
9. Aktiver musespor på Windows
Du bør også slå indstillingen for musespor til på Windows-pc'en for at kontrollere, om problemet er løst for dig eller ej. At gøre dette:
- Luk Klar eller ej fra launcher og proceslinje.
- Tryk nu på Windows + I nøgler til at åbne Windows-indstillinger.
- Vælg Enheder > Klik på Mus > Vælg Yderligere museindstillinger.
- Vælg Vis markeringsstier under Pointer muligheder fanen.
- Klik på ansøge og genstart derefter spillet.
10. Prøv at ændre musens DPI til 500Hz
Du bør prøve at reducere musens DPI eller opdateringshastigheden til 500Hz, hvis du bruger en højere værdi, fordi den kan blive haltende i gameplay-sessionerne. Flere spillere har fundet dette trick nyttigt. Du kan tjekke det ud. Hvorimod hvis du allerede bruger den lave DPI på din mus som 100Hz eller 125Hz, så kan du få bedre ydeevne end andre med hensyn til forsinkelsen.
11. Juster strømstyring for USB HUB-enheder
Det er også muligt, at de tilsluttede USB HUB-enheder går i dvaletilstand, hvis de ikke er i brug i et stykke tid og derefter ikke vågner ordentligt. Du kan justere strømstyringsindstillingen for USB Root HUB-egenskaberne ved at følge nedenstående trin:
- Tryk på Windows + X nøgler til at åbne Quick Link-menu.
- Klik på Enhedshåndtering > Dobbeltklik på Universal Serial Bus-controllere at udvide det.
- Nu, Højreklik på den USB-rodhub enhed > Vælg Ejendomme.
- Klik på Strømstyring fanen > Sørg for at fjern markeringen det Tillad computeren at slukke denne enhed for at spare strøm mulighed.
- Til sidst skal du genstarte pc'en for at anvende ændringer.
12. Slå Windows Skalering FRA
Reklame
Nå, Windows Scaling er en funktion, der øger eller formindsker teksterne på skærmen, programmerne og andre visuelle elementer, som brugerne kan se og bruge ganske nemt. Du kan prøve at slå det fra, fordi det kan reducere musemarkørens eller markørens forsinkelser til en vis grad.
- Tryk på Windows + I nøgler til at åbne Windows-indstillinger menu.
- Klik nu videre System fra venstre rude > Vælg Skærm.
- Gå til Skala og layout > Vælg Skift størrelsen på tekst, apps og andre elementer.
- Sørg for at vælge 125 % eller 150 % for at ændre størrelsen på displayelementerne i henhold til dine præferencer. [100% anbefales]
Men hvis problemet med musen stadig generer dig, så sørg for at slå skalering fra ved at følge nedenstående trin.
- Højreklik det Klar eller ej exe-applikation > Vælg Ejendomme > Klik på Kompatibilitet fanen.
- Sæt nu kryds ved Deaktiver skærmskalering ved høje DPI-indstillinger afkrydsningsfeltet for at deaktivere det.
- Klik på ansøge og så Okay for at gemme ændringer.
13. Deaktiver Overlay-apps
Nogle gange kan et par applikationer komme med en ekstra overlay-app, der dybest set hjælper streamerne eller gamerne meget. Disse overlejringsapps kan dog i sidste ende komme i konflikt med spilfilerne for at køre glat og kan forårsage flere problemer som fps-fald, problemer med sort skærm, forsinkelser, fejl osv. Du bør prøve at deaktivere overlay-apps manuelt, før du starter spillet igen for at krydstjekke, om problemet med nedbrud er blevet løst eller ej. For at gøre det:
Deaktiver Discord Overlay:
- Start Uenighed app > Klik på gear ikon på bunden.
- Vælg Overlejring under App-indstillinger > Tænde for det Aktiver overlejring i spillet.
- Klik på Spil fanen > Vælg Matchpoint – Tennismesterskaber.
- Langt om længe, sluk det Aktiver overlejring i spillet skifte.
- Sørg for at genstarte din pc for at anvende ændringer.
Deaktiver Xbox Game Bar:
- Trykke Windows + I nøgler til at åbne Windows-indstillinger.
- Klik på Spil > Gå til Game Bar > Sluk Optag spilklip, skærmbilleder og udsendelse ved hjælp af spillinjen mulighed.
Deaktiver Nvidia GeForce Experience Overlay:
- Start Nvidia GeForce Experience app > Gå over til Indstillinger.
- Klik på Generel fanen > Deaktiver det Overlay i spillet mulighed.
- Til sidst skal du genstarte pc'en for at anvende ændringer og starte spillet igen.
Deaktiver Steam Overlay:
- Åbn Damp klient > Gå til Bibliotek.
- Nu, Højreklik på Klar eller ej > Vælg Ejendomme.
- Gå over til Generel afsnit > Her bare fjern markeringen det Aktiver Steam Overlay, mens du er i spillet afkrydsningsfeltet.
- Gå tilbage til Bibliotek > Lancering Klar eller ej for at tjekke, om museforsinkelsen generer dig eller ej.
Der er nogle andre overlejringsapps, der kan forårsage problemer for dig noget som MSI Afterburner, Rivatuner, RGB-software osv. Du bør også slå dem fra.
14. Indstil startindstillinger for højere FPS
Det ser ud til, at nogle spillere fik løst problemet med musen ved at begrænse det maksimale antal FPS til 100 for Ready or Not-titlen. Du kan også prøve det samme.
- Åben Damp > Gå til Bibliotek.
- Højreklik på Klar eller ej fra venstre rude.
- Vælg nu Ejendomme > Klik på Generel fanen.
- Her finder du Startindstillinger > Indtast +fps_max 100 i feltet for startindstillinger.
- Når du er færdig, skal du sørge for at genstarte klienten og spille spillet igen.
15. Bekræft og reparer spilfiler
Hvis dine spilfiler mangler eller bliver beskadiget på pc'en af en eller anden uventet årsag, kan du støde på flere problemer med spillets lancering samt andre konflikter. Sørg for at verificere og reparere spilfilerne korrekt for at tjekke for problemet.
Bemærk: Kør ikke andre tunge programmer, mens du udfører denne metode.
- Start Damp klient > Klik på Bibliotek.
- Højreklik på Klar eller ej fra listen over installerede spil.
- Klik nu videre Ejendomme > Gå til Lokale filer.

- Klik på Bekræft integriteten af spilfiler.
- Du bliver nødt til at vente på processen, indtil den er fuldført.
- Når du er færdig, skal du bare genstarte din computer. Dette vil højst sandsynligt løse det spilfilrelaterede problem.
Det er det, gutter. Vi antager, at denne guide var nyttig for dig. For yderligere spørgsmål kan du kommentere nedenfor.