Sådan låses Bootloader op og rooter Google Pixel 6A
Miscellanea / / August 04, 2022
Google har for nylig udgivet den helt nye Pixel 6a model som en smartphone i mellembudgetsegmentet, der tilbyder klassens bedste hardwarespecifikationer og et flot overordnet design. Da Pixel 6a kommer under den populære Pixel-serie i '6'-familien, indeholder den også in-house Google Tensor SoC, fantastiske kameraer og mere. Nu, hvis du også er en af Pixel 6a-brugerne og ønsker at låse op for Bootloader og Root Google Pixel 6A, så kan du følge denne vejledning i fuld dybde.
Vi ved alle, at Google Pixel-seriens smartphones kommer med standard Android OS med Pixel UI, der ser rent, minimalt og uden distraktion ud. Dette skin er optimeret og kun designet til Pixel-enheder. Derfor er ydeevnen eller glatheden på næste niveau. Selvom Google frigiver flere Pixel-modeller årligt for både budget og flagskibssortiment, forbliver hardwarekompatibiliteten til at håndtere multitasking og daglig brug problemfrit.
Men ikke alle kan lide den almindelige Android-grænseflade eller færre funktioner på Pixel-enheder. Her er tilpasningerne, rooting,
oplåsning af bootloader, og blinkning af en tredjeparts ROM kommer i lyset. Rodadgang på en Android-enhed kræver altid, at bootloaderen låses op, før du gør noget andet. Androids open source-platform gør det muligt for udviklere, avancerede brugere og endda brugere på grundlæggende niveau at udføre sådanne tilpasninger ganske nemt.
Sideindhold
- Hvad er Bootloader Unlock?
- Fordele ved Bootloader Unlock?
- Hvad er rooting, og hvorfor er Magisk Root vigtigt?
-
Sådan låses Bootloader op på Google Pixel 6A
- Forudsætninger:
- Trin til at låse Bootloader op på Pixel 6A
- Sådan rooter du Google Pixel 6A
Hvad er Bootloader Unlock?
For at være præcis er en Bootloader på en Android-enhed et sæt programmer (processer), der integreres som standard fra producenten. Den kører, hver gang en bruger tænder for håndsættet, før han indlæser operativsystemet og beordrer det nødvendige hardware til at starte op i systemet eller gendannelsestilstanden, afhængigt af hvilken kommando brugeren sætter på enhed. Generelt kan opstartskommandoer udføres med en kombination af lydstyrke- og tænd/sluk-knapper.
Stock-bootloaderen fungerer altid som et leverandørspecifikt program, der kører i begrænsede kriterier og ikke tillader uautoriserede tredjepartsprogrammer eller filer bliver flashet på enheden, medmindre bootloaderen bliver låst op manuelt. Her står tredjepartsprogrammerne for tilpasset firmware, rodfiler, brugerdefinerede moduler osv. Derfor foretrækker interesserede brugere altid at låse op for enhedens bootloader, før de går ind i andre tilpasninger på rodniveau.
Annoncer
Det er klart, at flashing af en tredjeparts- eller eftermarkedsfirmware altid kræver oplåsningsstatus for bootloaderen, fordi der ikke er nogen anden ægte risikofri måde at opnå det på. Selvom nogle producenter officielt tillader oplåsning af bootloader metoder eller værktøjer til at øge brugernes interesse for deres enheder, beder de fleste mærker deres brugere om ikke at gøre det, fordi det involverer både datatab og risikoen for enhedsbricking eller bootloop-problemer.
En låst bootloader indlæser kun den leverandørsignerede autoriserede billedfil på enheden efter at have verificeret sikker opstartstilstand, som kun er kompatibel med aktiefirmwaren, uanset hvor mange gange du flasher aktien ROM. Men situationen vender tilbage med det samme, hver gang du forsøger at flashe og indlæse tredjeparts usignerede billedfil på en låst bootloader. Producenter skal indstille denne begrænsning, fordi en låst bootloader bringer sikkerhed og privatliv.
Fordele ved Bootloader Unlock?
Når du nu kommer til fordelene eller fordelene ved bootloader-oplåsningsmetoden, vil den sætte din enhed fri til at udføre avancerede tilpasninger eller tilpasninger på rodniveau ved at blinke og justere systemfiler. Du kan aktivere root-adgang for at få avancerede tilladelser på din bootloader-ulåste enhed som aldrig før. Vigtigst af alt, vil du være i stand til at installere brugerdefineret firmware, GSI builds osv., der er kompatible med din specifikke enhedsmodel.
Selvom den officielle lagerfirmware er mere stabil og betragtes som fejlfri med hensyn til ydeevne og regelmæssige opdateringer, er ret grundlæggende funktioner tilgængelige i indstillingsmenuen. Med undtagelse af launchers eller uden root-apps kan du ikke lave mange ændringer. Derfor foretrækker tilpasningselskere og brugerdefinerede firmware-fans for det meste ændringer på dybt niveau, hvilket kun vil være muligt efter oplåsning af bootloaderen.
Annoncer
Nå, der er også et par ulemper, som vi bør nævne. Under oplåsningsprocessen for bootloader, hvis du ikke er forsigtig nok eller udfører forkerte handlinger, dit håndsæt kan blive muret eller sidde fast på bootloop-skærmen, indtil du flasher en lager-ROM for at få det fast. Derudover vil bootloader-oplåsningsmetoden straks slette enhedsdata, brugerindstillinger osv. Mens oplåsning af bootloader kan annullere producentens garanti.
Hvad er rooting, og hvorfor er Magisk Root vigtigt?
Rooting eller Rod adgang er et ekstra privilegium (som administratoradgang) på din Android-enhed til at ændre, redigere, slette og justere systemfiler. Udover brugerdefineret firmwareinstallation får du superbrugeradgang på dit håndsæt, der giver dig mulighed for at installere brugerdefinerede moduler, slette systemapps eller bloatware, opgaver osv. Disse ting er ikke mulige på en aktiefirmware uden root-adgang.
Magisk Root er en mere problemfri rooting-metode på Android-enheden uden at bryde eller røre ved de leverandørspecifikke filer. Så brugeren kan få alle fordelene på rodniveau og nyde den problemfri oplevelse. Google implementerede et SafetyNet-sikkerhedssystem til Android, der tilbyder et ekstra lag af beskyttelse mod at bruge penge- eller bankapps på rootede enheder. Men Magisk-rodede enheder kan nemt bruge disse apps.
Annoncer
Selvom nogle andre velkendte rooting-værktøjer eller apps er tilgængelige online, har de flere problemer med enhedens kompatibilitet og begrænsninger. Derudover er Magisk patched boot image-fil fordelagtig, fordi den fungerer godt. Den blinkende Magisk-fil, der bruger TWRP-gendannelsesmetoden, er ikke tilgængelig for alle enhedsmodeller. En særlig tak til topjohnwu (senior XDA anerkendt udvikler) til Magisk rooting.
Sådan låses Bootloader op på Google Pixel 6A
Her har vi givet en komplet guide til, hvordan du låser Pixel 6a bootloaderen op trin for trin. Sørg for at følge alle kravene og download links korrekt, før du går over til vejledningen nedenfor. Nu, uden videre, lad os springe ud i det.
Forudsætninger:
Det anbefales stærkt at gennemgå alle de forudgående krav trin et efter et nedenfor, fordi springning af en metode eller et trin i sidste ende vil forårsage fejl, og din enhed kan nemt blive muret.
Download ADB og Fastboot Binaries/Tools
Du skal downloade og installere ADB & Fastboot værktøjer [Platformværktøjer] på din computer, fordi det virkelig er nødvendigt. Ja! Du skal også bruge en stationær/bærbar computer og et USB-datakabel for at forbinde Pixel 6a med computeren.
Reklame
Download Google USB-drivere
Den anden ting, du skal gøre, er blot at downloade og installere Google USB-drivere på din computer, så forbindelsesbroen mellem pc og mobilenhed bliver stærk nok under blinkende filer. Det er også vigtigt.
Aktiver USB Debugging og OEM Unlock
Et andet vigtigt trin er at slå USB-fejlretningstilstanden og OEM Unlock-tilstand til på dit Android-håndsæt. Disse muligheder kan findes i Udviklerindstillinger-menuen, som er skjult i enhedens Indstillinger-menu. Du skal følge de enkle trin nedenfor for at udføre dette trin.
- Åbn først enheden Indstillinger menu > Tryk på Om telefon.
- Tryk på Bygge nummer7 gange uafbrudt for at se en besked 'Du er nu en udvikler!'.
- Når du ser beskeden, har du aktiveret menuen Udviklerindstillinger.
- Gå nu tilbage til hovedet Indstillinger menuside > Søg efter Udvikler muligheder og åbne den.
- Du bliver nødt til at tænde for OEM Lås op skifte og USB debugging skifte for at aktivere dem én efter én.
Download Pixel 6a Factory og OTA-billeder (firmware)
Sørg for at downloade Google Pixel 6a fabriksbilledet eller OTA-billedet efter dine præferencer fra de givne links nedenfor. Når den er downloadet, skal du beholde den på pc'en og udpakke firmwarens zip-fil. [Husk det sted, hvor du har udtrukket firmware-mappen]
- Fabriksbilleder | OTA billeder [Gennem den seneste altid]
Ansvarsfraskrivelse:
Du skal vide, hvad du laver. Oplåsning af enhedens Bootloader anbefales ikke af producenten, og at gøre det samme vil annullere enhedsgarantien (hvis relevant). Vi hos GetDroidTips vil ikke blive holdt ansvarlige for eventuelle problemer eller skader på enheden under/efter at have fulgt denne vejledning. Sørg for at tage en fuld data backup før du låser bootloaderen op, og gør det på egen risiko. Du kan også tage nogens hjælp.
Trin til at låse Bootloader op på Pixel 6A
- Vi antager, at du allerede har aktiveret USB Debugging og OEM Unlocking. Hvis ikke, så gør det lige nu.
- Sørg for at installere ADB Fastboot Tools (Platform Tools) på din pc efter udpakning af zip-filen.
- Hvis du endnu ikke har installeret Google USB-driverne på din pc, skal du sørge for at gøre det nu.
- Når du er færdig, skal du blot tilslutte din Google Pixel 6A-enhed til computeren via et USB-kabel.
- Gå nu til den installerede ADB & Fastboot (Platform Tools) mappe på pc'en.
- Klik på adresselinjen inde i mappen og skriv cmd så slå Gå ind at åbne Kommandoprompt vindue. [Hvis du bliver bedt om det af UAC, klik på Ja for at tillade admin adgang]

- Skriv derefter følgende kommandolinje i kommandopromptvinduet og tryk på Gå ind for at kontrollere, om din Pixel 6a-enhed er forbundet til adb-tilstanden eller ej:
adb enheder
- Hvis enheden er tilsluttet med succes til pc'en i adb-tilstand, giver den dig et tilfældigt enheds-id. Så du kan gå over til næste trin.
- Hvis enheds-id'et ikke vises, skal du frakoble USB-kablet, geninstallere USB-driverne og prøve trinnene igen.
- Når enheden er klar i adb-tilstand, kan du køre følgende kommandolinje for at genstarte enheden til bootloader-tilstand:
adb genstart bootloader
- Udfør nu følgende kommandolinje for at låse op for enhedens bootloader:
fastboot blinkende oplåsning
- Det kan tage noget tid at fuldføre > Når du er færdig, skal du sørge for at åbne den udpakkede firmware-mappe på pc'en.
- Her finder du bootloader-billedet, radiobilledet, image-device-buildnumber.zip fil osv.
- Du skal blot udtrække image-device-buildnumber.zip fil > Her får du lager boot.img fil og vbmeta.img fil.
- Bare kopier og overføre bestanden boot.img fil til din enheds interne lager (opbevar den uden nogen mappe).
- Kør derefter følgende kommando for at flashe vbmeta-billedfilen på dit håndsæt:
fastboot flash vbmeta --disable-verity --disable-verification vbmeta.img
- Når du er færdig, skal du køre følgende kommando for at starte din enhed ind i systemet:
fastboot genstart
- Vent på, at processen er fuldført, da det kan tage lidt tid for første gang.
- Når enheden er startet op i systemet, kan du gå gennem den indledende opsætningsproces (hvis du vil). Ellers spring opsætningen over og hop ind i Magisk rooting-metoden nedenfor.
Sådan rooter du Google Pixel 6A
- Nu er det vigtigt at kopiere lager boot.img fil til din skrivebordsskærm og på din telefons interne lager via USB-kablet. [Spring det ikke over]
- Sørg for at downloade og installere Magisk Manager på din Pixel 6A via Magisk Canary.
- Når det er installeret, skal du starte Magisk Manager app > Hit Installere > Vælg Installere igen.
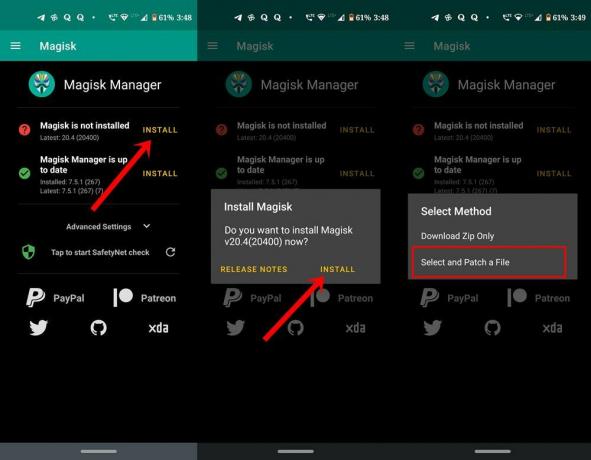
- Tryk derefter på Vælg og patch en fil > Gå til det interne lager på din telefon.
- Gå over til det overførte lager boot.img fil og vælg den.
- Tryk nu på Lad os gå knappen i øverste højre hjørne > Magisk Manager vil automatisk begynde at patche det på din enhed.
- Sørg for at vente på, at processen er fuldført.
- Du får Helt færdig! besked på enhedens skærm, der betyder, at opdateringen af opstartsbilledfilen er vellykket.
- Gå derefter til 'Hent' mappe på den interne lagersektion på din telefon. Her finder du ud af magisk_patched.img fil.
- Bare overfør filen magisk_patched.img til din pc (inde i mappen Platformværktøjer).
- Kontroller igen, om USB Debugging-indstillingen er blevet aktiveret på din enhed eller ej. Hvis ikke, så tænd den.
- Afbryd og tilslut din enhed til pc'en igen via USB-kablet for at opdatere forbindelsen.
- Gå nu over til den installerede ADB & Fastboot-mappe (Mappen Platformværktøjer) igen.
- Type cmd på adresselinjen og tryk Gå ind at åbne Kommandoprompt. [Hvis du bliver bedt om det af UAC, klik på Ja at køre det som administrator]

- Kør nu følgende kommandolinje i kommandopromptvinduet for at kontrollere, om enheden er korrekt registreret i fastboot eller ej:
fastboot-enheder
- Kør derefter følgende kommando for nemt at starte din Pixel 6A-enhed i Fastboot-tilstand (Bootloader):
fastboot genstart bootloader
- Når du er færdig, skal du udføre kommandolinjen nedenfor for at starte din Pixel 6A ved hjælp af Magisk Patched Boot.img-filen: [Hvis du ikke kører denne kommando, kan du stå over for "Kan ikke indlæse Android-systemet. Dine data kan være beskadiget." fejl]
fastboot boot magisk_patched.img
- Kør derefter følgende kommando for at flashe den lappede bootimage-fil på din Pixel 6A-enhed:
fastboot flash boot magisk_patched.img
- Når du er færdig, skal du sørge for at genstarte din enhed til systemet manuelt. Det kan tage lidt tid at indlæse.
- God fornøjelse! Du har med succes aktiveret root-adgang på Google Pixel 6A.
Det er det, gutter. Vi antager, at denne guide var nyttig for dig. For yderligere spørgsmål kan du kommentere nedenfor.



