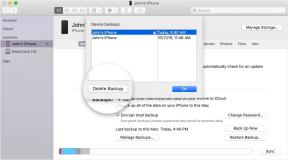Fix: Video Horror Society sidder fast på indlæsnings- eller forbindelsesskærm
Miscellanea / / August 11, 2022
Hellbent Games har udgivet et horror multiplayer action-overlevelsesspil kaldet 'Video Horror Society', der tilbyder en spændende 4v1 asymmetrisk titel. Det er også værd at nævne, at spillet er i tidlig adgangstilstand, så der kan være flere mulige fejl eller problemer. Flere spillere oplever Video Horror Society Sidder fast ved indlæsning eller Problem med forbindelsesskærm på pc'en, mens du starter spillet. Nu, hvis du også står over for dette problem, kan du følge denne vejledning.
Ifølge flere rapporter fra spillerne sidder Video Horror Society-spillet ganske ofte fast i indlæsningsskærmen, hvilket bliver frustrerende for spillerne. Hvorimod genstart af spillet, justering af indstillinger i spillet og mere. Udover at sidde fast på problemet med indlæsningsskærmen, kan spillere støde på nogle andre problemer, såsom problemer med opstartsnedbrud, forsinkelse, problemer med sort skærm og mere. Heldigvis er der et par løsninger, som du kan følge nedenfor.

Sideindhold
-
Fix: Video Horror Society sidder fast på indlæsnings- eller forbindelsesskærm
- 1. Kør spilfilen som administrator
- 2. Prøv at sammenkæde Epic og Steam-konto igen
- 3. Tjek for serverstatus
- 4. Øg Virtual RAM
- 5. Opdater GPU-drivere
- 6. Luk unødvendige baggrundsopgaver
- 7. Se efter Windows-opdateringer
- 8. Opdater Video Horror Society
- 9. Bekræft og reparer spilfiler
- 10. Deaktiver sikkerhedsprogrammer
Fix: Video Horror Society sidder fast på indlæsnings- eller forbindelsesskærm
Chancerne er høje for, at indlæsnings- eller forbindelsesskærmproblemet på Windows-pc'en på en eller anden måde opstår på grund af mulige årsager såsom serverforbindelsen eller internetproblemet eller endda spilfilrelateret problemer. Hvorimod problemet med antivirusblokering eller et problem med en forældet grafikdriver, problemer med overlay-apps og mere også kan forårsage flere konflikter med indlæsningsskærmen. Her har vi delt nogle fejlfindingsmetoder for dig, der kan hjælpe meget.
1. Kør spilfilen som administrator
Det anbefales også altid at køre spillets eksekverbare fil som administratoradgang på Windows-pc'en, så brugerkontokontrol (UAC) kan tillade al adgang korrekt. Nogle gange kan systemet tro, at du forsøger at køre spillet uden at godkende det. Dette er en engangsproces for hvert spil. Sørg for at følge nedenstående trin for at gøre det:
- Højreklik på Video Horror Society exe genvejsfil på din pc.
- Vælg nu Ejendomme > Klik på Kompatibilitet fanen.

Annoncer
- Sørg for at klikke på Kør dette program som administrator afkrydsningsfeltet for at markere det.
- Klik på ansøge og vælg Okay for at gemme ændringer.
- Nu kan du bare dobbeltklikke på spillets exe-fil for at starte den.
Når du er færdig, kan du også udføre de samme trin for din specifikke spilstarter (f.eks. Steam og Epic Games Launcher), som bruges til at køre spillet. Så du giver også den samme UAC-adgang til spilstarteren.
2. Prøv at sammenkæde Epic og Steam-konto igen
Ifølge nogle rapporter, genbinding af Epic- og Steam-kontoen fiksede problemet med indlæsningsskærmen for flere berørte spillere. Så du bør også prøve at udføre denne metode én gang.
3. Tjek for serverstatus
Sørg for at tjekke serverstatussen for Video Horror Society-spillet ved at følge @VHSTheGame Twitter håndtag. Nogle gange kan problemer med spilserveren som nedetid eller udfald eller endda vedligeholdelsesprocessen udløse, at spillet går ned eller sidder fast på indlæsningsskærmen. Hvis der er et problem med spilserveren, kan du vente et par timer og prøve igen. Hvis der ikke er noget problem med serveren, kan du gå over til den næste metode.
4. Øg Virtual RAM
Virtuel hukommelse kombinerer din RAM med midlertidig plads på din harddisk. Hvis du løber tør for RAM, og standardstørrelsen på din virtuelle hukommelse ikke er stor nok til dine behov, bliver du nødt til at øge den manuelt.
Annoncer
- Tryk på Windows logo tast på tastaturet og skriv avancerede systemindstillinger.
- Klik på Se avancerede systemindstillinger.
- Klik på Indstillinger > Klik på Fremskreden fanen > Klik på Lave om.
- Fjern markeringen i feltet ved siden af Administrer automatisk personsøgningsfilstørrelse for alle drev.
- Vælg din C: drev [Hvor du har installeret Windows] > Klik på Muligheder knappen ved siden af Brugerdefineret størrelse og type 4096 i tekstfeltet i Oprindelig størrelse (MB) og Maksimal størrelse (MB).
Bemærk: Det er altid bedre at øge den virtuelle hukommelse tre gange højere end den nuværende RAM-størrelse. [1 GB=1024 MB]
- Klik på Sæt og så Okay for at gemme ændringer.
- Genstart din computer og dit spil.
5. Opdater GPU-drivere
Hvis du ikke har opdateret din grafikdriver på Windows-computeren, skal du sørge for at installere den seneste patch-version. For at gøre det skal du tjekke for tilgængelige opdateringer ved at følge nedenstående trin:
- Tryk på Windows + X nøgler til at åbne Quick Link-menu.
- Klik nu videre Enhedshåndtering fra listen > Dobbeltklik på Skærmadaptere.
- Højreklik på det dedikerede grafikkort, du bruger.

Annoncer
- Vælg derefter Opdater driver > Vælg at Søg automatisk efter drivere.
- Hvis der er en tilgængelig opdatering, vil systemet automatisk downloade og installere den.
- Når du er færdig, skal du genstarte computeren for at anvende ændringer med det samme.
Hvis du ikke kan finde nogen opdatering, så sørg for at gå over til det officielle grafikkort-websted og søge manuelt efter den seneste opdatering. Hvis en ny version er tilgængelig, skal du blot downloade filen på din pc og installere den. Uanset hvilket grafikkort du bruger, hop til linket nedenfor ifølge producenten.
- Nvidia GPU
- AMD GPU
- Intel GPU
6. Luk unødvendige baggrundsopgaver
En anden ting, du kan gøre, er simpelthen at lukke unødvendige baggrundsopgaver på din pc for at sikre, at der ikke sker noget ekstra forbrug af systemressourcer i baggrunden overhovedet. Sådan rydder du baggrundsopgaver:
- Tryk på Ctrl + Shift + Esc nøgler til at åbne Jobliste.
- Klik på Processer fanen > Vælg den opgave, du vil lukke.

- Når du er valgt, skal du klikke på Afslut opgave. Sørg for at udføre trinene for hver opgave individuelt.
- Når du er færdig, skal du bare genstarte din computer for at ændre effekter med det samme.
7. Se efter Windows-opdateringer
Chancerne er store for, at din Windows OS-bygning bliver forældet nok eller beskadiget. Hvis du også føler det samme, skal du sørge for at følge nedenstående trin for at tjekke for Windows-opdateringer. Hvis opdateringen er tilgængelig, skal du bare installere den. De seneste softwareopdateringer tilbyder altid fejlrettelser og forbedringer. At gøre dette:
- Tryk på Windows + I nøgler til at åbne op Windows-indstillinger menu.
- Klik derefter på Opdatering og sikkerhed > Vælg Søg efter opdateringer under Windows opdatering afsnit.

- Hvis der er en funktionsopdatering tilgængelig, skal du vælge Download og installer.
- Vent et stykke tid, indtil opdateringen er fuldført.
- Til sidst skal du genstarte din pc for at anvende ændringer med det samme.
8. Opdater Video Horror Society
Reklame
Selv en forældet spilpatchversion kan udløse flere potentielle problemer på spilleenheden, der fører til nedbrudsproblemer, forsinkelser, stammer og mere. Det anbefales at tjekke efter spilopdateringen med jævne mellemrum og installere den seneste opdatering, når den er tilgængelig. Du kan følge nedenstående trin for at gøre det samme.
Til Steam:
- Åbn Damp klient > Gå til Bibliotek.
- Klik på Video Horror Society fra listen over installerede spil i venstre rude.
- Nu vil klienten automatisk søge efter den tilgængelige opdatering.
- Hvis der er en tilgængelig opdatering, vil du se Opdatering mulighed > Bare klik på den.
- Vent et par minutter eller deromkring, indtil spilopdateringen er fuldført. [Afhænger af lagerplads og internetforbindelse]
- Når du er færdig, skal du sørge for at lukke Steam-klienten.
- Til sidst skal du genstarte din pc for at anvende ændringer og starte Video Horror Society-spillet igen.
Til Epic Games Launcher:
- Åbn Epic Games Launcher > Gå over til Bibliotek.
- Klik nu på ikon med tre prikker ved siden af Video Horror Society.
- Sørg for at Automatisk opdatering mulighed er tændt.
Dette vil automatisk aktivere download-funktionen, hver gang en ny patch-opdatering vil være tilgængelig for det valgte spil. Så du behøver ikke manuelt søge efter opdateringer længere.
9. Bekræft og reparer spilfiler
Nogle gange kan manglende eller beskadigede spilfiler på pc'en opstå nogle problemer med, at spilapplikationen starter korrekt eller begynder at gå ned. Det betyder ikke, at du altid får en fejlmeddelelse eller advarsel efter nedbrud. En mindre, men nyttig spilfil kan nemt blive beskadiget eller mangle. Heldigvis kommer de fleste spilstartere med en nyttig funktion til automatisk at verificere og reparere spilfiler online. For at gøre det:
Til Steam:
- Start Damp klient > Klik på Bibliotek.
- Højreklik på Video Horror Society fra listen over installerede spil.
- Klik nu videre Ejendomme > Gå til Lokale filer.

- Klik på Bekræft integriteten af spilfiler.
- Du bliver nødt til at vente på processen, indtil den er fuldført.
- Når du er færdig, skal du bare genstarte din computer.
Til Epic Games Launcher:
- Åbn Epic Games Launcher > Klik på Bibliotek.
- Klik på ikon med tre prikker ved siden af Video Horror Society.
- Klik på Verificere > Vent på, at processen er fuldført, og genstart starteren.
Denne metode skulle løse problemet med Video Horror Society Stuck on Loading eller Connecting Screen på pc'en i de fleste scenarier.
10. Deaktiver sikkerhedsprogrammer
Det er også værd at nævne at deaktivere Windows Firewall og Antivirus sikkerhedsprogrammet, fordi nogle spilfiler muligvis ikke kører korrekt. For at gøre det:
- Klik på Startmenu > Indtast firewall.
- Vælg Windows Defender Firewall fra søgeresultatet.
- Klik nu videre Slå Windows Defender Firewall til eller fra fra venstre rude.
- En ny side åbnes > Vælg Sluk Windows Defender Firewall (anbefales ikke) mulighed for både Private og offentlige netværksindstillinger.
- Når du er valgt, skal du klikke på Okay for at gemme ændringer.
Sørg derefter for at deaktivere antivirusprogrammet på pc'en midlertidigt ved at følge nedenstående trin:
- Tryk på Windows + I nøgler til at åbne Windows-indstillinger menu.
- Klik på Opdatering og sikkerhed > Klik på Windows sikkerhed fra venstre rude.
- Klik nu på Åbn Windows Security knap.
- Gå til Virus- og trusselsbeskyttelse > Klik på Administrer indstillinger.
- Dernæst skal du simpelthen sluk det Real time beskyttelse skifte.
- Hvis du bliver bedt om det, klik på Ja at komme videre.
Det er det, gutter. Vi antager, at denne guide var nyttig for dig. For yderligere spørgsmål kan du kommentere nedenfor.

![Sådan går du ind i gendannelsestilstand på Tecno Camon i Click2 [Lager og brugerdefineret]](/f/d5fd36d073470a40cbbc913c75e139f6.jpg?width=288&height=384)